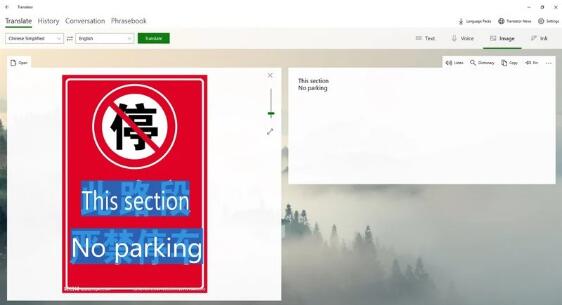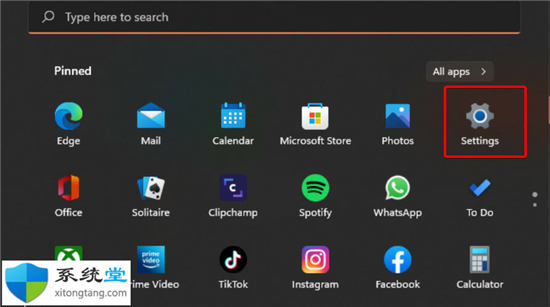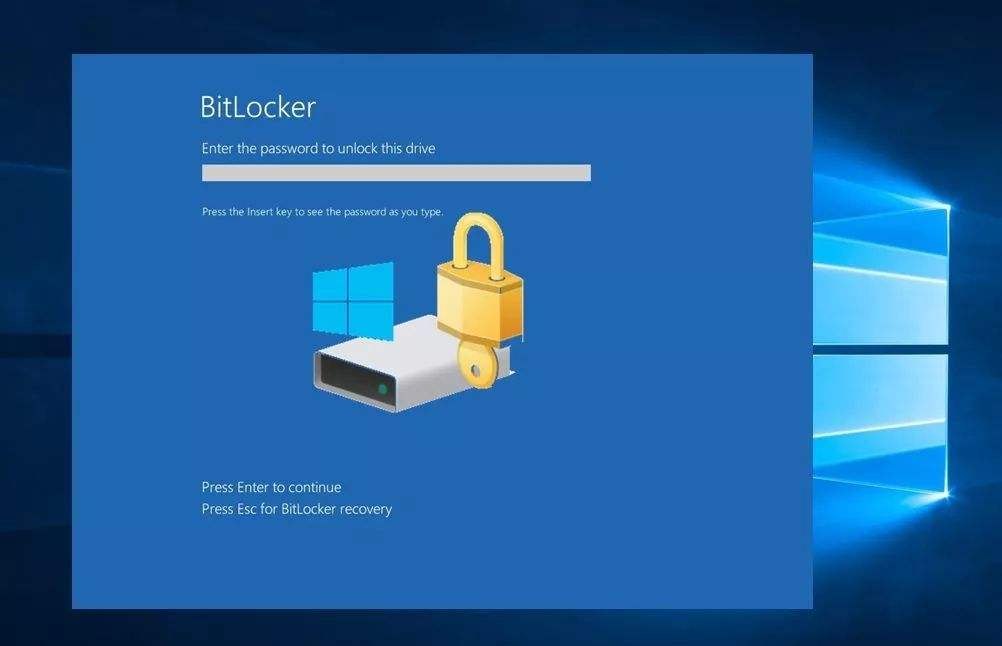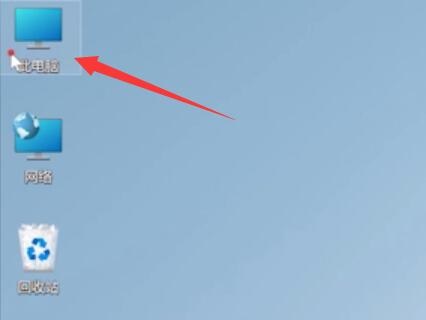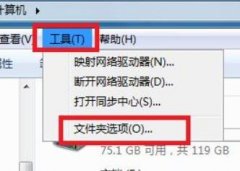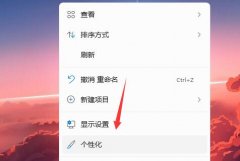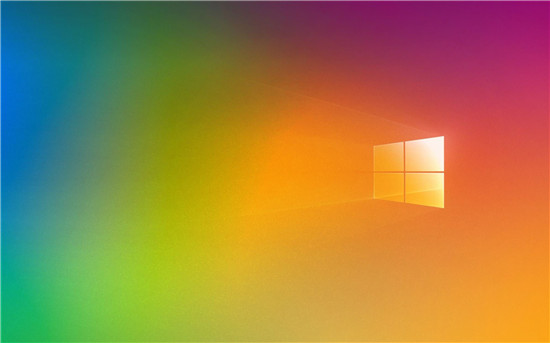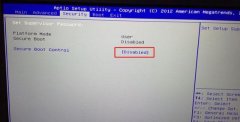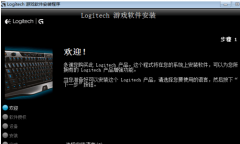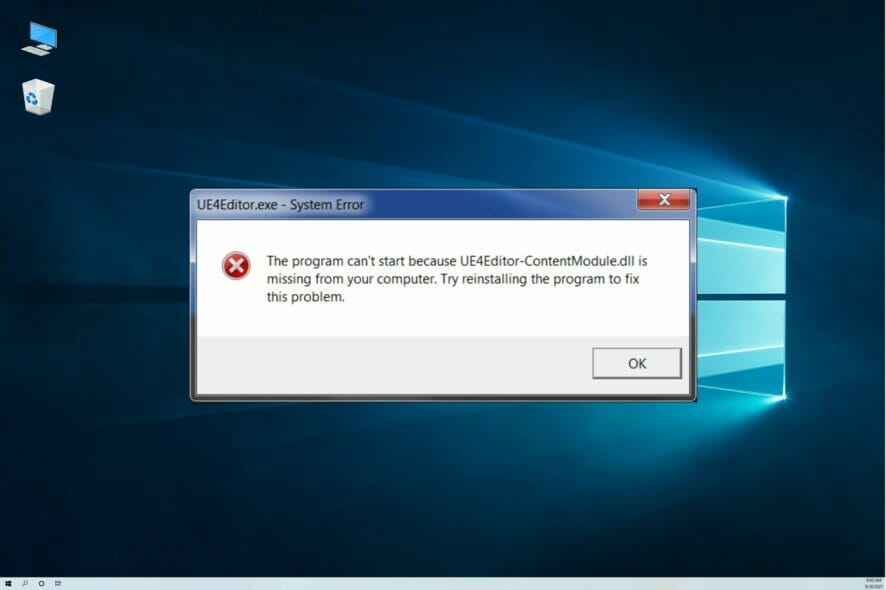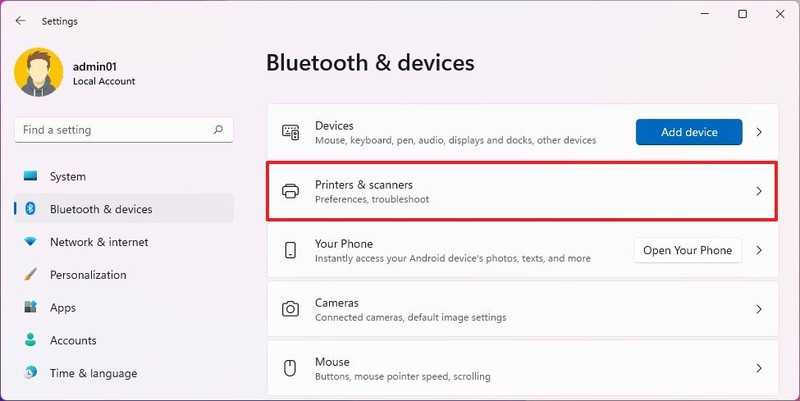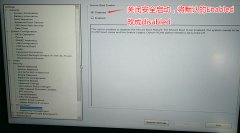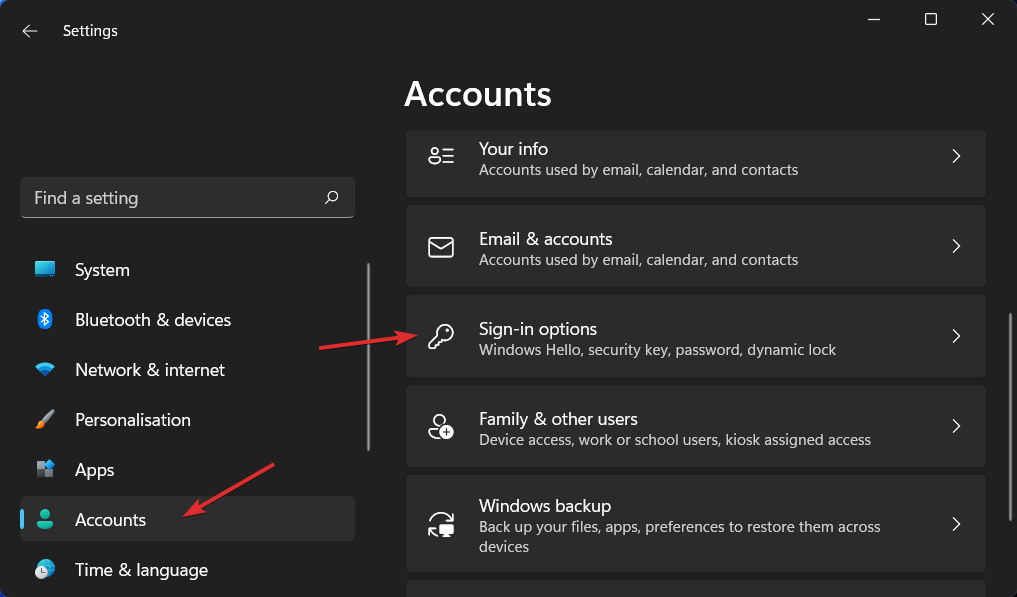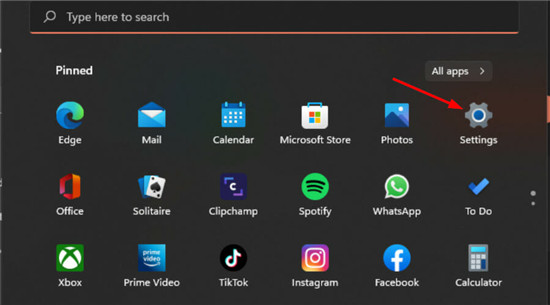联想 YOGA Book 2 是一款在2018年10月发布的一款10.8英寸二合一笔记本,YOGA Book 2 这款产品作为联想智能PC的创新代表,有82项发明专利加持,是全球首款AI电子墨水双屏智能笔记本电脑和全球最轻最薄的笔记本电脑,出厂预装win10系统,但是还有不少用户还在使用win7,所以希望能装回win7使用,由于该笔记本采用英特尔七代处理器,在安装win7过程中USB设备不能使用,所以需要采用win7新机型安装。除此之外还要在BIOS中“关闭安全启动”和“开启兼容模式”,这一次系统联盟就给大家带来了联想 YOGA Book 2 二合一笔记本win10改装win7教程。
我们需要准备一个USM启动U盘(USM启动U盘制作教程),并把需要安装的win7系统放到U盘里。还有特别需要注意的地方是:一定要备份好重要的数据才进行操作,要不然丢失数据就会很麻烦。
联想 YOGA Book 2 二合一笔记本win10改装win7 BIOS设置步骤(安装win7系统重要一步,否则安装完后会进不了系统)
1、开机连续按 F2 或(FN+F2)进入BIOS,按方向键切换到Security,选择 Secure Boot 回车设置成 Disabled;
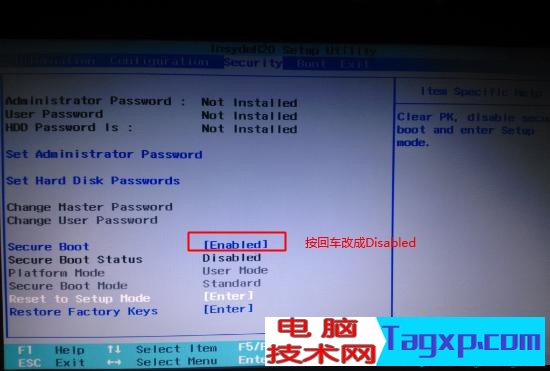
注:如果 Security 选项下没有 Secure Boot 选项,看下是否有 "clear intel PTT Key" 选项,如果有进入回车选选择 “yes” 清除 ppt key ,否则无法安装系统后无法引导启动;


2、转到 Exit ,把 OS Optimized Defaults 设置为 Disabled 或 Other OS;
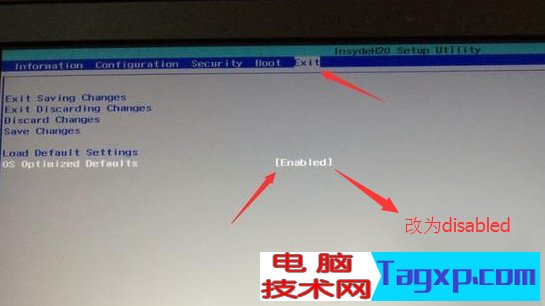
3、选择 Load Default Settings 回车加载设置,加载默认设置之后,部分机型需要先按 F10 保存重启再按 F2 进入 BIOS 继续下面的设置;
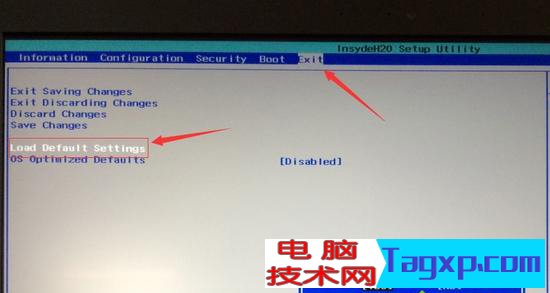
4、切换到 Boot ,把 Boot Mode 从 UEF I改成 Legacy Support;
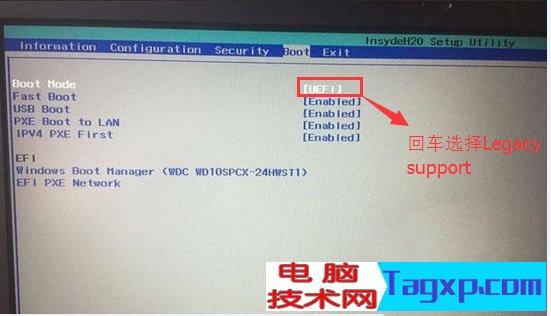
5、再把 Boot Priority 设置成 Legacy First ,按 F10 弹出窗口选择 yes 回车;
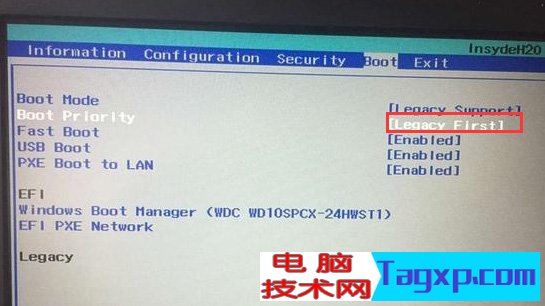
6、注意:再返回 Configuration 这项,查看 SATA Controller Mode 这项,如果默认硬盘模式为 RAID ,请将硬盘模式改为 AHCI 模式,否则进PE后不能认出硬盘,更改后记得按 F10 保存;
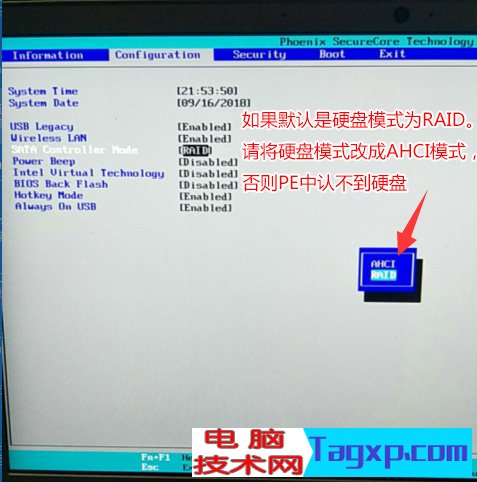
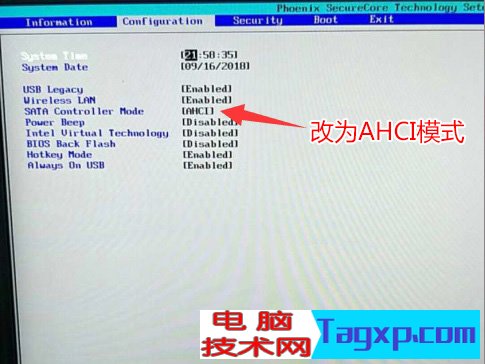
7、插入制作好的U盘魔术师,重启时按 F12 或 FN+F12 打开 Boot Manager ,选择对应的U盘,然后回车即可;

8、进入PE启动主菜单后,选择 04.启动windows_10PE_x64(精简版,适合常用维护) 进入PE;

9、进入PE桌面后,运行桌面上分区工具,点击菜单栏上的硬盘,选择转换分区表类型为MBR格式(默认为GPT分区),然后点击快速分区;

10、双击打开桌面上映像总裁,选择要安装的win7系统(映像总裁自动调用CeoMSX导入磁盘控制器及USB3.0驱动,不需要额外集成),点击下一步;

11、选择以C盘为系统盘,点击下一步;
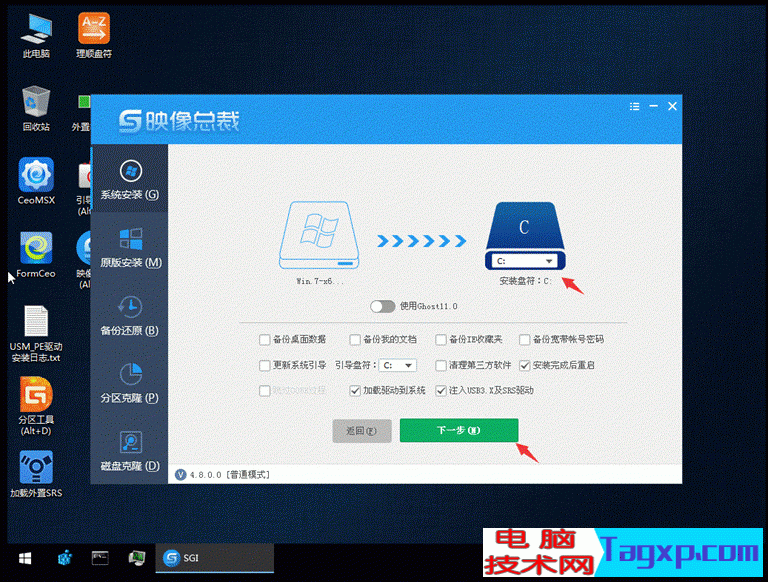
12、最后我们只需要耐心等待,电脑会在这个过程中重启不知道多少次,直到能进入桌面,win7就已经安装成功了;
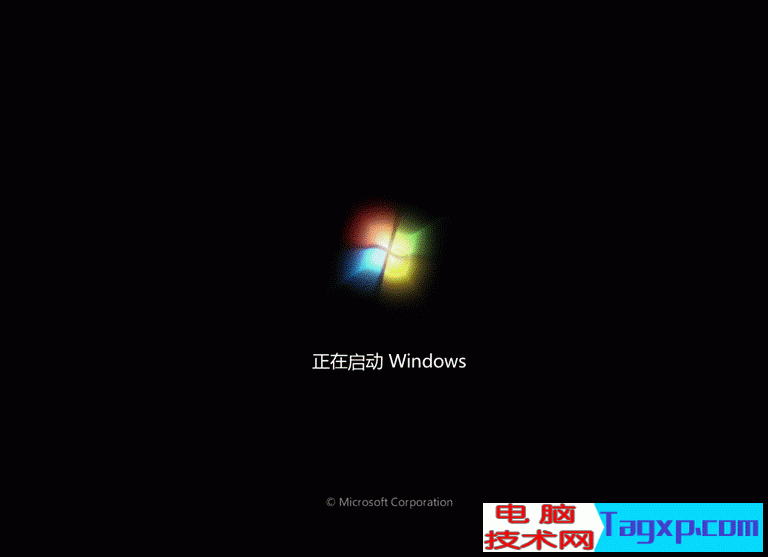
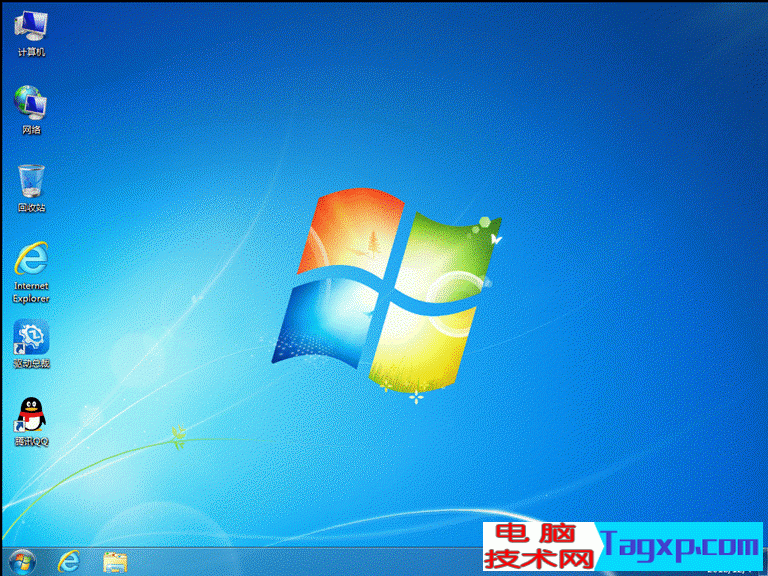
注:也可以采用UEFI+GPT分区引导安装,GPT分区win7专用激活工具
以上就是联想 YOGA Book 2 二合一笔记本win10改装win7教程方法,安装过程中需要注意的就是将默认的UEFI+GPT方式改成LEGACY+MBR普通引导方式,最后希望这篇文章能帮助到大家。要想了解更多电脑技术教程资讯(请收藏电脑技术网)。