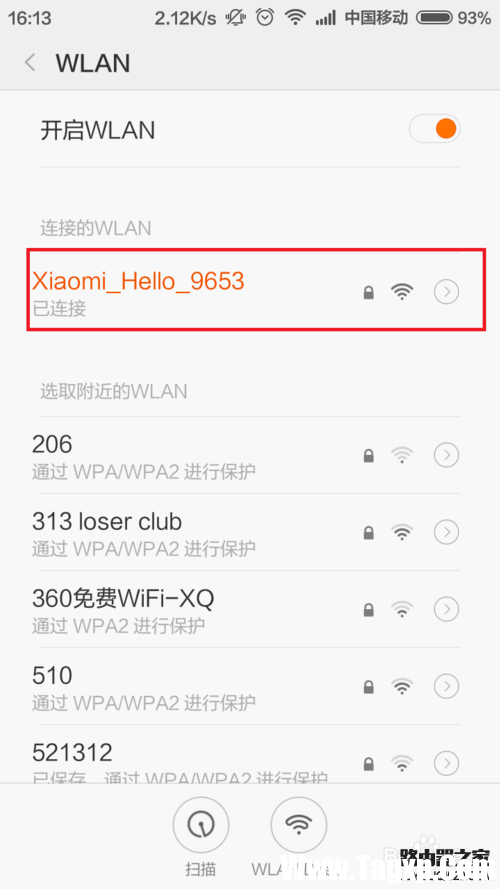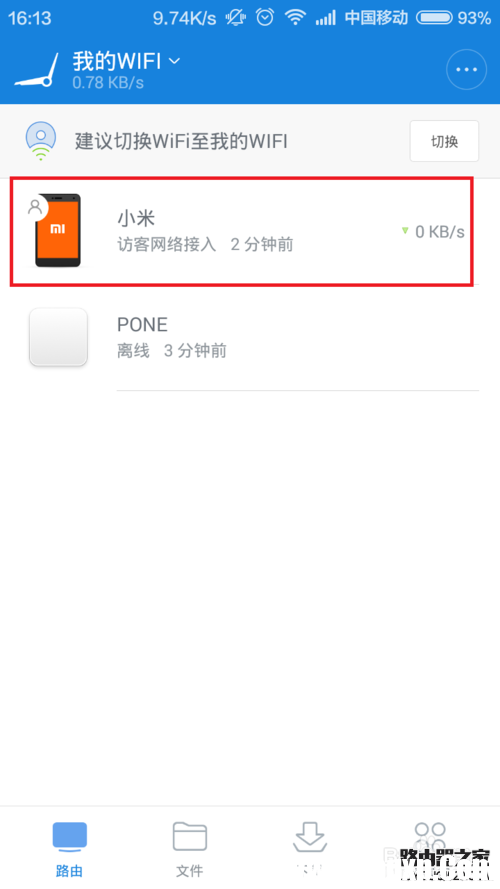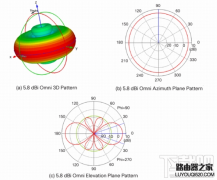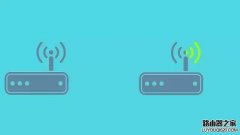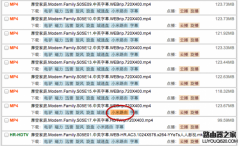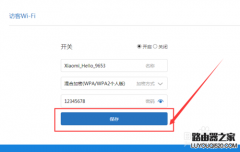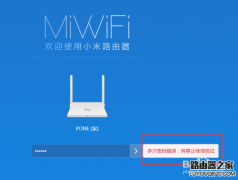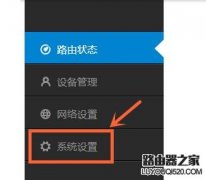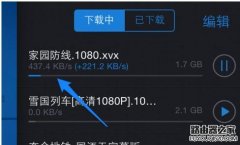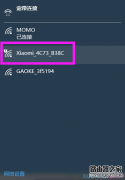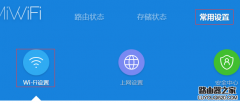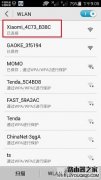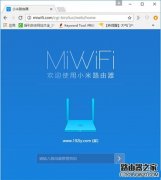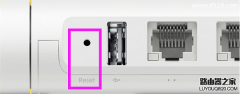小米路由器MINI版本也可以支持使用访客WiFi网络啦,那么什么是访客网络呢?访客网络就是允许你连接到路由器网络,但是不允许你访问路由器共享盘中的文件资料,有利于保护我们的隐私,那么具体该怎么操作呢?欢迎大家速来围观我的经验啦。
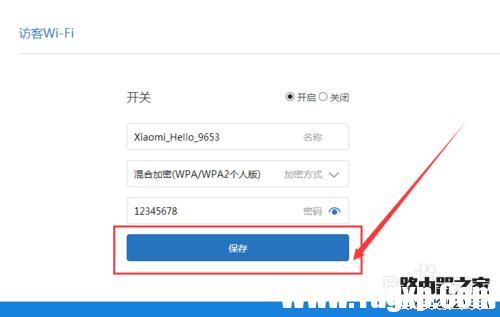
在电脑网页中设置访客Wifi
1、首先,我们先来介绍怎么在电脑网页版本中设置访客WiFi网络啦,在此之前,请先将小米路由器的ROM版本升级到最新的开发版本,切记一定是开发版本,因为稳定版本没有这个功能,然后登陆路由器后台管理页面,输入管理密码以后就可以顺利登陆啦。

2、登陆网页版本以后,点击路由器后台管理主页面中的“常用设置”菜单选项,如下图所示。
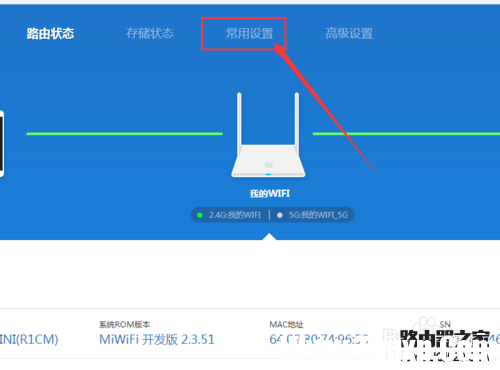
3、进入常用菜单设置页面以后,点击页面中的第一个设置选项,也就是“WiFi设置”选项,在该设置选项的页面最下方就有访客Wifi设置项目啦。
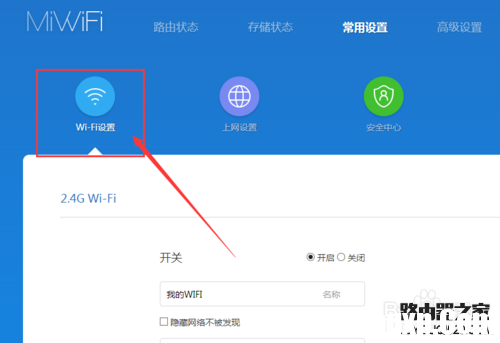
4、点击页面中的访客wifi网络设置选项,然后便可以开始相关的设置,由于默认访客wifi网络是处于关闭状态的,所以,我们得先打开开关按钮,使访客wifi网络处于开启状态。
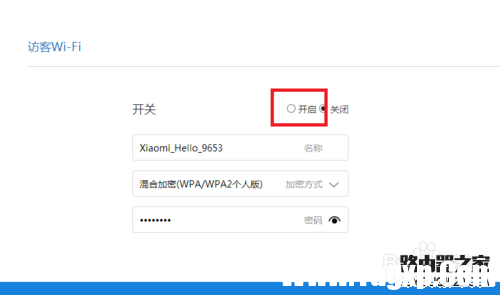
5、在开启了访客wifi网络之后,接下来就是设置密码的问题了,既然你已经将该网络设置为访客网络,建议使用开放网络,不要使用密码,不然容易忘记。不过就算是要使用加密的话,默认密码是12345678,不建议大家修改。当然还涉及到一个网络名称的问题,建议保持默认名称,当然你也可以选择进行修改。
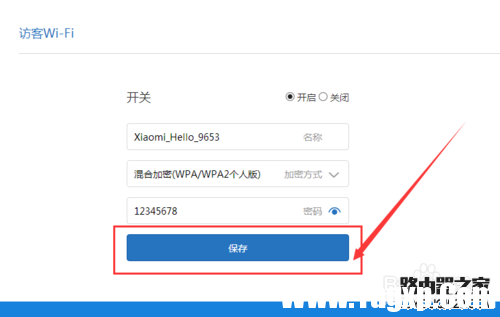
6、接下来,确认了对访客网络的相关信息修改之后,点击“保存”按钮,保存对路由器的设置所做的更改,然后将提示重启路由器,以便应用相应的配置。
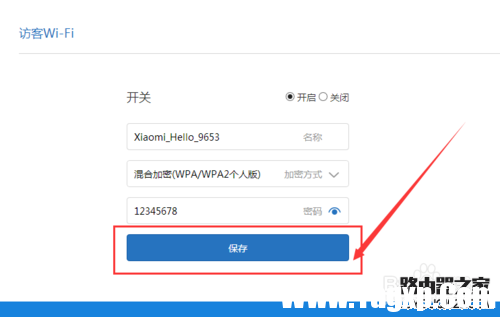
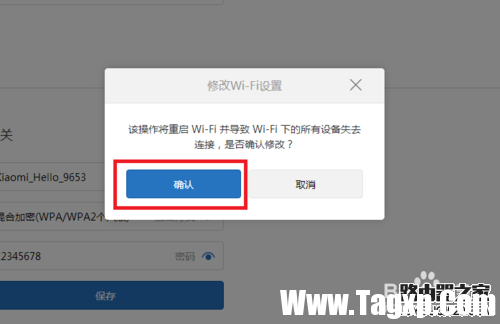
7、在等待大约30s之后,路由器将正常的重新启动,重新启动完毕之后,打开WLAN网络就可以搜索到刚才设置的访客wifi网络啦。
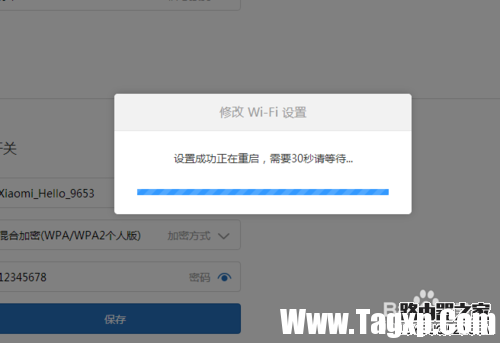
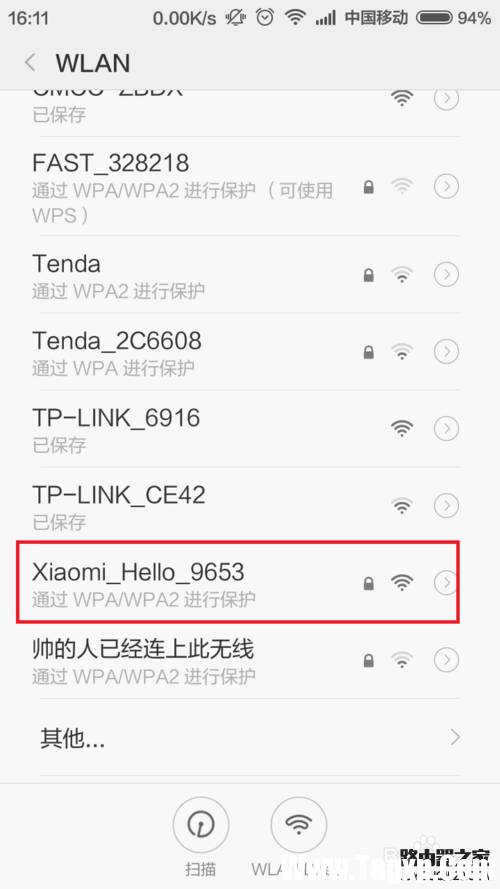
使用小米路由器客户端来设置访客WiFi网络
1、其实我们还可以使用小米路由器手机客户端应用来设置访客wifi网络,那么首先就需要我们的手机上安装有小米路由器客户端应用,同时绑定了小米账号,点击登陆该应用即可。登陆成功以后,点击主页面中的“工具箱”菜单选项。
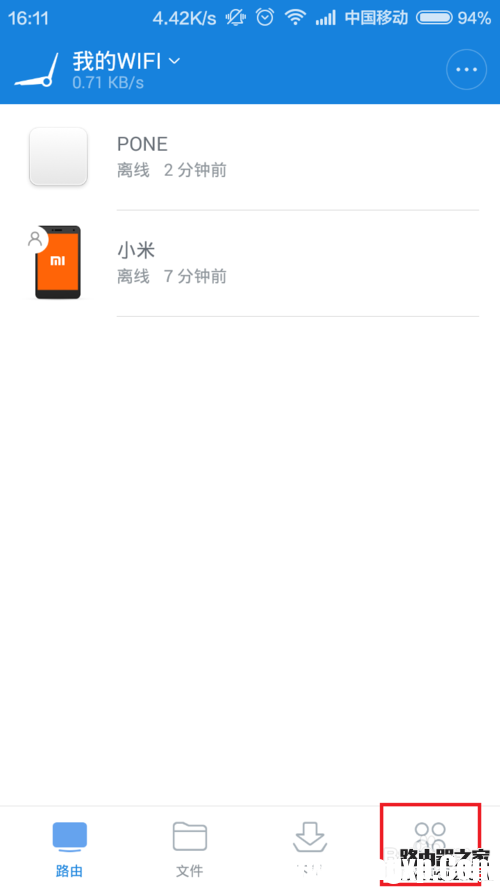
2、进入小米路由器工具箱页面之后,点击页面中的第一个“路由器设置”菜单,开始设置路由器。
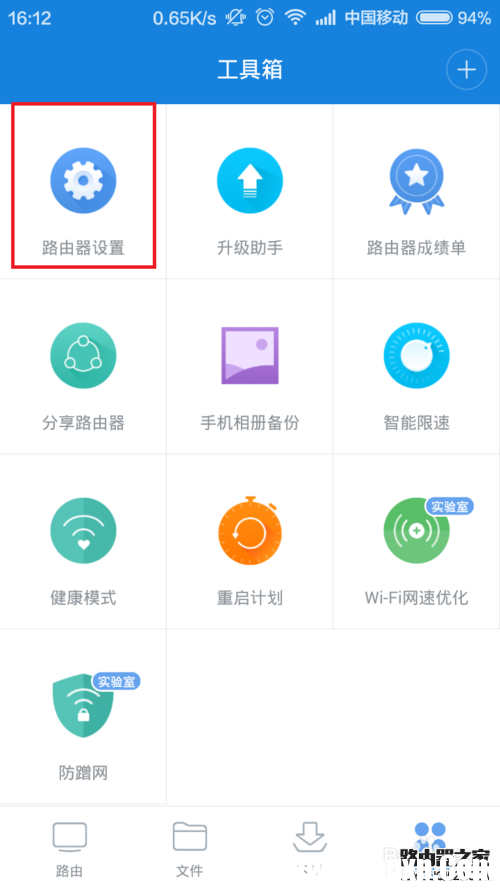
3、进入路由器设置页面之后,点击选择第一项“WiFi设置”选项,进入WIFI网络设置页面之后就可以设置访客WiFi网络啦。
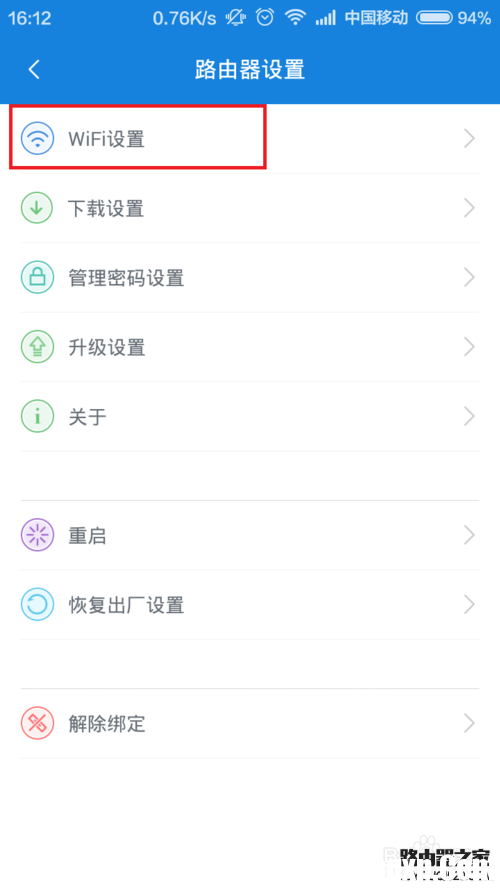
4、接下来,按照电脑版网页设置页面那样,按照上一个栏目第5个步骤设置过程一样设置就可以了。访客网络名称、密码之类的建议保持默认,不要修改,当然设置为开放网络是最好不过的啦。设置完毕,并保存配置之后,同样的道理,路由器需要重启,重启之后,访客wifi网络就可以连接啦。
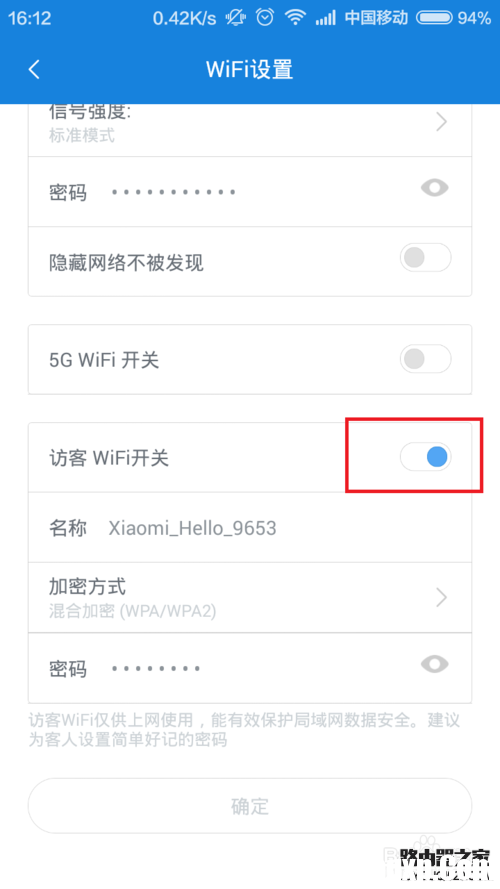
5、接下来,我们将手机WLAN网络连接到访客wifi网络,然后登陆小米路由器应用,在网络登录页面,我们会看到访客网络接入的信息提示,小伙伴们赶快试试吧。