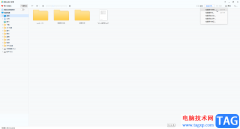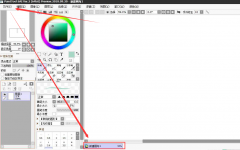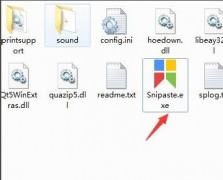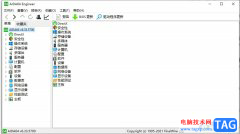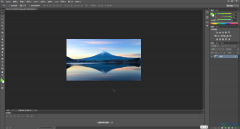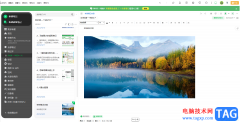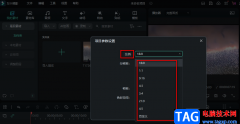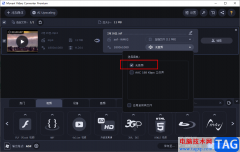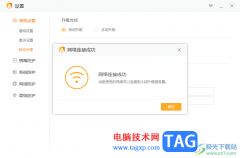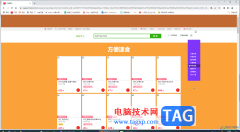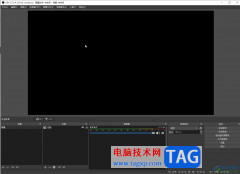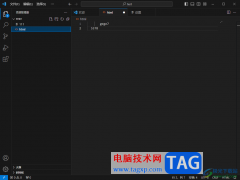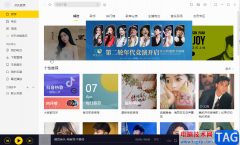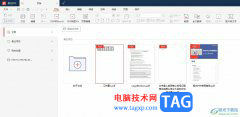谷歌浏览器是很多小伙伴都在使用的一款软件,在其中我们可以将经常需要访问的各个网页添加到界面上方的书签栏显示,方便后续需要的时候可以快速点击打开访问,那小伙伴们知道电脑版谷歌浏览器中具体该如何添加新的书签吗,其实添加方法是非常多且简单的,小编这里为小伙伴们分享两种比较常用的方法,步骤操作起来都是非常简单的,小伙伴们可以打开自己的软件后跟着下面的图文步骤一起动手操作起来,看看最终添加到效果。接下来,小编就来和小伙伴们分享具体的操作步骤了,有需要或者是有兴趣了解的小伙伴们快来和小编一起往下看看吧!
操作步骤
第一步:方法1.双击打开电脑版谷歌浏览器,打开需要添加到书签的页面;
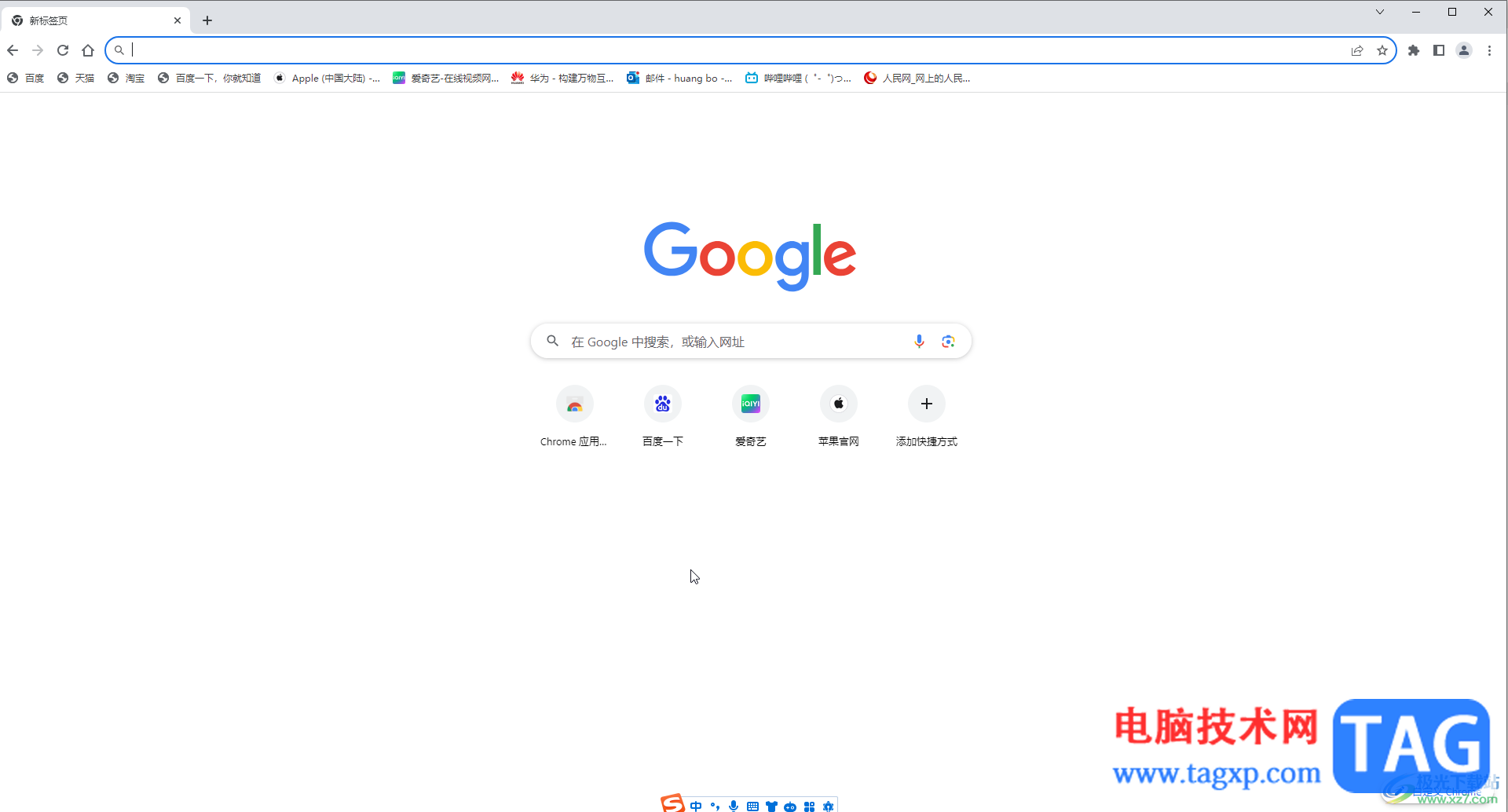
第二步:在右上方点击如图所示的五角星图标后,设置想要的名称,文件夹选择“书签栏”,然后点击“完成”;
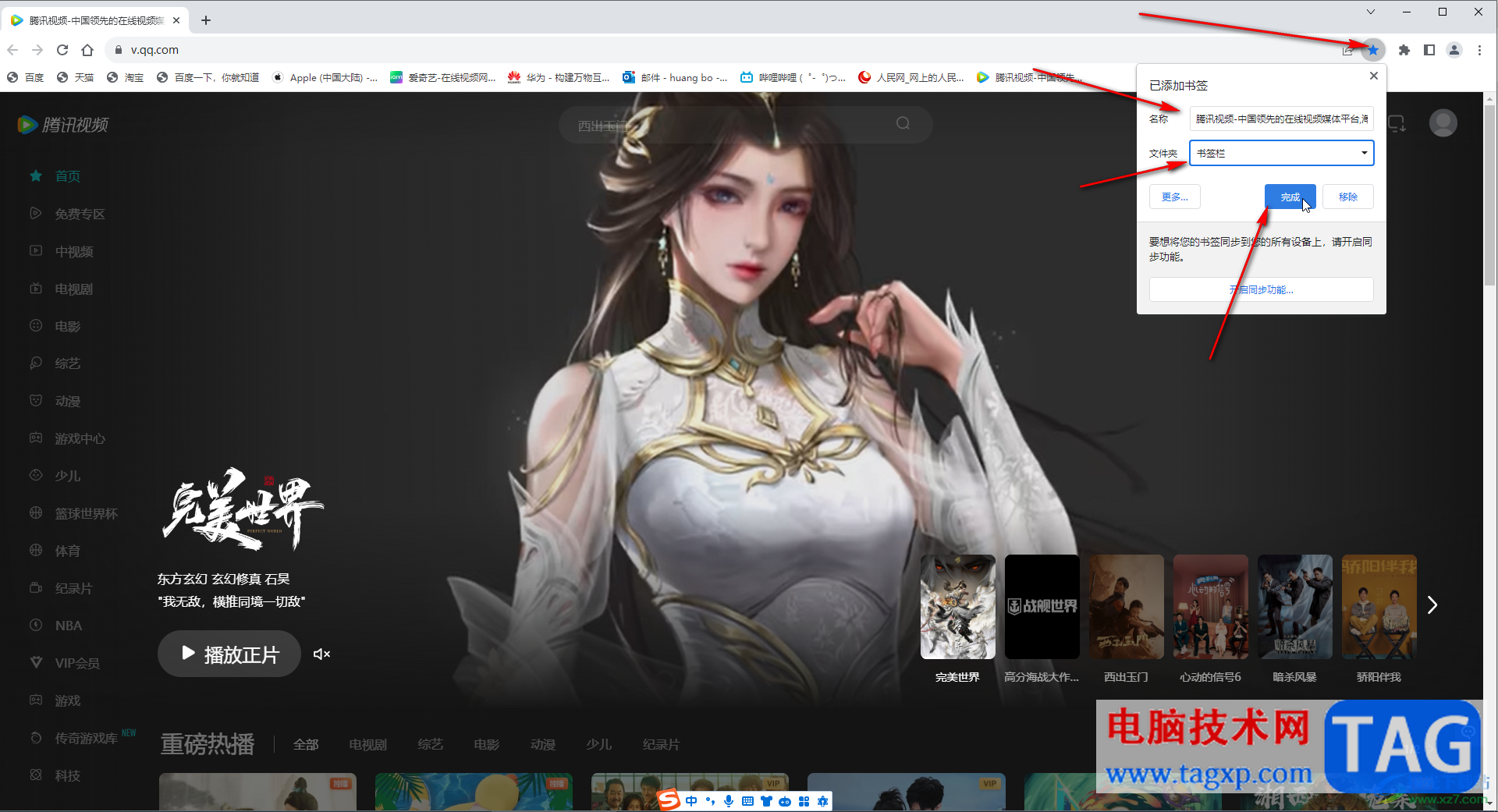
第三步:就可以看到成功将其添加到上方书签栏了,后续点击可以快速打开访问;
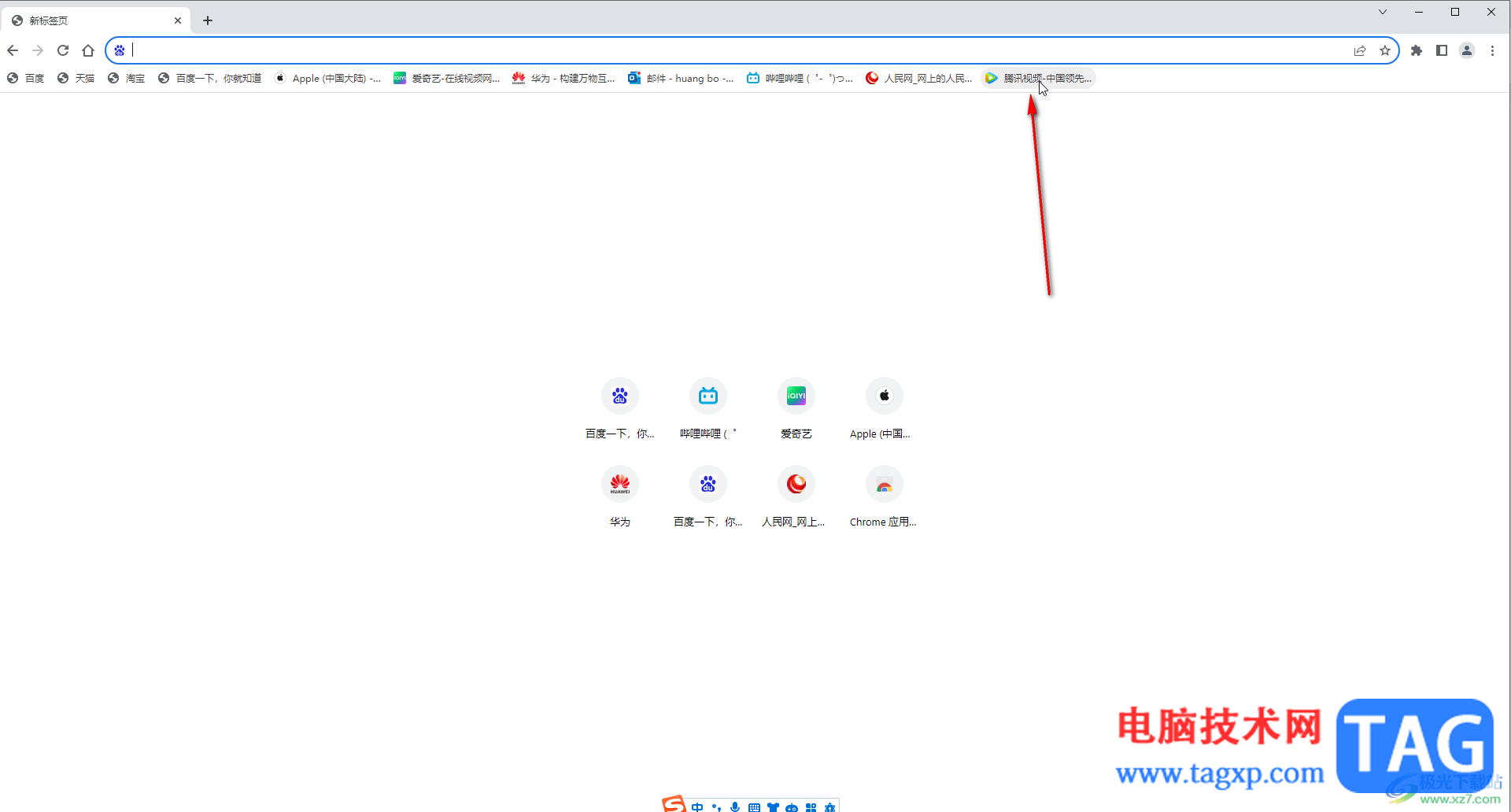
第四步:方法2.点击右上方如图所示的三个点图标后点击“书签”——“书签管理器”;
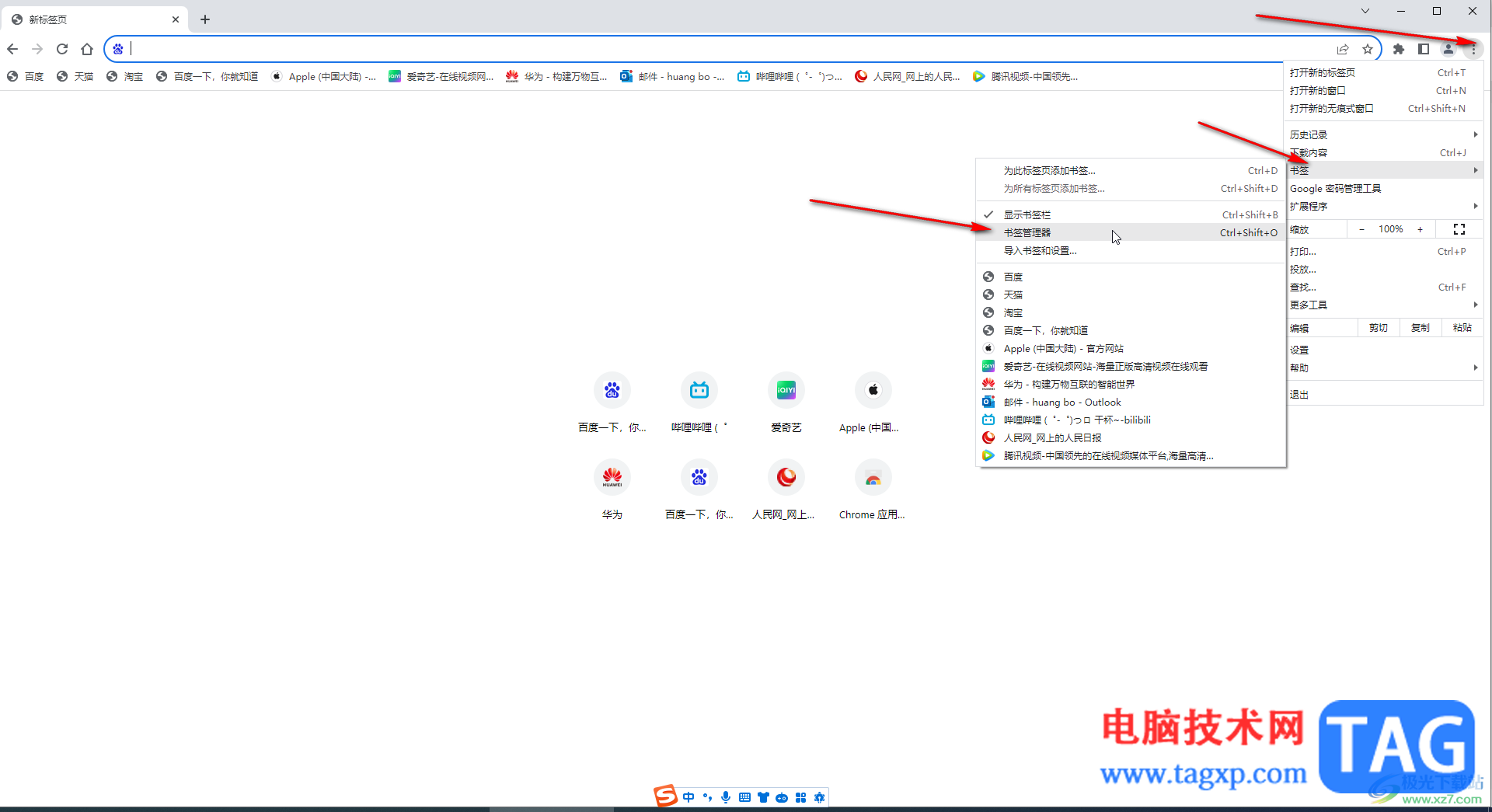
第五步:点击界面右侧如图所示位置的三个点图标后可以点击“添加新书签”按钮后,输入相应网页的地址进行添加,对于已添加的书签,可以点击三个点图标后进行编辑处理。
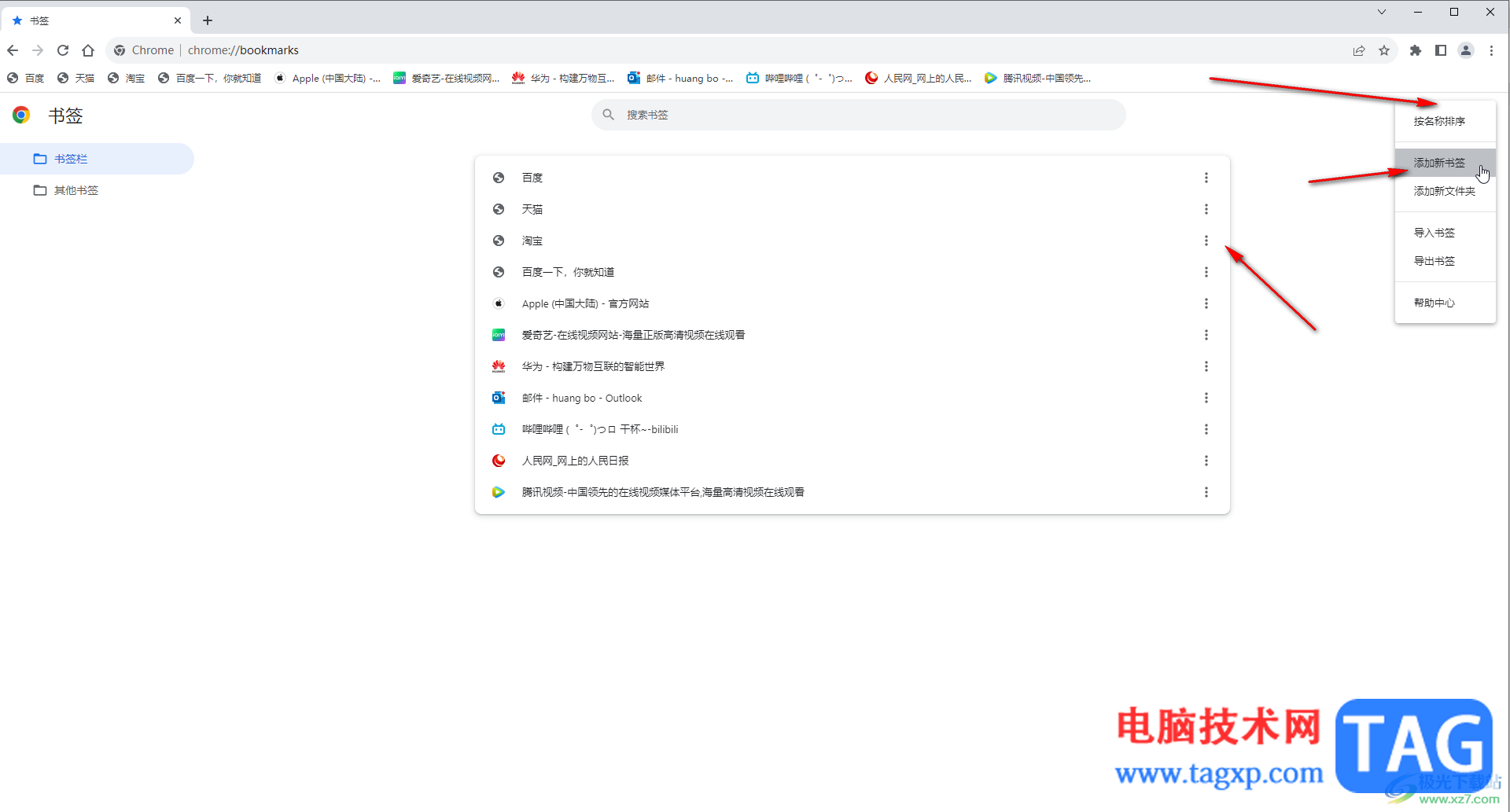
以上就是电脑版谷歌浏览器中添加新的书签的方法教程的全部内容了。上面的步骤操作起来都是非常简单的,小伙伴们可以打开自己的软件后一起动手操作起来。