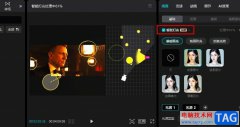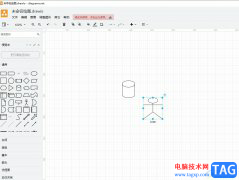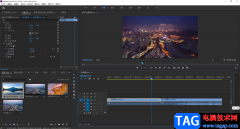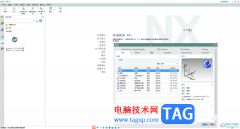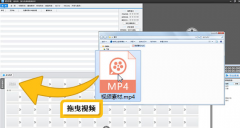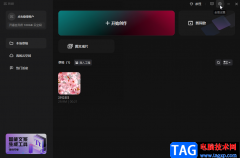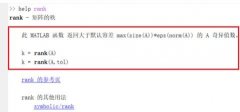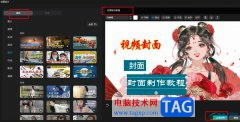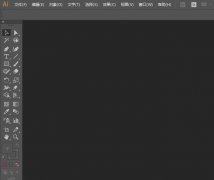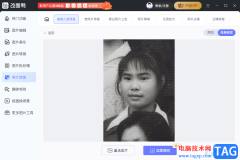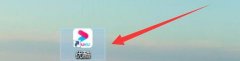谷歌浏览器是一款非常好用的软件,很多小伙伴在需要访问网页时都会选择使用该软件。如果我们在电脑版谷歌浏览器中发现网页不显示图片,小伙伴们知道具体该如何解决吗,其实解决方法是非常简单的,只需要进行几个非常简单的操作步骤就可以了,小伙伴们可以打开自己的软件后跟着下面的图文步骤一起动手操作起来。如果小伙伴们还没有谷歌浏览器这款软件,可以在本教程末尾处进行下载和安装,方便后续需要的时候可以快速打开进行使用。接下来,小编就来和小伙伴们分享具体的操作步骤了,有需要或者是有兴趣了解的小伙伴们快来和小编一起往下看看吧!
操作步骤
第一步:双击打开电脑版谷歌浏览器进入主页面,打开想要访问的页面后,发现图片显示不出来;
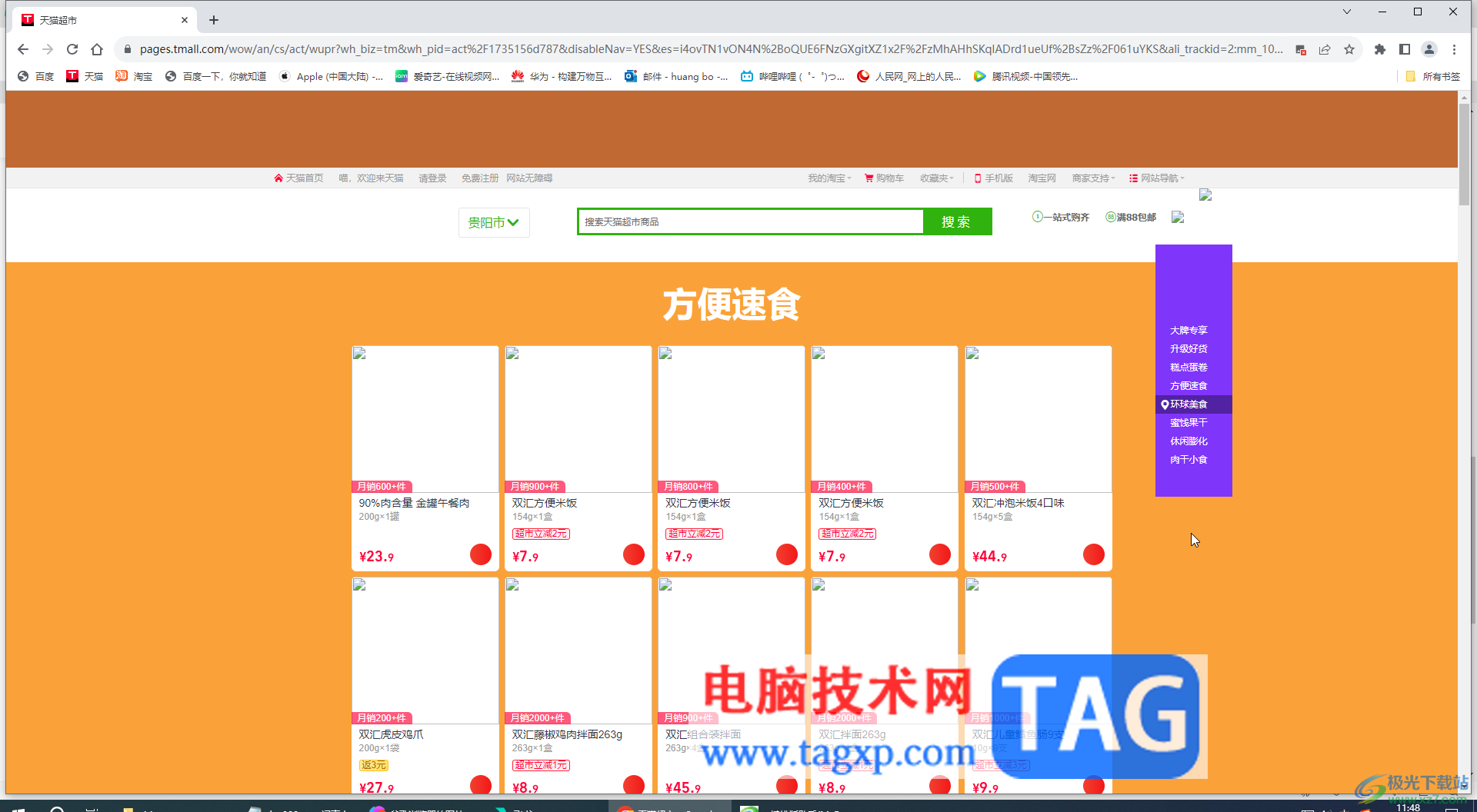
第二步:点击右上方如图所示的三个点图标后点击“设置”;
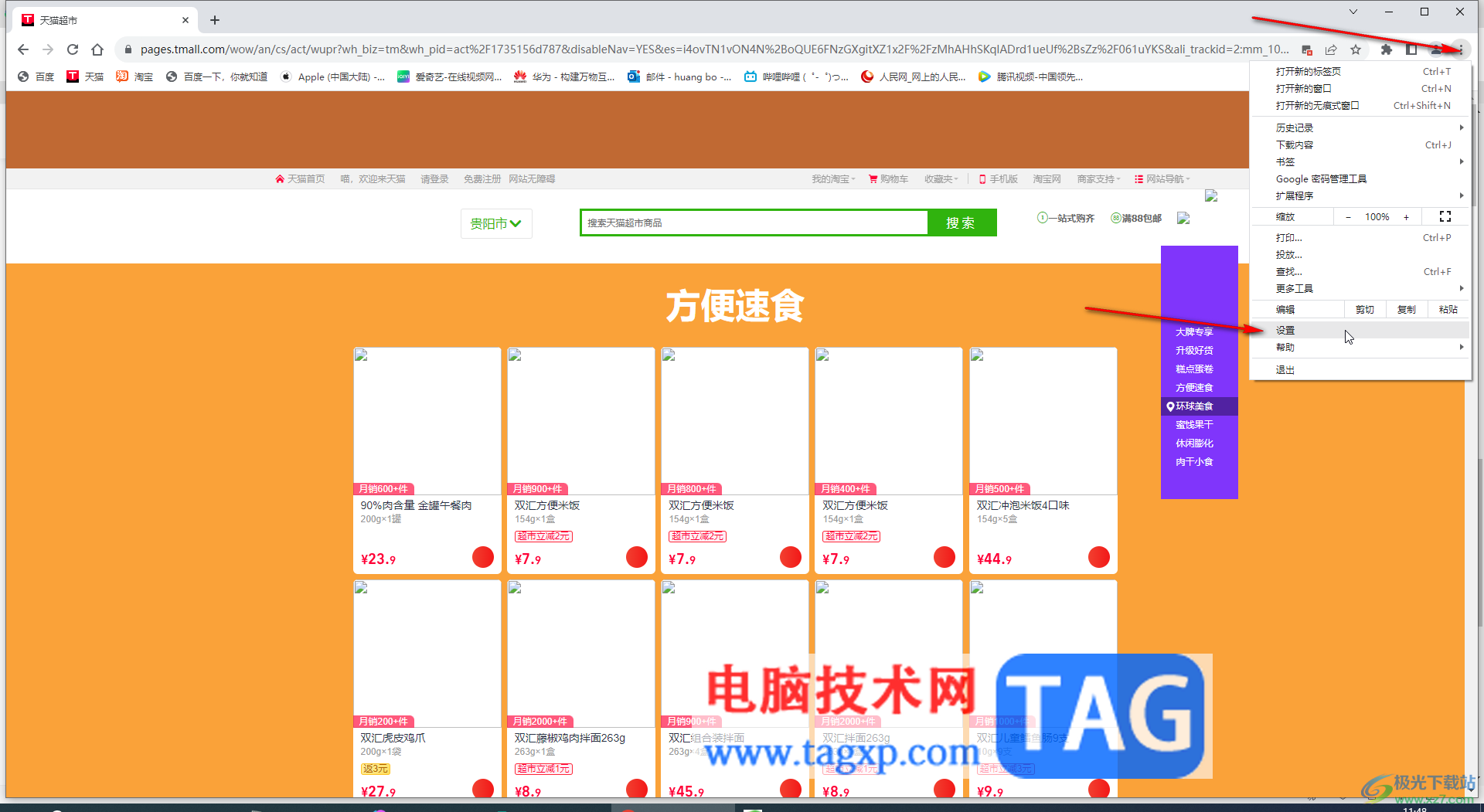
第三步:然后点击“隐私和安全”——“网站设置”;
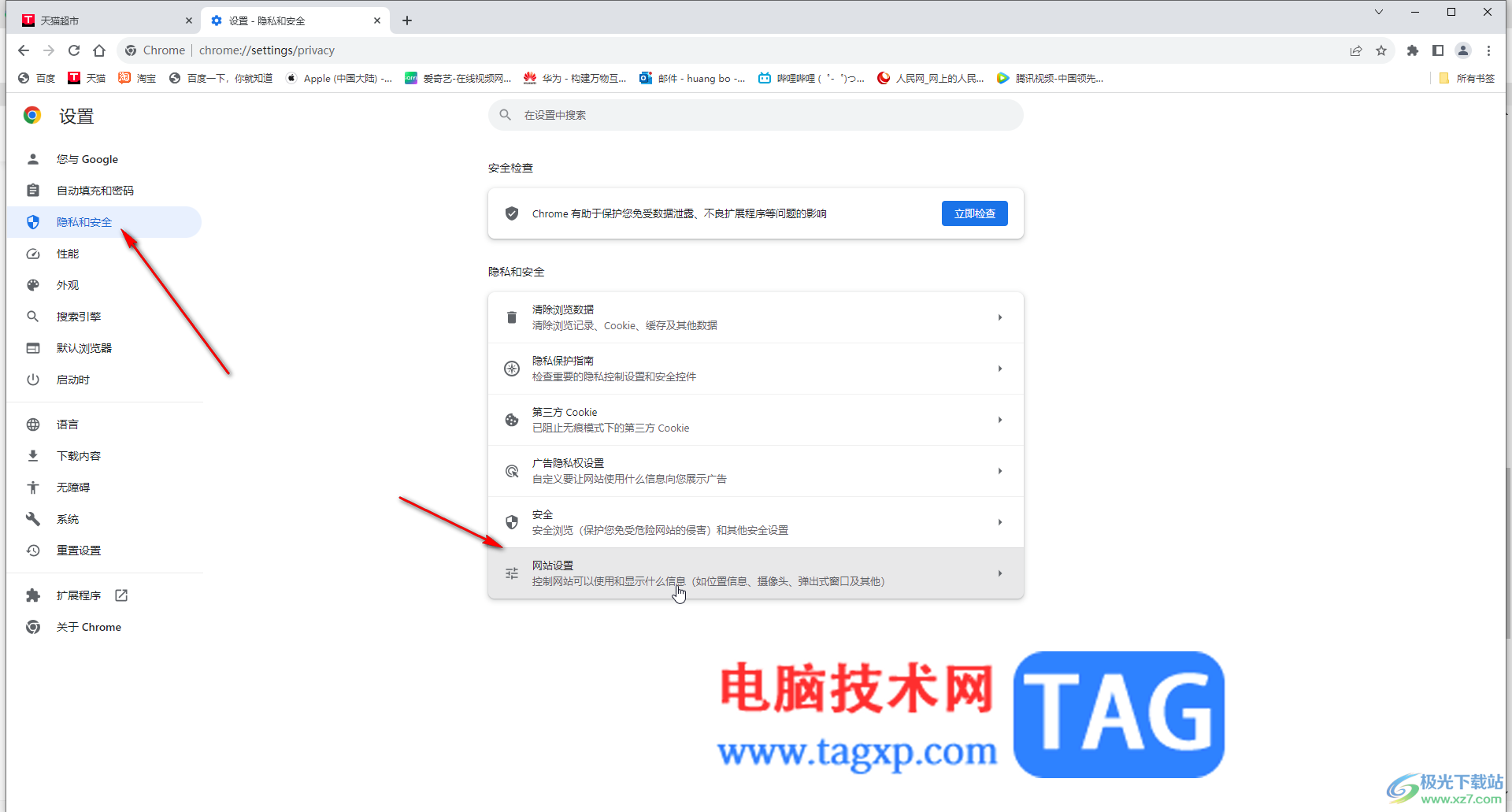
第四步:往下滑动后点击“图片”,可以看到当前设置的时不允许网站显示图片;
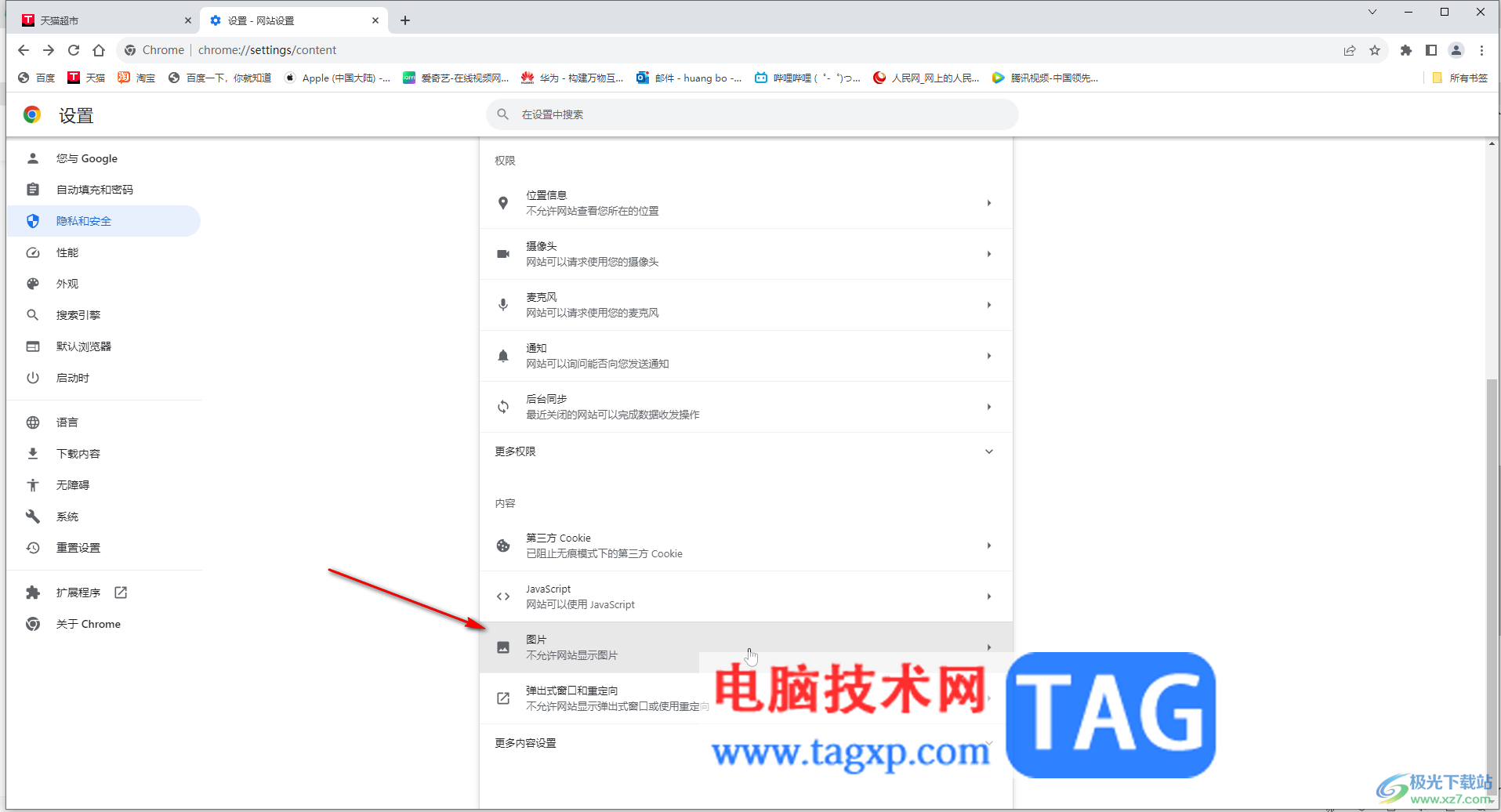
第五步:点击进入图片栏后,点击选择“网站可以显示图片”,然后刷新页面就可以显示图片了。
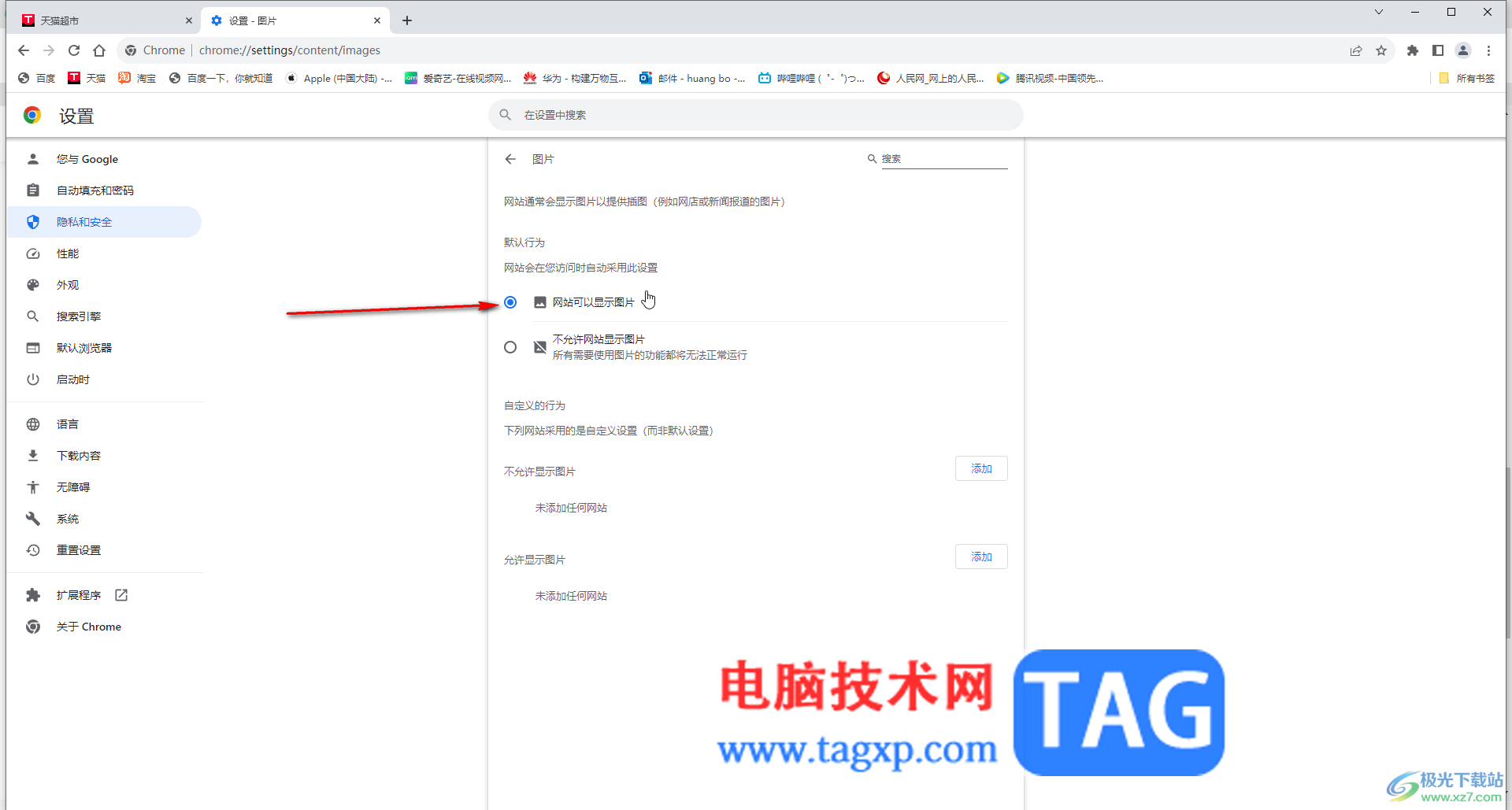
以上就是电脑版谷歌浏览器解决图片显示不出来的方法教程的全部内容了。以上步骤操作起来都是非常简单的,小伙伴们可以打开自己的软件后一起动手操作起来。