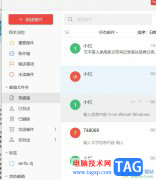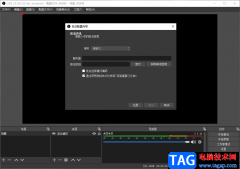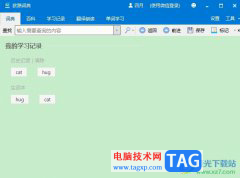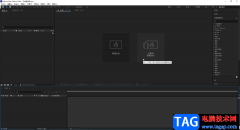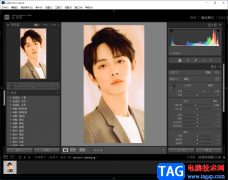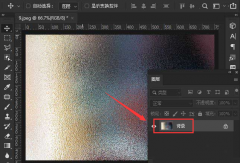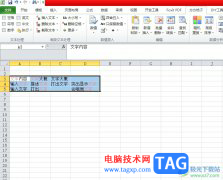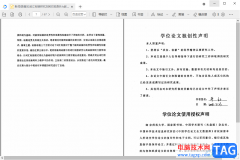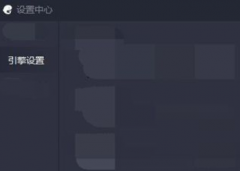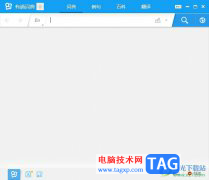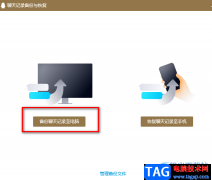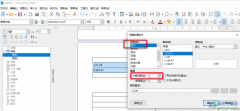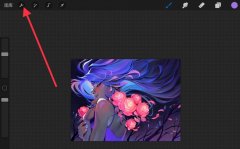Greenshot是一款专业的截图工具,我们在操作电脑的时候,在很多情况下都是需要进行截图操作的,会将一些有用的网页内容或者是文件的操作界面进行截图下来,在win10电脑中以及微信或者是浏览器中可能都会有自带的截图工具,但是有些时候这些截图工具可能会由于某些原因打不开的情况,那么我们就可以在电脑中安装一个专业的截图工具,这样可以防止自带的截图工具无法使用或者是使用不方便的情况进行操作,在Greenshot中提供的截图方式是多种的,这里小编给大家讲解一下如何使用该截图工具进行区域截图的方法教程吧,需要的话可以看看方法教程。
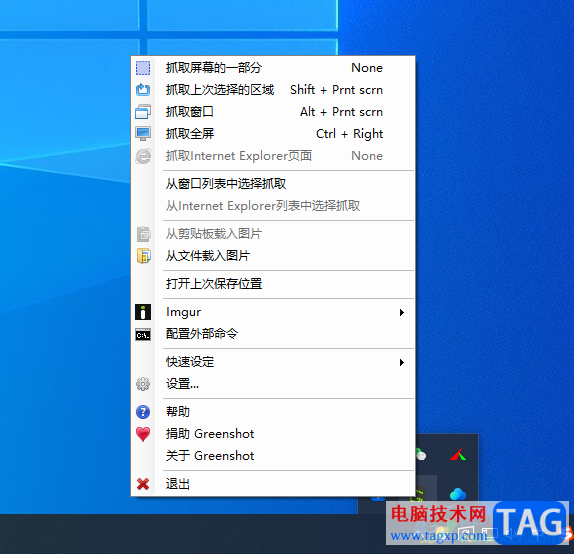
方法步骤
1.首先我们需要在电脑中将Greenshot点击一下进行运行,在任务栏中找到正在运行的Greenshot图标。
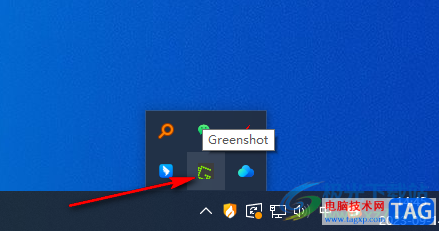
2.用鼠标左键点击该截图图标,之后即可弹出菜单选项,在展开的菜单选项中将【抓取屏幕的一部分】选项,如果你习惯使用截图快捷键,那么就可以按照该截图工具提供的快捷键进行快速截图。
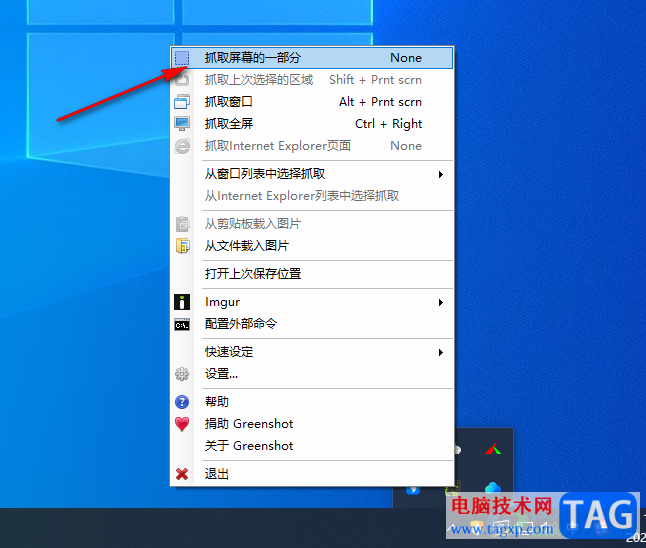
3.之后使用鼠标左键在需要进行截图的页面上进行框选一下,会有一个矩形的框选样式,如图所示。
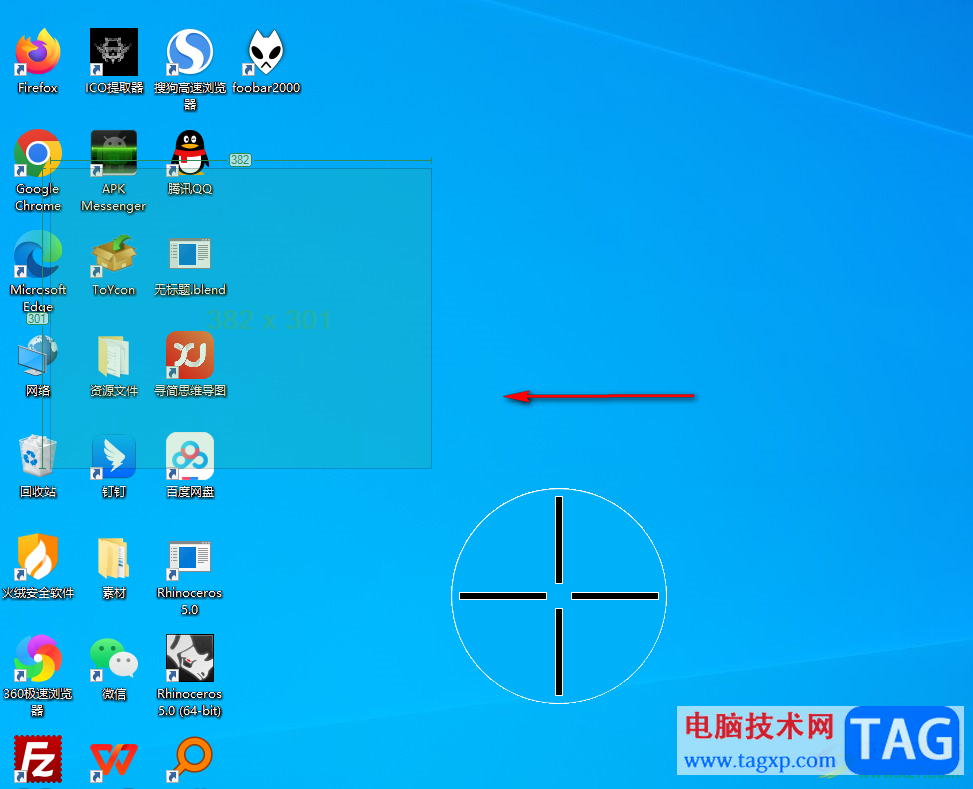
4.完成之后,会在页面上弹出一个保存该截图的菜单选项,这里我们选择【另存为】选项。
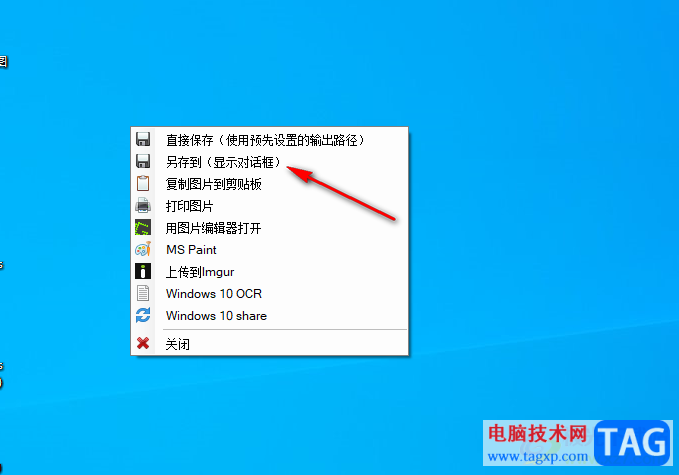
5.之后会在页面上弹出一个选择保存截图的文件夹页面,选择一个合适的保存位置即可进行保存。
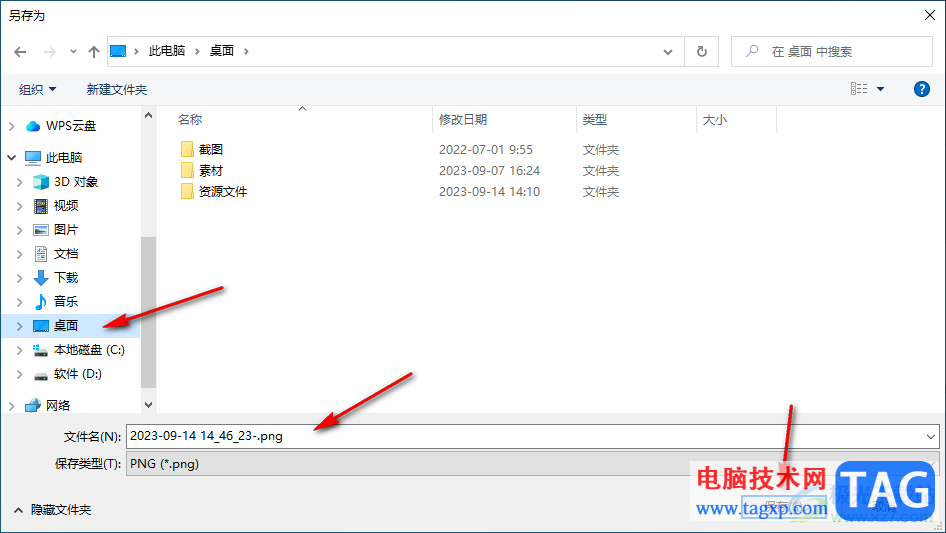
6.保存好之后,就可以在设置的保存路径中查看到保存的截图,你可以双击截图进行查看。
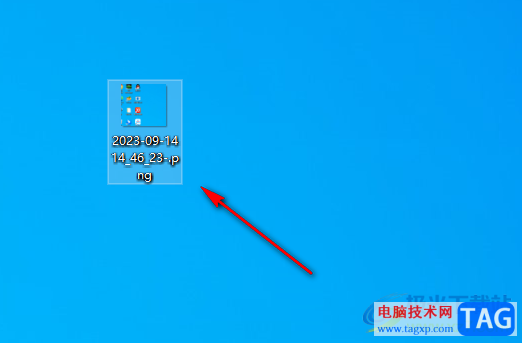
以上就是关于如何使用Greenshot进行区域截图的具体操作方法,截图工具这类型是很多的,Greenshot是比较简单的一款截图工具,可以进行全屏截图和区域截图,截取的图片可以另存为到电脑中,感兴趣的话可以操作试试。