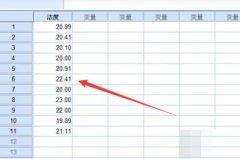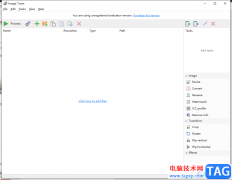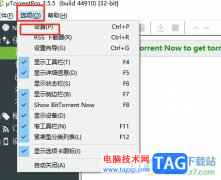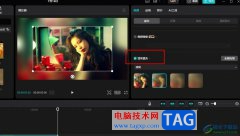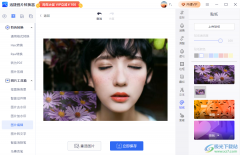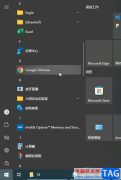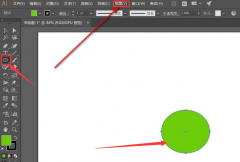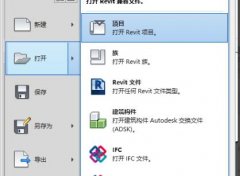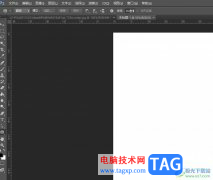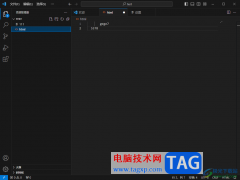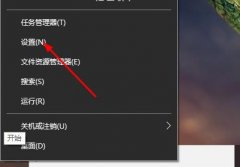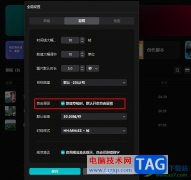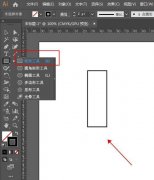Adobe acrobat是一款非常好用的PDF编辑处理软件,很多小伙伴都在使用。如果我们需要在Adobe
acrobat中添加手写签名,小伙伴们知道具体该如何进行操作吗,其实操作方法是非常简单的,小伙伴们可以打开自己的Adobe
acrobat后跟着下面的图文步骤一起,尝试这动手操作起来,看看最终插入的效果。如果小伙伴们还没有Adobe
acrobat这款软件,可以在本教程末尾处进行下载和安装,方便后续需要的时候可以快速打开进行使用。接下来,小编就来和小伙伴们分享具体的操作步骤了,有需要或者是有兴趣了解的小伙伴们快来和小编一起往下看看吧!
操作步骤
第一步:双击打开Adobe acrobat进入主页面,打开或者新建PDF文件;
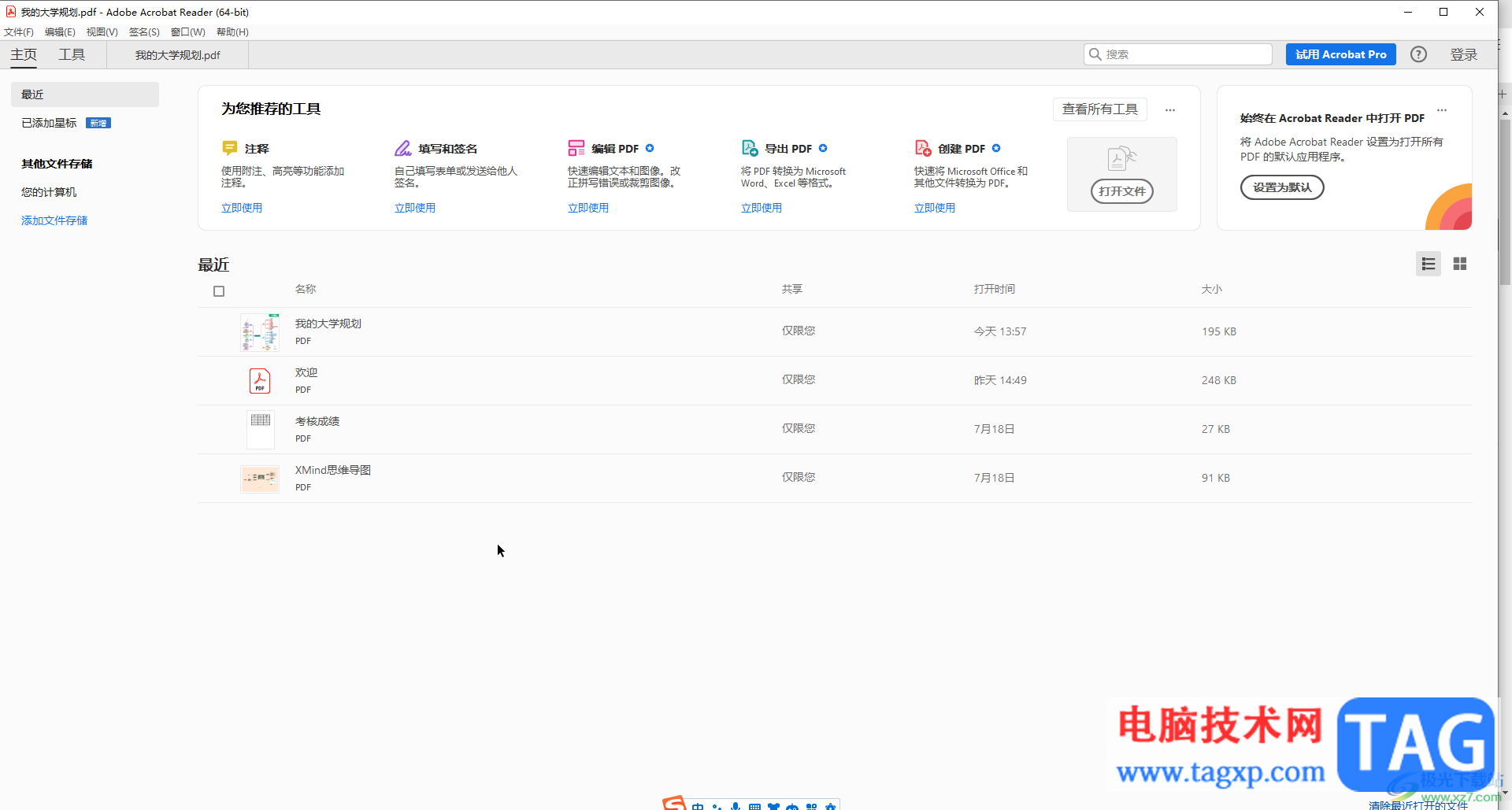
第二步:在界面左上方点击“签名”——“填写并签名”——“自行签名”;
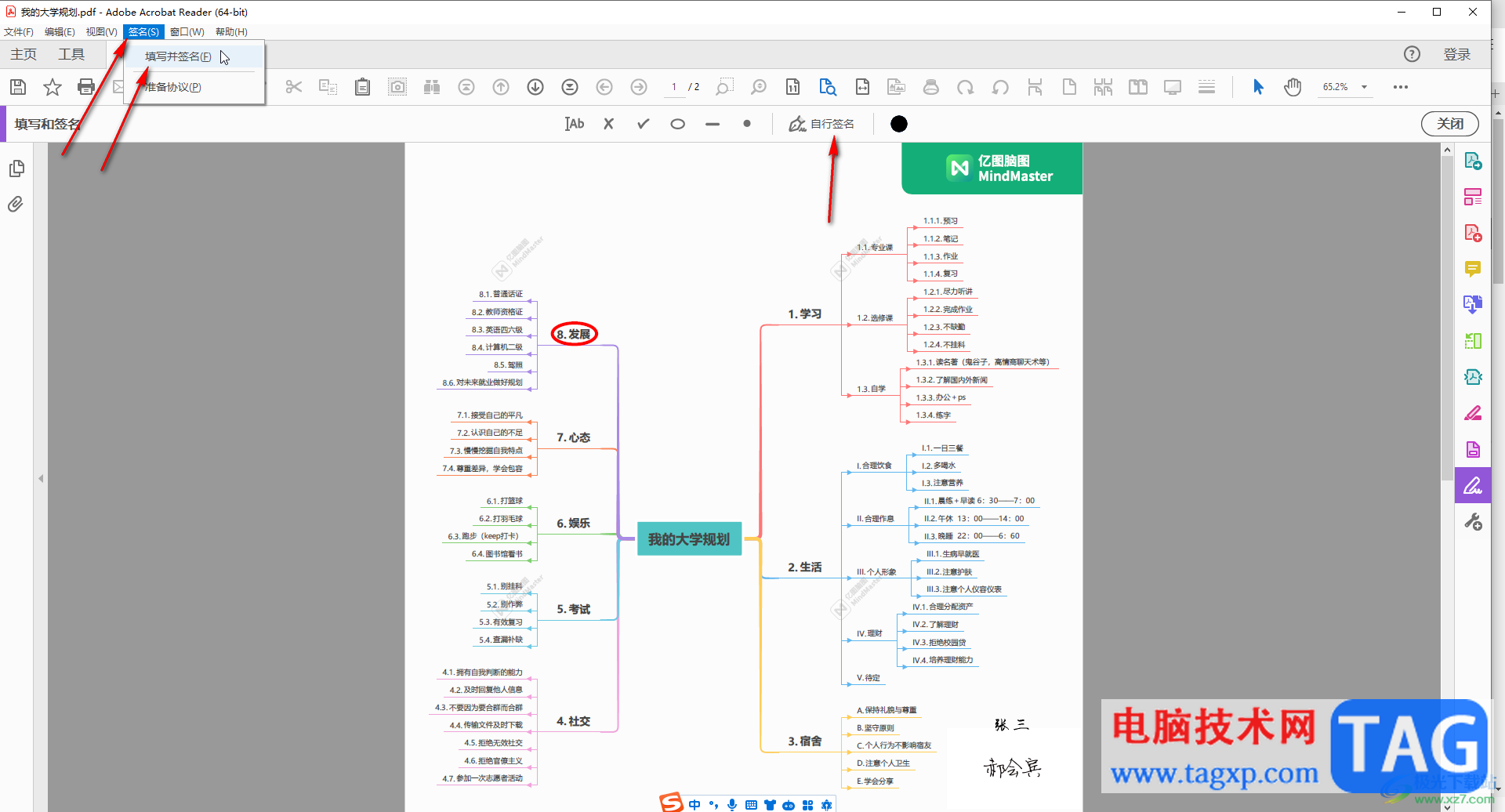
第三步:在子选项中点击“添加签名”;
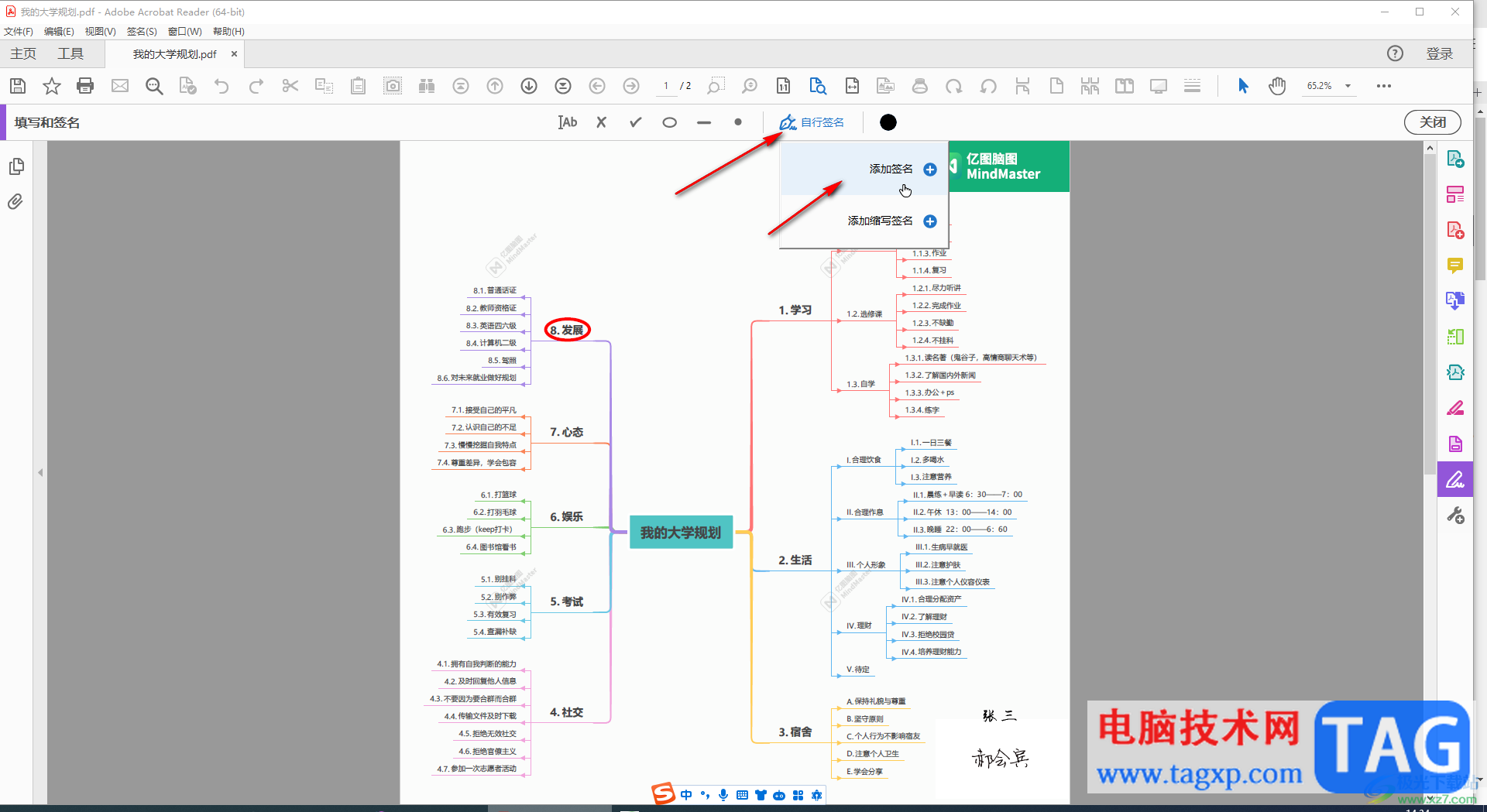
第四步:然后可以选择输入后调整字体样式,也可以选择拖动鼠标左键绘制,还可以选择插入手写签名的图片,添加图片后会自动去除图片背景,带农机“应用”按钮;
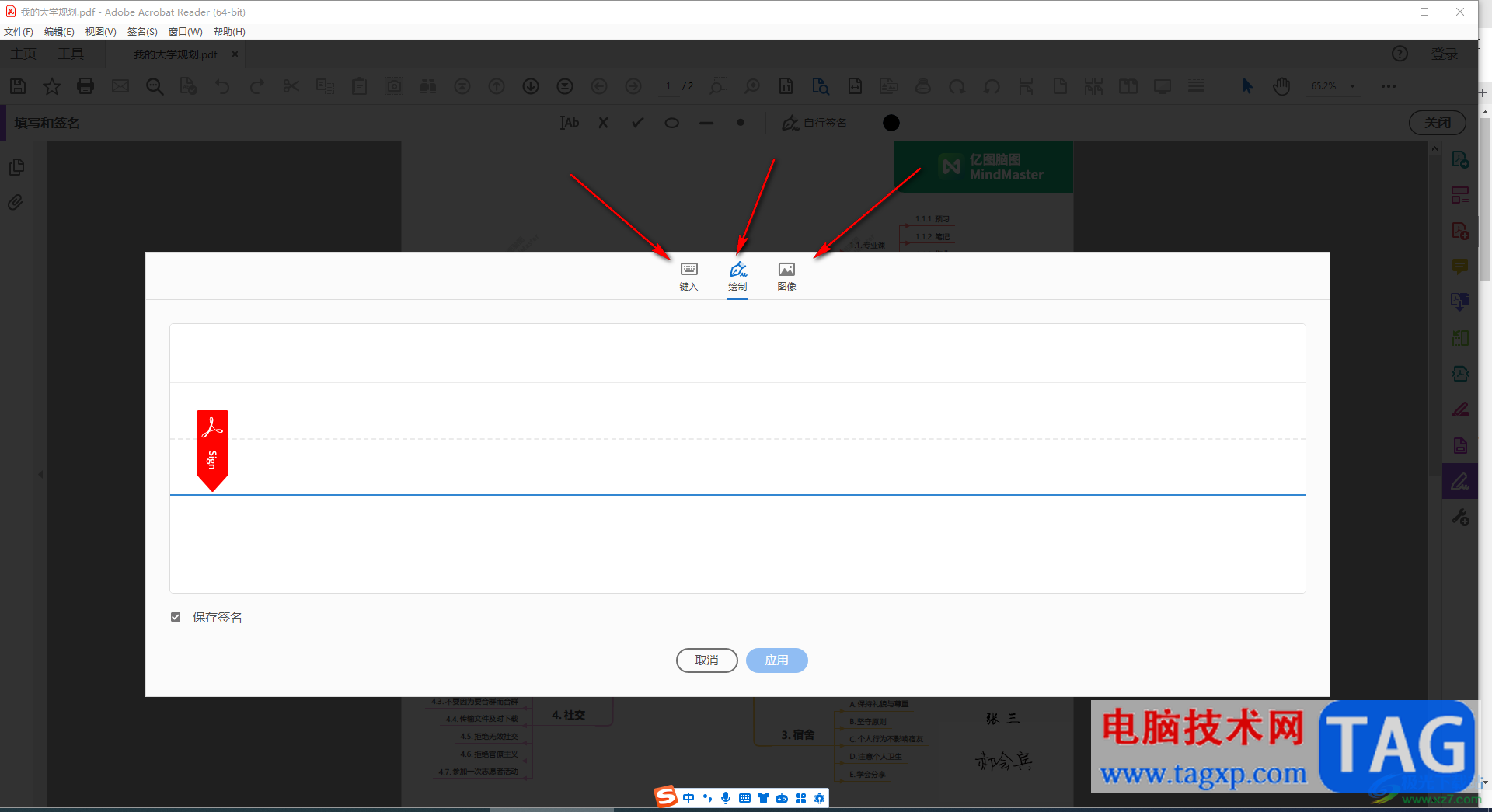
第五步:在需要的地方点击一下就可以插入手写签名了。
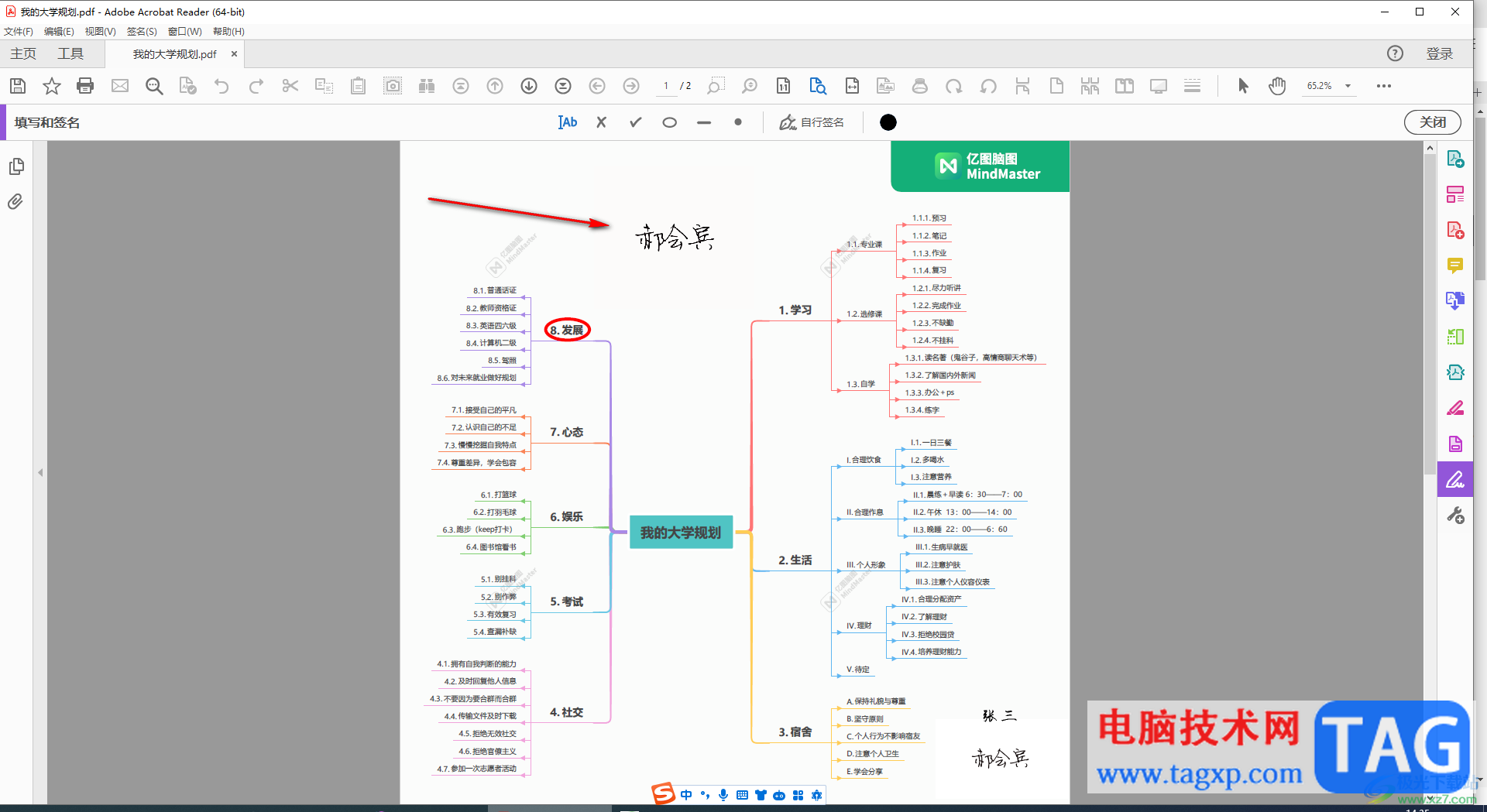
以上就是电脑版Adobe acrobat中添加手写签名的方法教程的全部内容了。以上步骤操作起来都是非常简单的,小伙伴们可以打开自己的软件后一起动手操作起来。