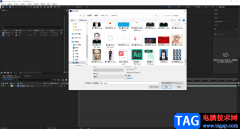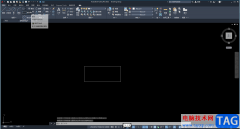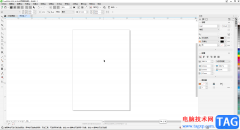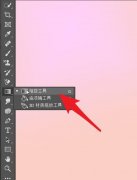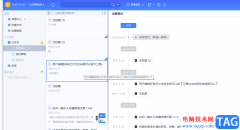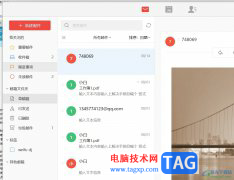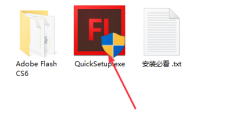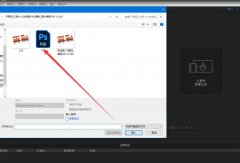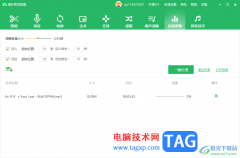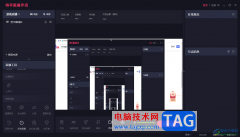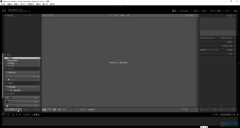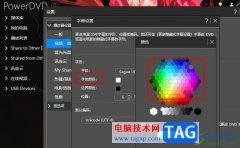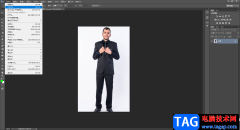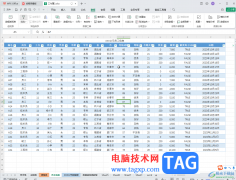Draw.io是一款可配置的图表或是白板可视化应用软件,其中的功能是很丰富的,并且为用户提供了流程图、组织结构图、网络图或是框架图等不同种类的图表,因此Draw.io软件深受用户的喜爱,当用户在Draw.io软件中绘制图表时,会根据自己的需求在页面上插入文本框来输入文字信息,针对文字的排版方向,有用户想要让字体竖着写,却不知道怎么来操作实现,其实操作的过程是很简单的,用户直接将文本框缩小,就可以看到横排的文字变成了竖排,接着在右侧的文本面板中调整字体大小即可,那么接下来就让小编来向大家分享一下Draw.io让字体竖着写的方法教程,希望用户能够有所收获。
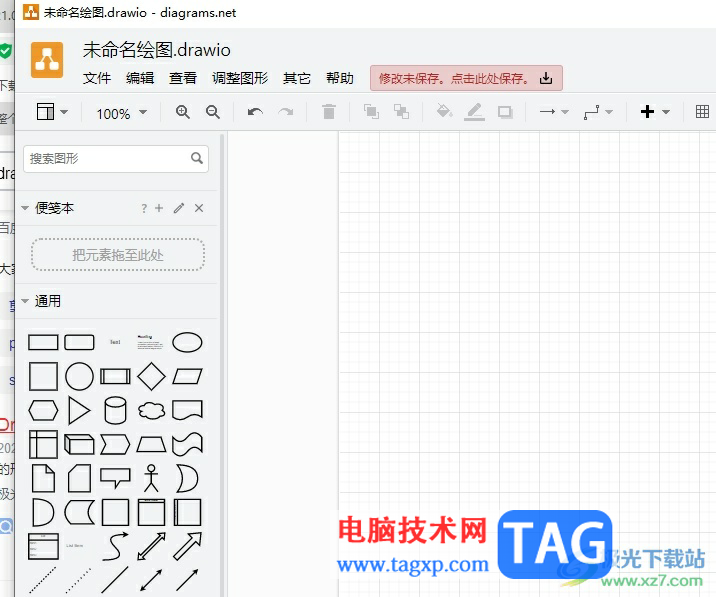
方法步骤
1.用户在电脑桌面上打开Draw.io软件,并来到编辑页面上来进行设置
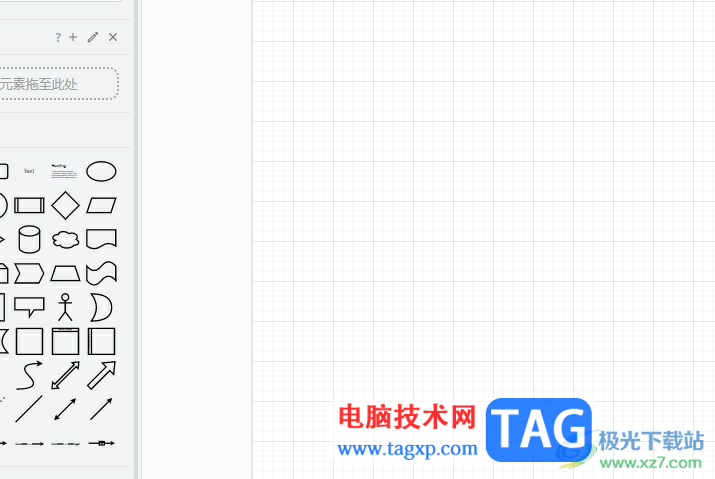
2.接着在页面上方的菜单栏中点击插入选项,在弹出来的下拉框中,用户选择其中的文本选项
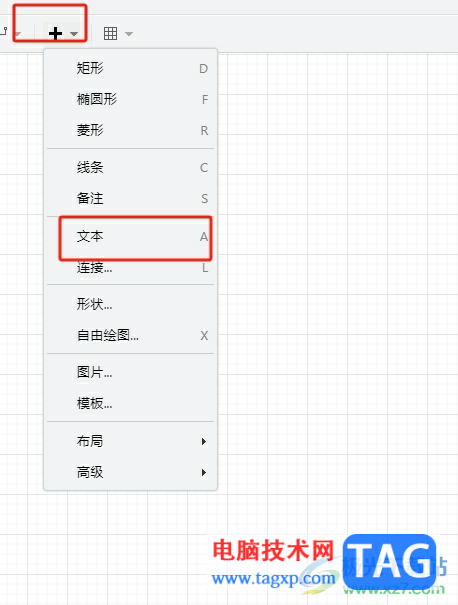
3.这时就可以在页面的文本框中输入文字信息,可以看到当前的文字是横着排版的

4.用户想要将其竖着写,就可以将文本框缩小,点击其中出现的圆点来实现缩小
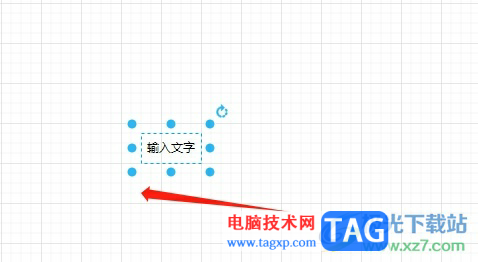
5.当文本框只可容纳一个文字时,就可以看到文字的方向发生了变化
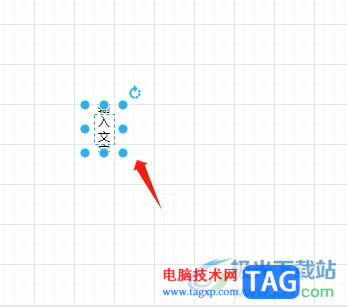
6.如图所示,当前输入的文字成功竖着排布了,用户还可以根据需求来调整文字大小
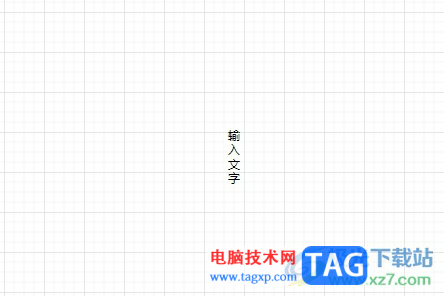
7.直接在页面右侧的窗口中点击文本选项,就可以在弹出来的面板中找到字号选项来调整
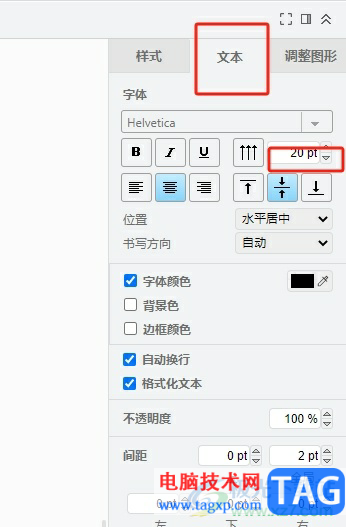
用户在Draw.io软件绘制图表时,在页面上输入文字,可以看到文字排版默认为横向,用户想要将其竖着排版,就可以通过调整文本框大小来解决,整个操作过程是很简单的,因此感兴趣的用户可以跟着小编的教程操作试试看,一定可以成功让字体竖着写的。