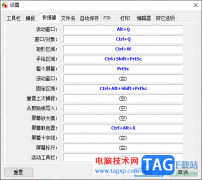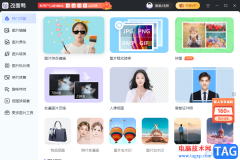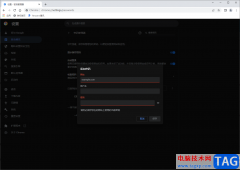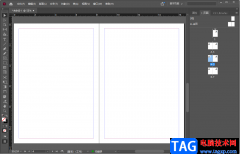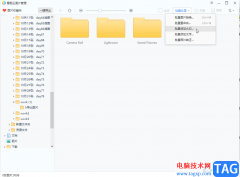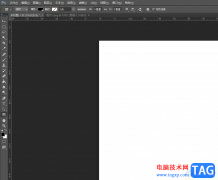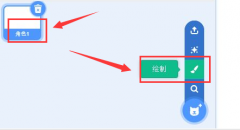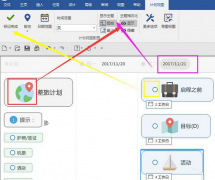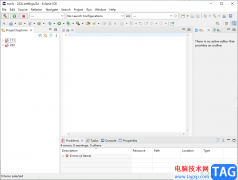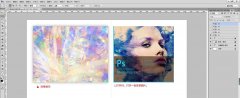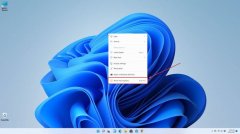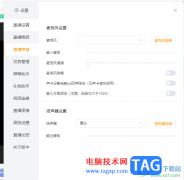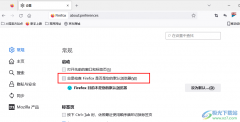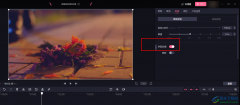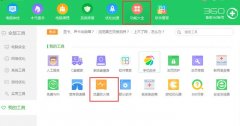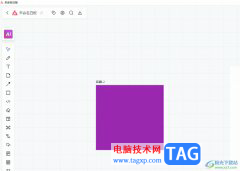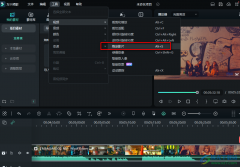wps是一款非常好用的办公软件,很多小伙伴都在使用,如果我们在电脑版WPS演示文稿中插入图片后,希望自由调整图片的形状效果,小伙伴们知道具体该如何进行操作吗,其实操作方法是非常简单的,只需要进行几个非常简单的操作步骤就可以了,小伙伴们可以打开自己的软件后跟着下面的图文步骤一起动手操作起来。如果小伙伴们还没有WPS这款软件,可以在本教程末尾处进行下载和安装,方便后续需要的时候可以快速打开进行使用。接下来,小编就来和小伙伴们分享具体的操作步骤了,有需要或者是有兴趣了解的小伙伴们快来和小编一起往下看看吧!
操作步骤
第一步:双击打开电脑版WPS演示文稿进入主页,新建或者打开PPT;
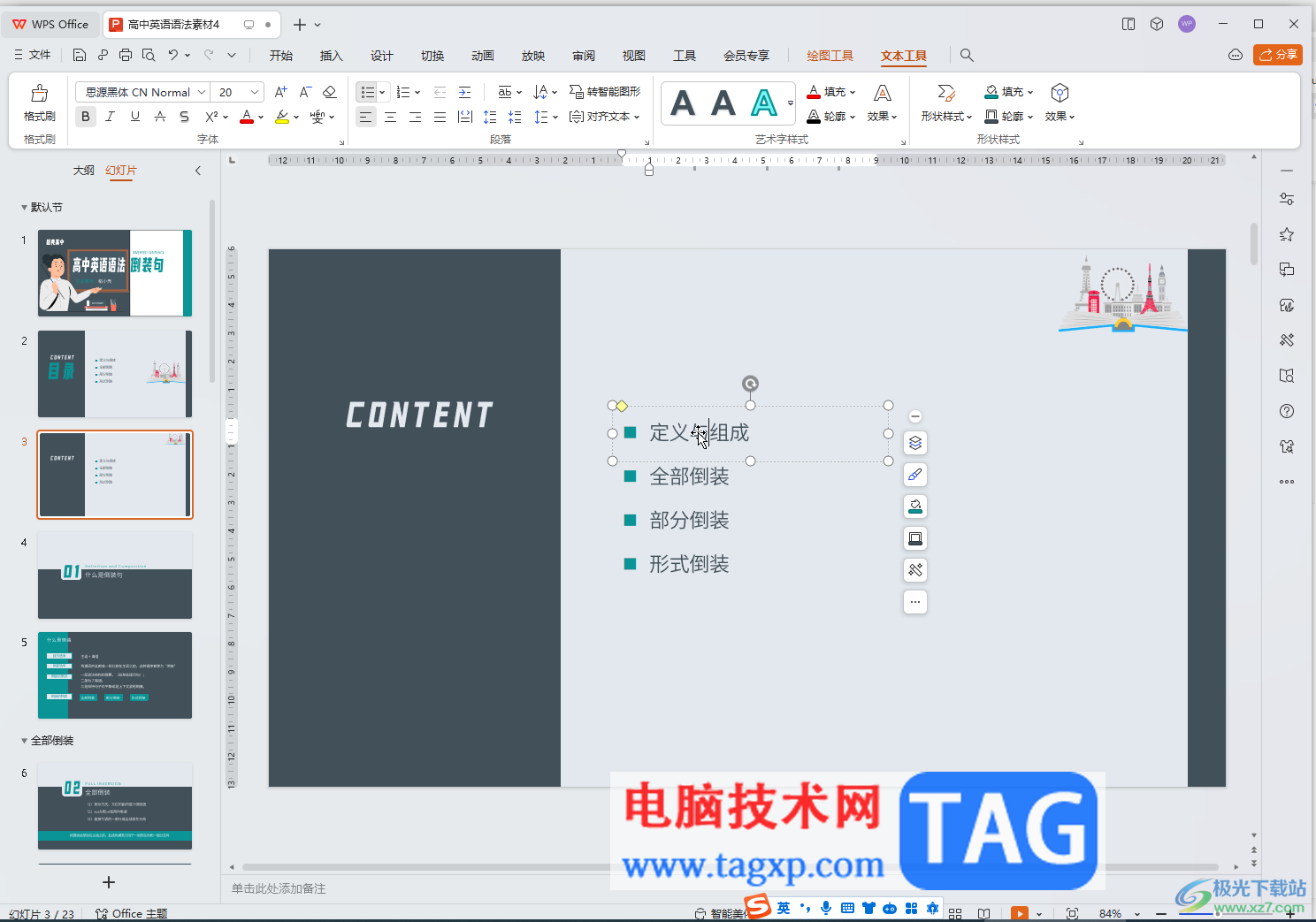
第二步:进入编辑界面后,在“插入”选项卡中点击“图片”按钮,插入本地图片或者使用软件提供的素材图片;
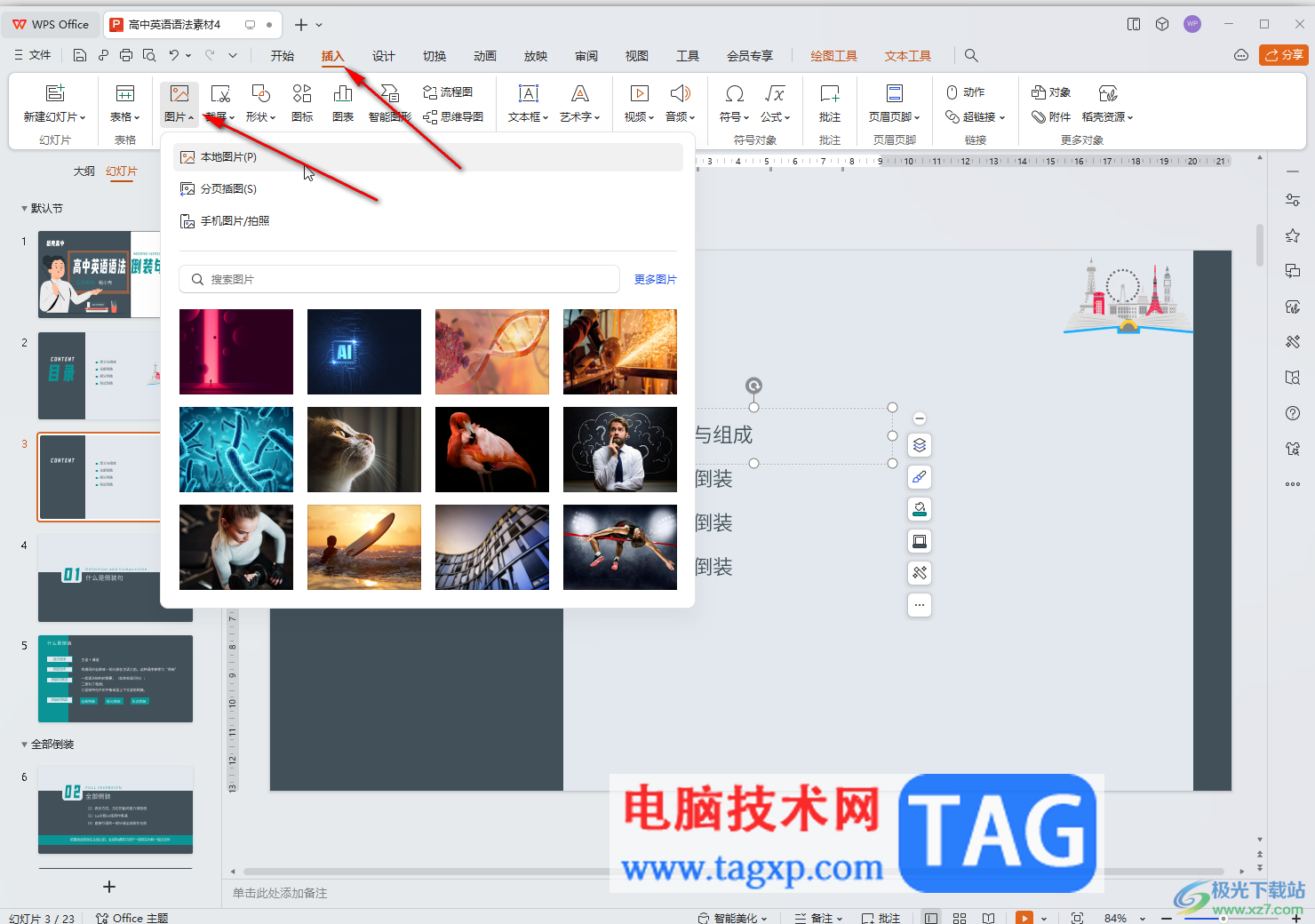
第三步:插入图片后,点击选中图片,在“图片工具”下点击“裁剪”按钮;
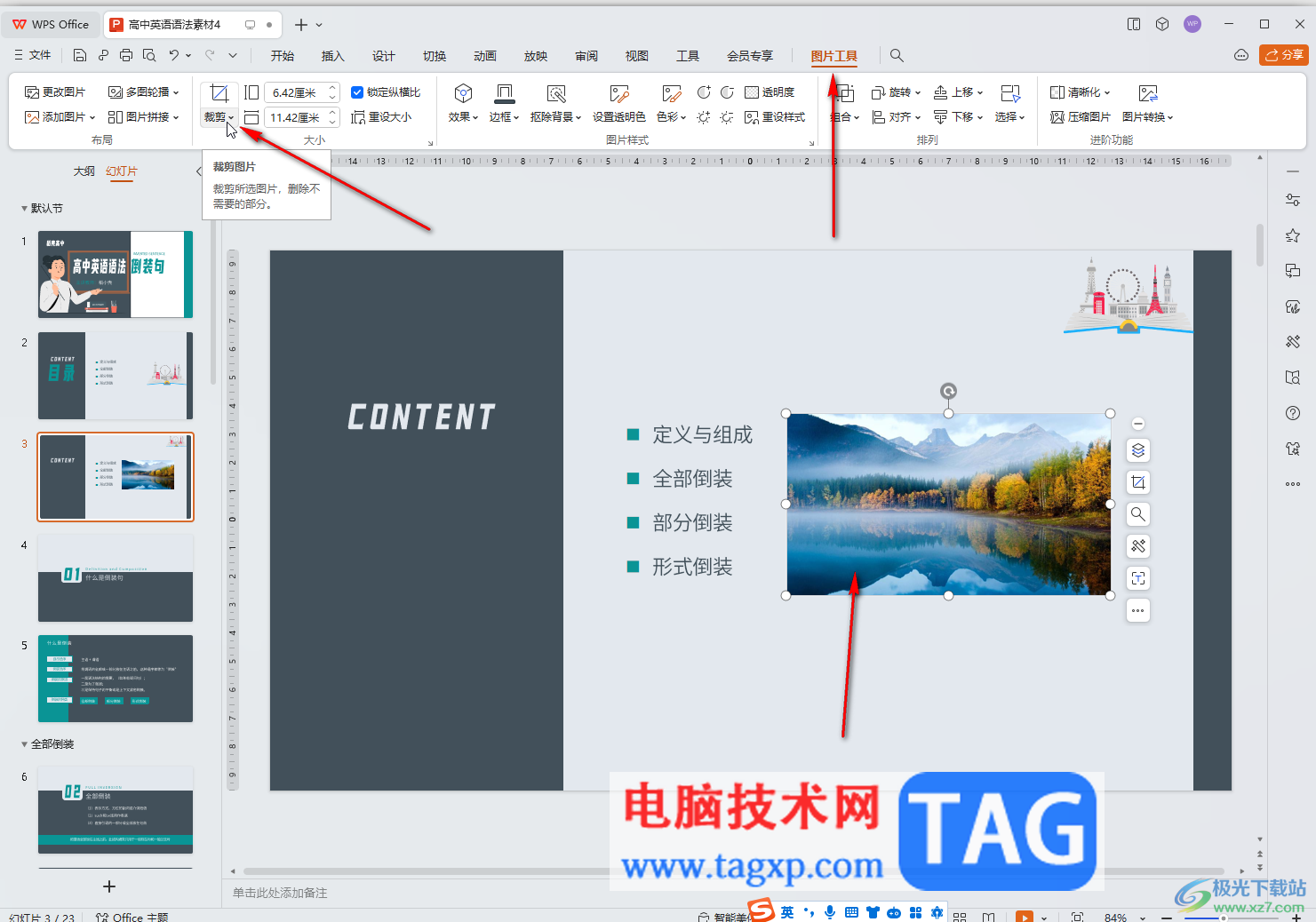
第四步:点击“创意裁剪”,将鼠标悬停到某个裁剪效果上,可以看到预览效果,点击一下就可以进行应用了;
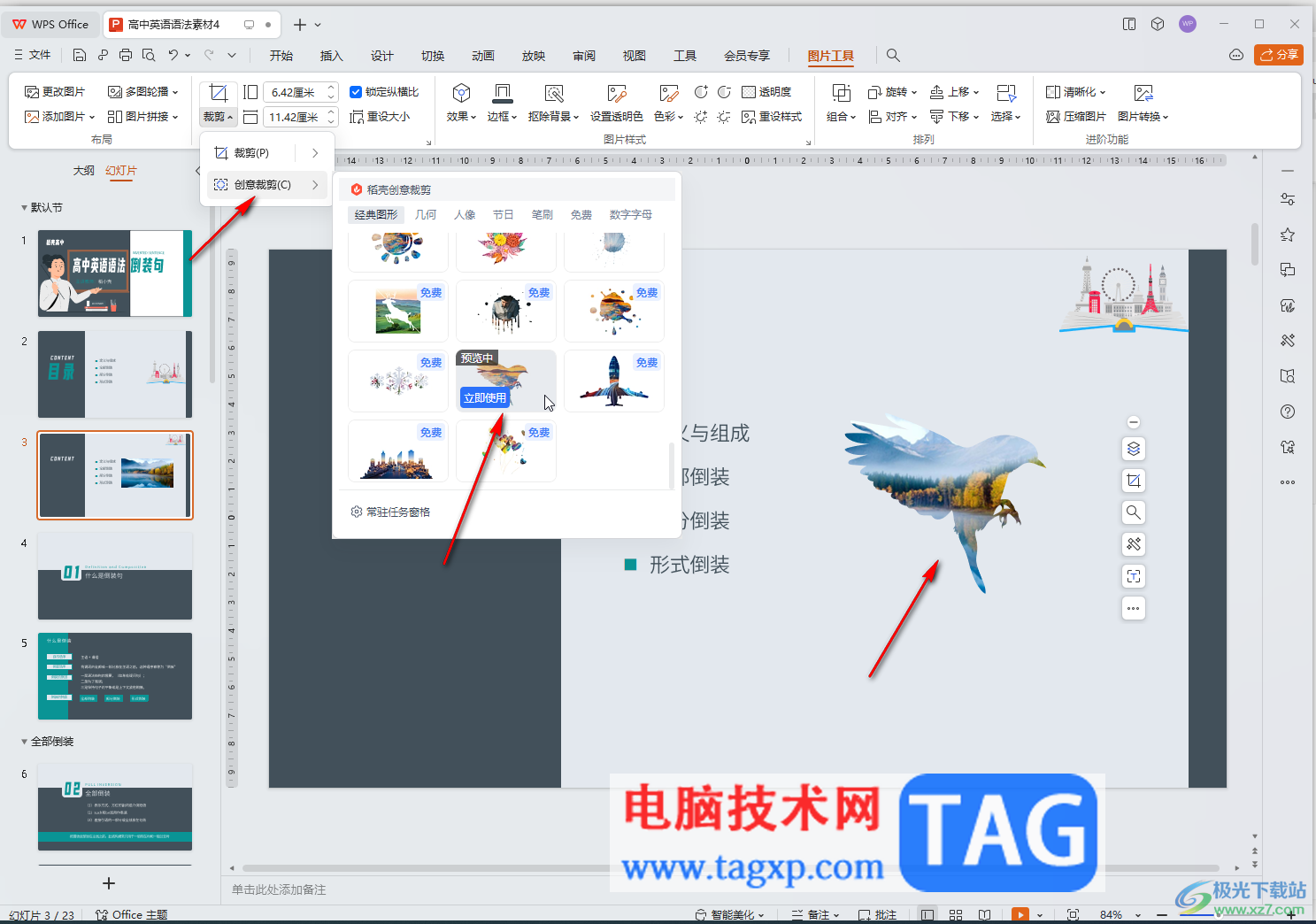
第五步:也可以“裁剪”下点击选择“按形状裁剪”,然后点击选择一个喜欢的形状,然后点击一下图片外任意空白区域,就可以得到相应形状的图片了。
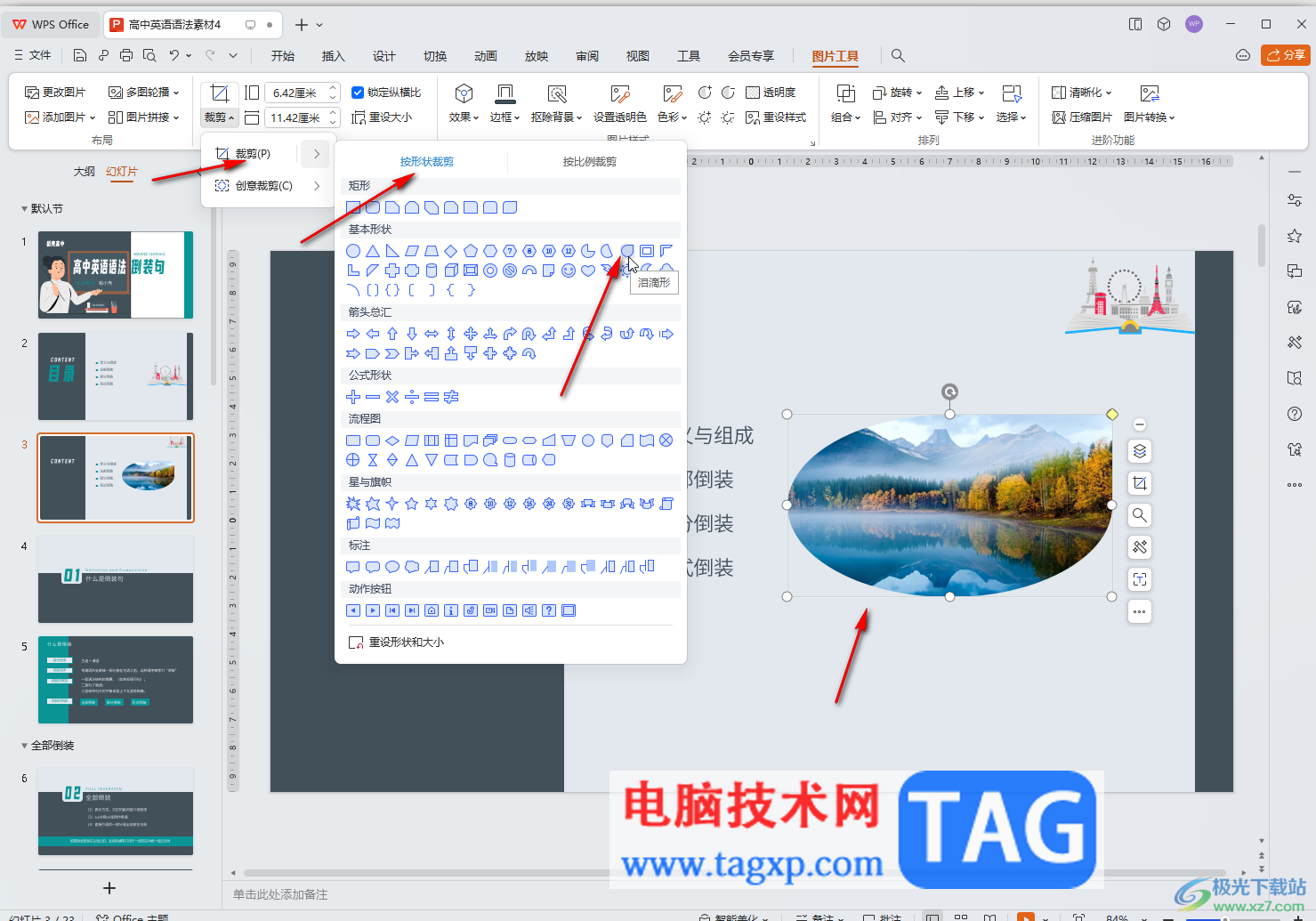
以上就是电脑版WPS演示文稿中任意裁剪图片形状的方法教程的全部内容了。上面的步骤操作起来都是非常简单的,小伙伴们可以打开自己的软件后一起动手操作起来。