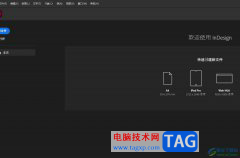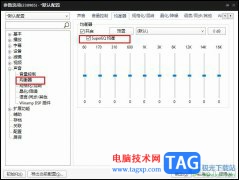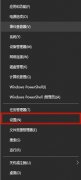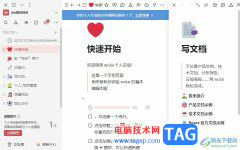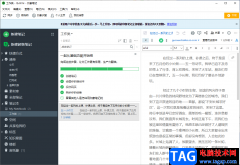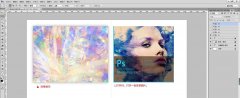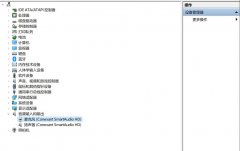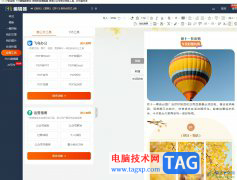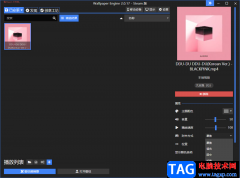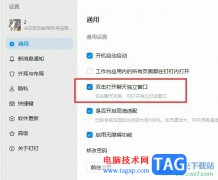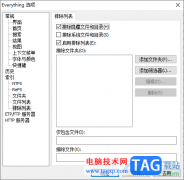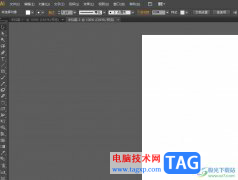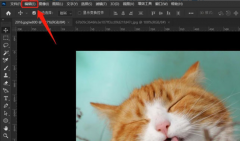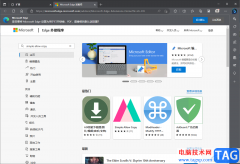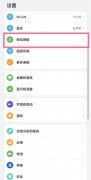adobe indesign是一款非常专业的制作书籍、海报等设计软件,adobe系列的软件都是非常实用且专业性很强的软件,不管是ps还是au或者pr以及id,这几种adobe indesign都是目前非常流行且非常火热的软件,很多小伙伴会使用adobe indesign进行书籍文档的一个设计,在设计的过程中最需要的就是插入一个新的页面,当你设计好一个页面之后,需要插入一个新的页面进行设计和编辑,那么就涉及到添加一个新的页面的情况,而想要插入一个新的页面的话可以有几种操作方法,小编这里提供了两种新建页面的方法,如果你遇到需要插入新的页面的情况,那么就可以通过下方的方法教程来操作就可以了,操作方法比较简单,感兴趣的话就一起来看看吧。
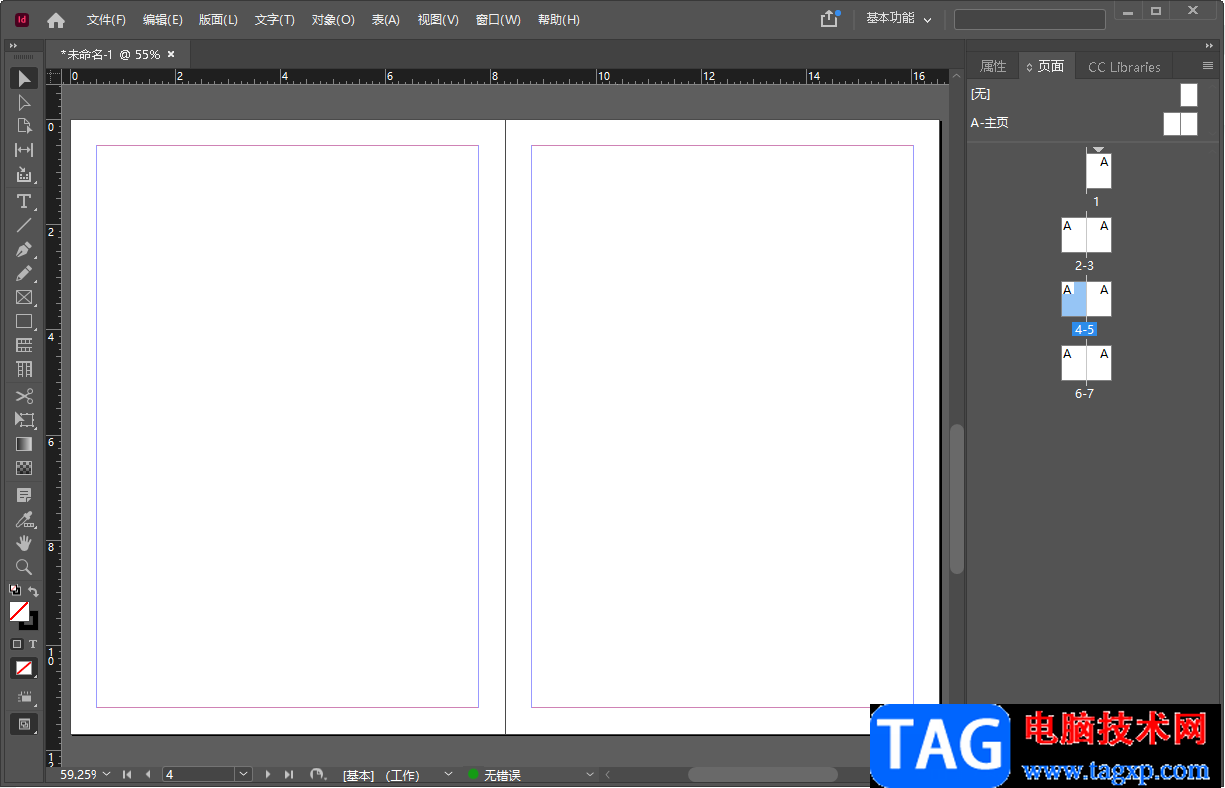
方法步骤
1.首先我们先进入到adobe indesign页面中,选择自己想要创建的模板类型,之点击该类型进行创建。
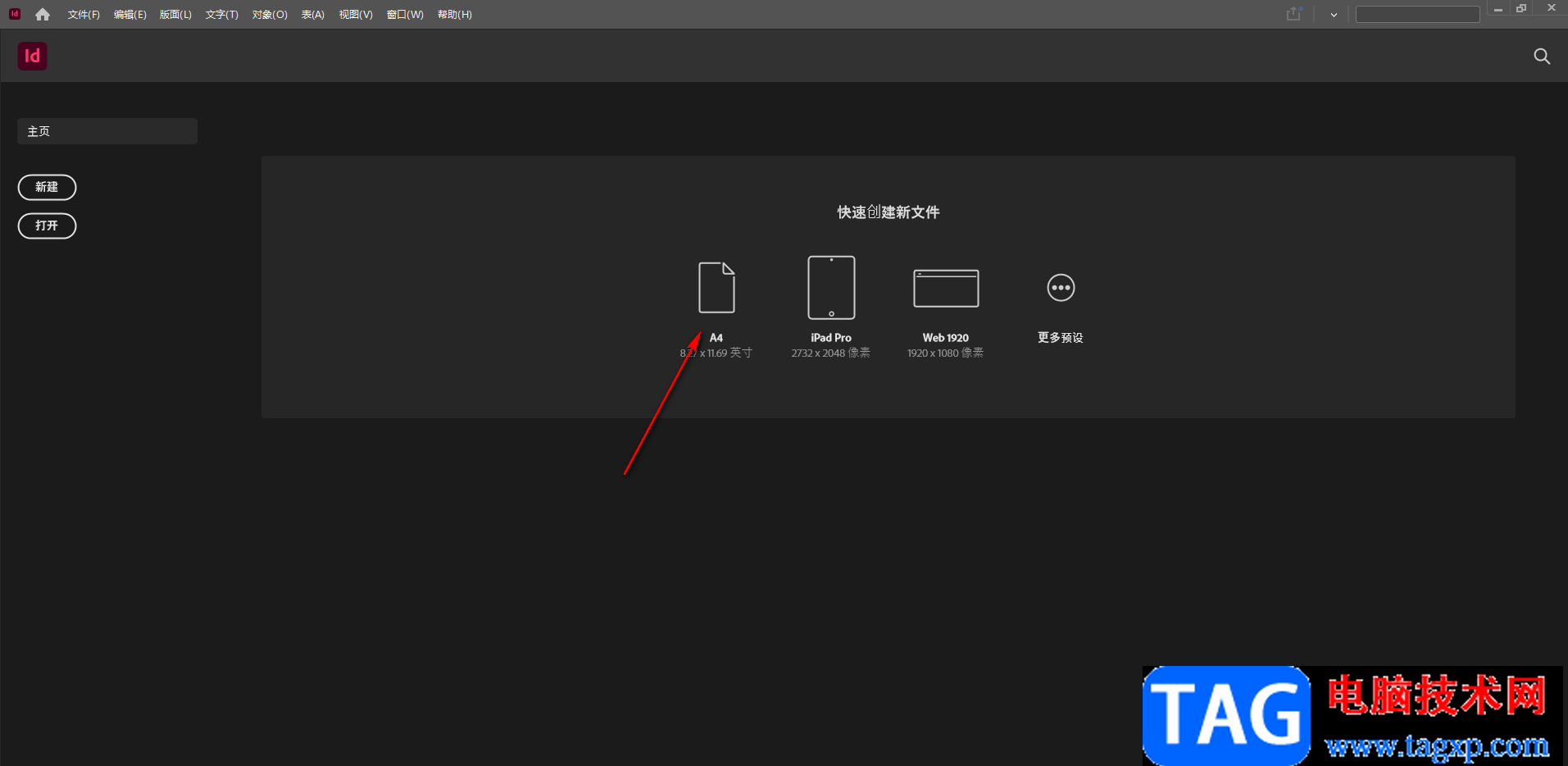
2.进入之后会弹出一个新建边框和分栏的窗口,在该窗口中根据自己的需要来设置边框和分栏的数值,之后点击确定。
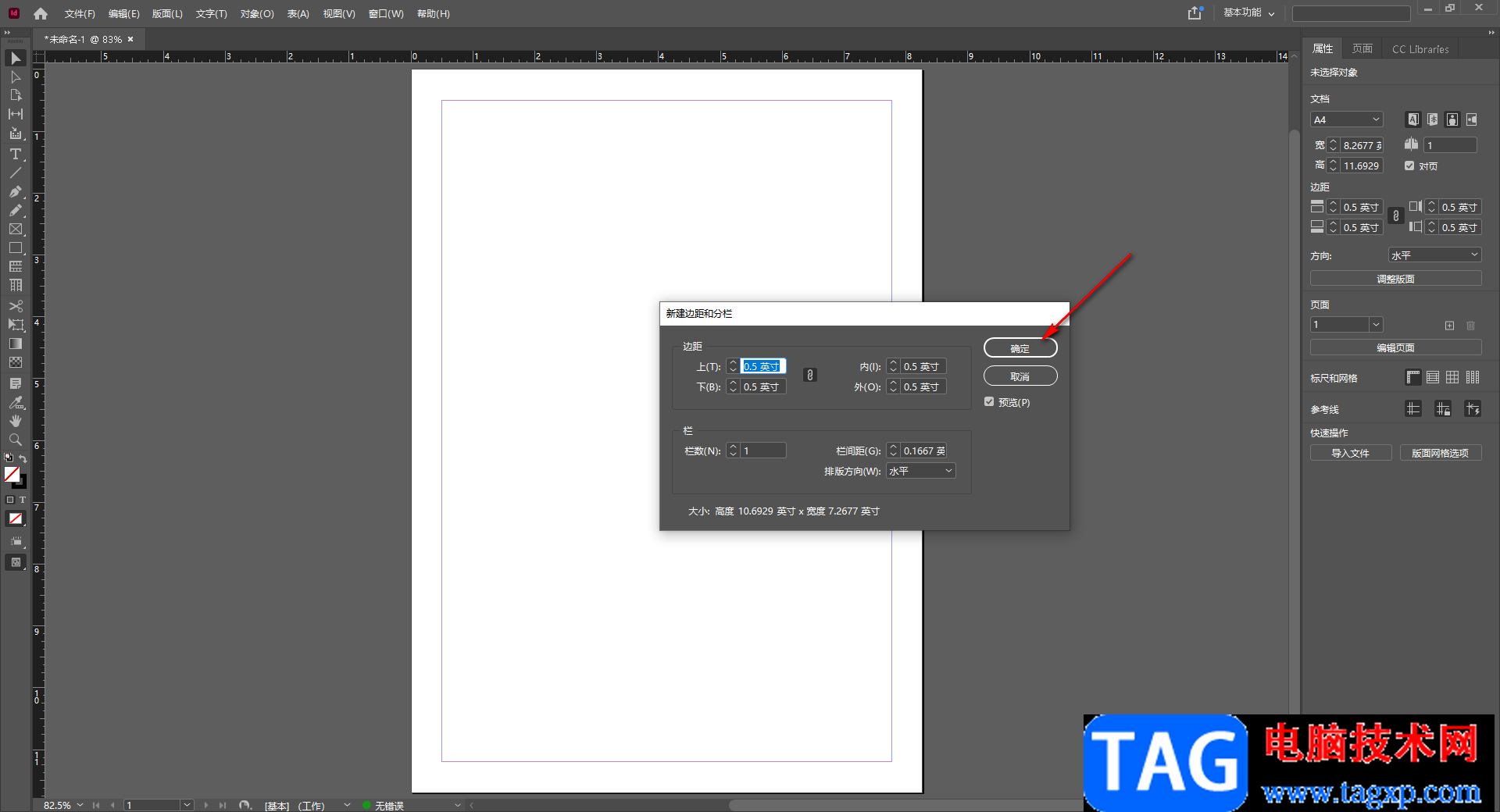
3.如果你想要新建一个页面,那么点击右侧的【页面】选项卡,之后再点击右下角的一个添加图标进行新建页面即可。
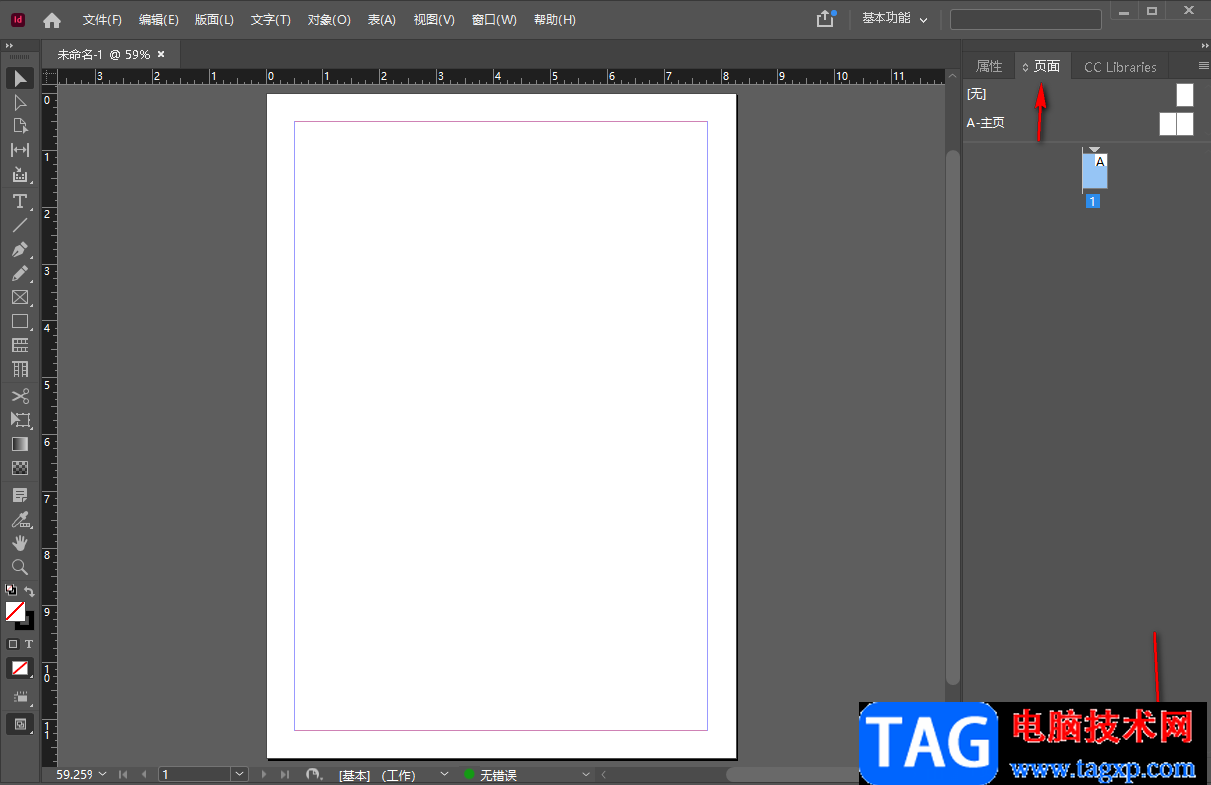
4.你可以根据自己的需要来新建页面,如果你同时新建了两个页面,那么文档就会以两个页面并排来显示,如图所示。
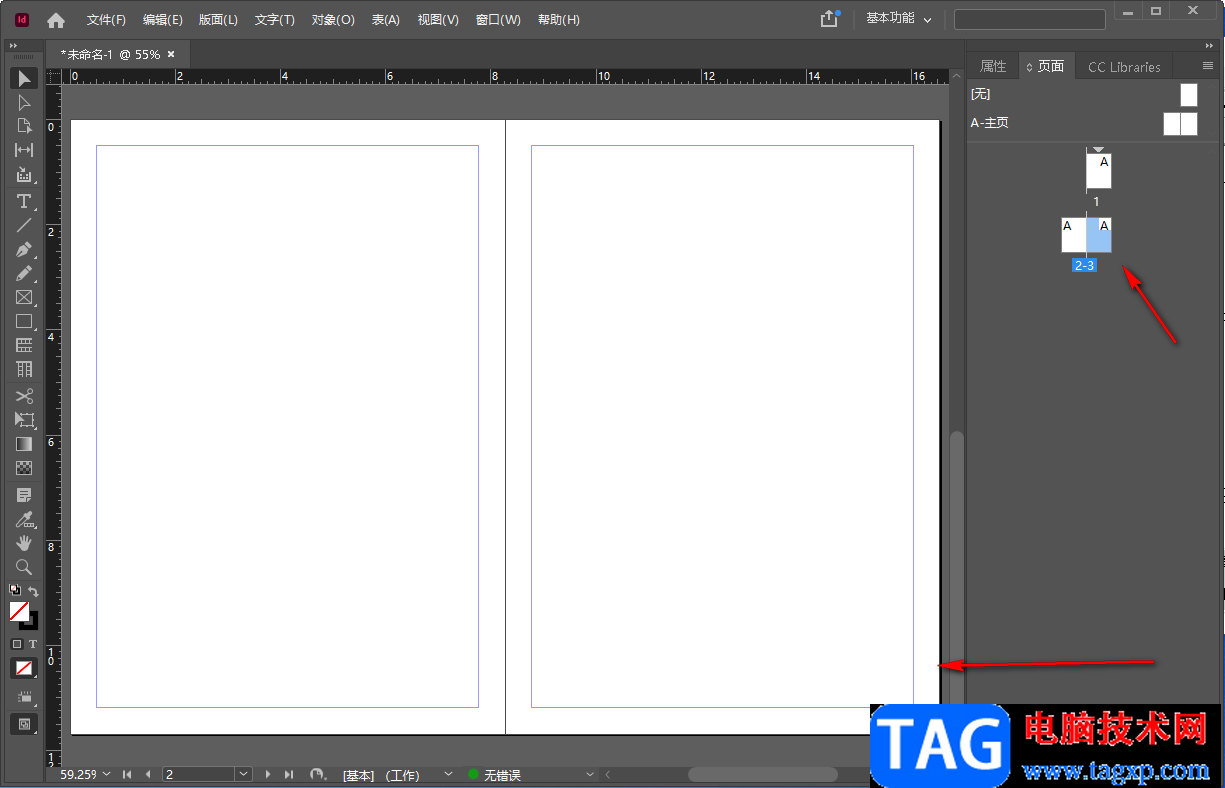
5.此外,还有一种新建页面的方法,就是你可以用鼠标右键点击一下其中一个页面,之后在打开的下拉选项中选择【插入页面】。
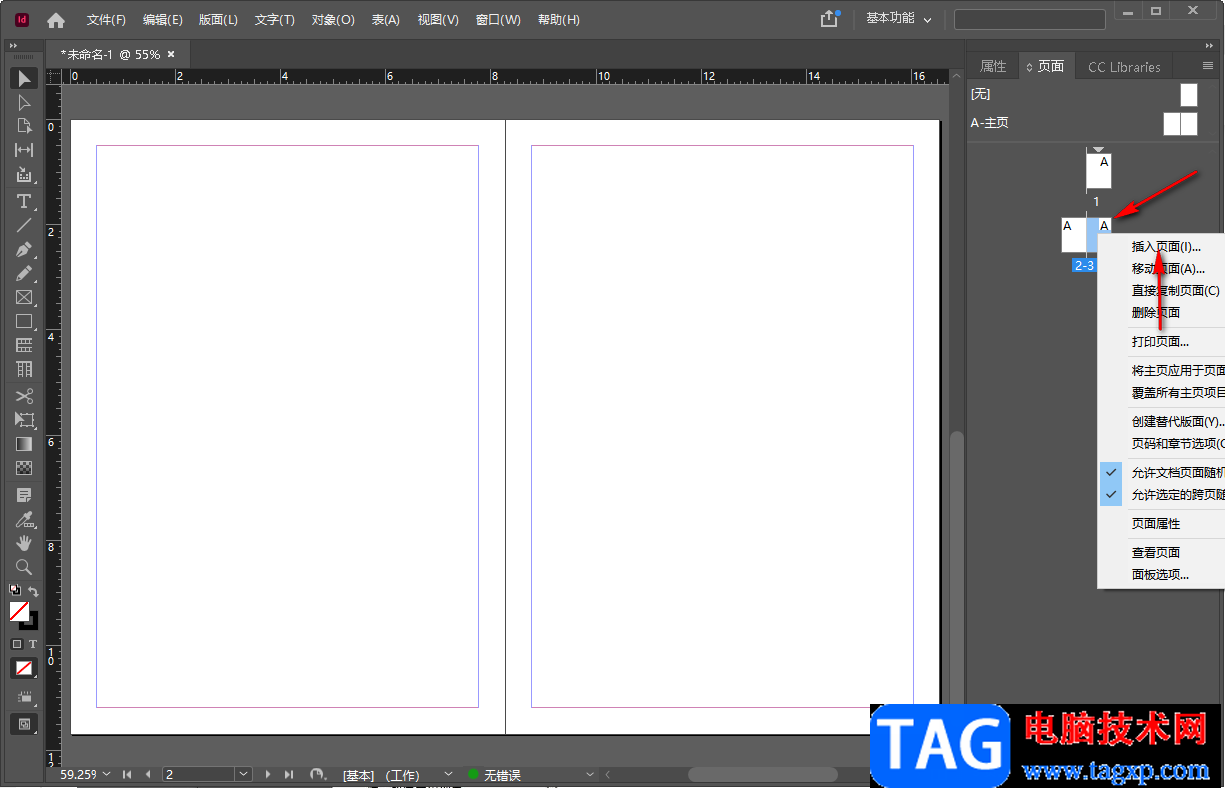
6.这时会弹出一个插入页面的窗口,根据自己的需要设置页数,然后选择【插入】【页面后】或者【页面前】等参数,之后点击确定按钮即可。
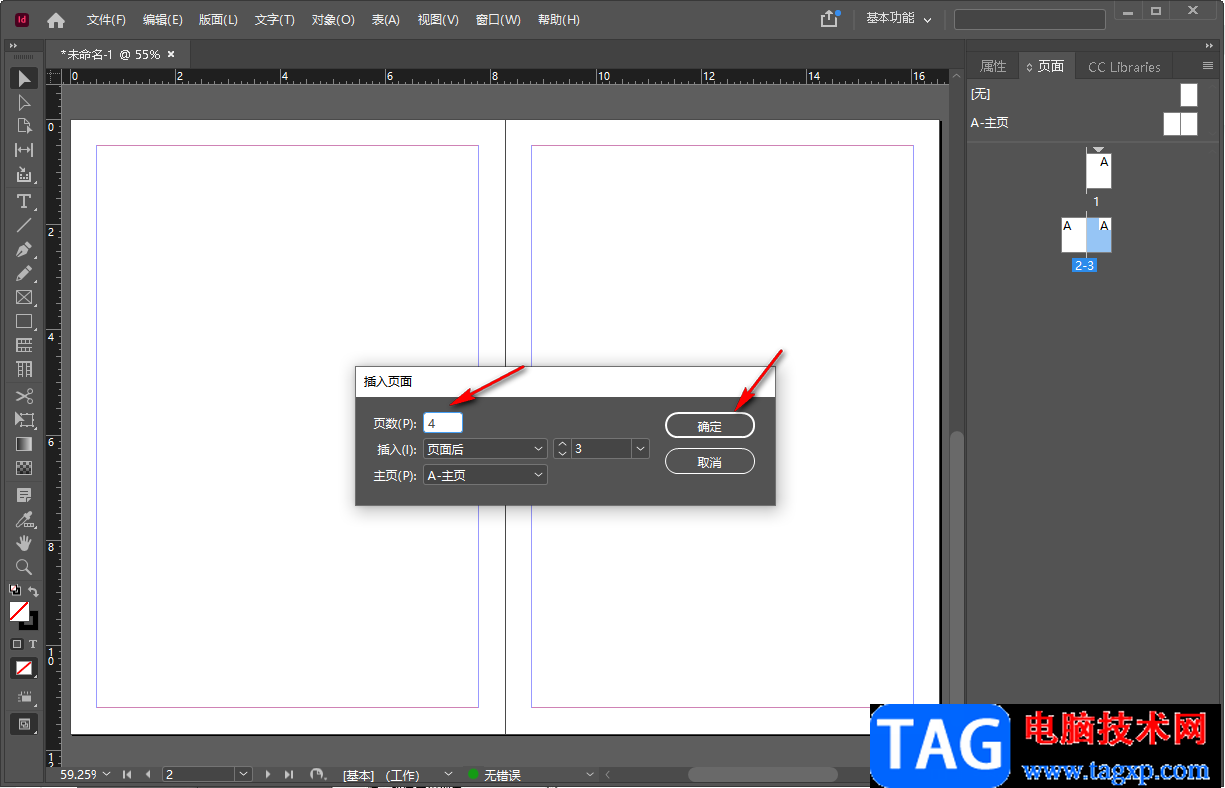
7.那么我们的右侧的页面就会一我们设置的页数进行相应的新建,如图所示。
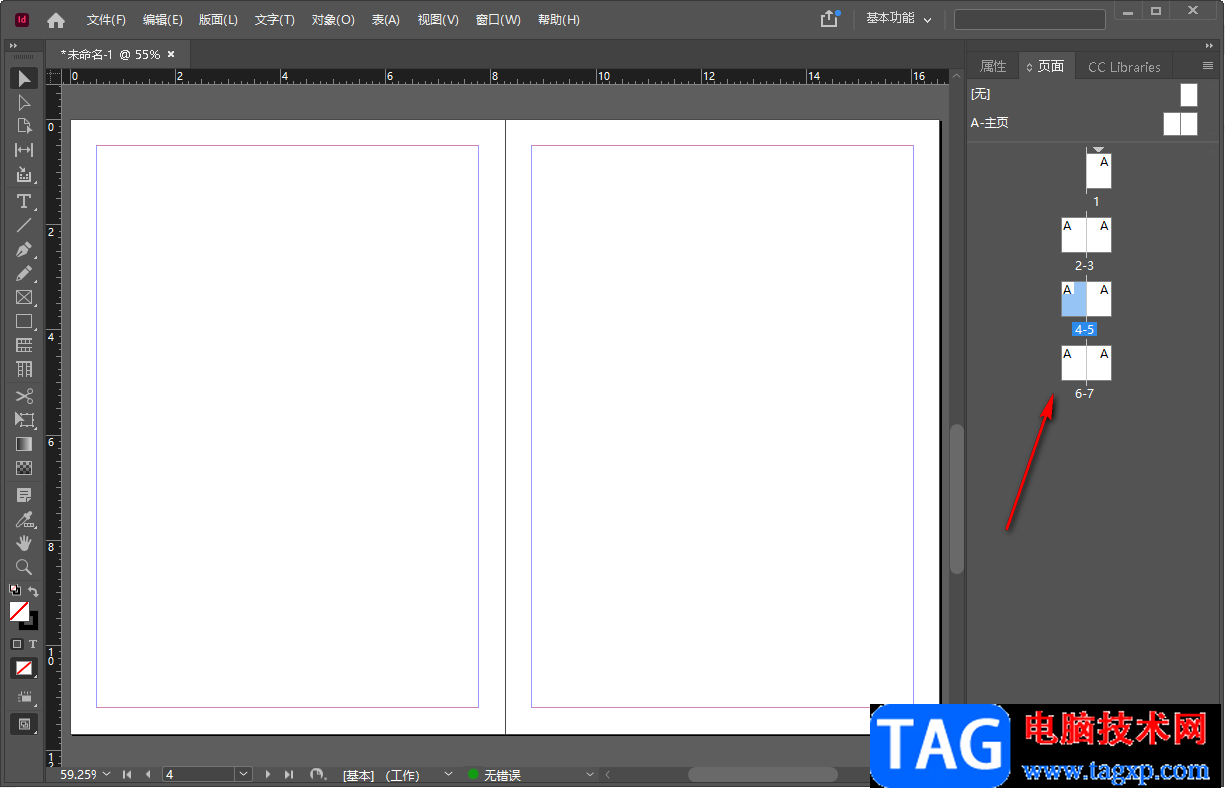
以上就是关于如何使用adobe indesign插入新页面的具体操作方法,在ID设计软件中进行插入一个新页面是非常简单的一个操作,该功能不会操作的应该都是些新手小伙伴,以上的两种新建页面的方法感兴趣的小伙伴可以试试哦。