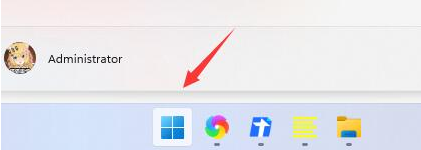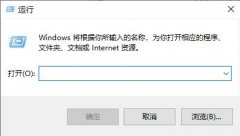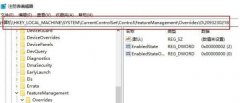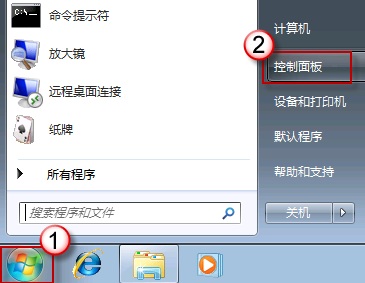windows movie maker是非常实用的一款视频制作工具,在该软件中我们可以使用到相应的素材功能对自己需要的视频进行很好的创作,通过该软件创建好视频内容之后,可以进行导出为视频,且可以筛选自己喜欢的一张视频格式进行保存,此外,在windows movie maker中还提供了视频转换、批量截取工具以及屏幕录制等多种功能,如果你想要将导出的视频格式进行重新更换,那么可以使用到该软件中的视频转换功能进行操作,下方是关于如何使用windows movie maker将导出的视频进行格式转换的具体操作方法,如果你需要的情况下可以看看方法教程。
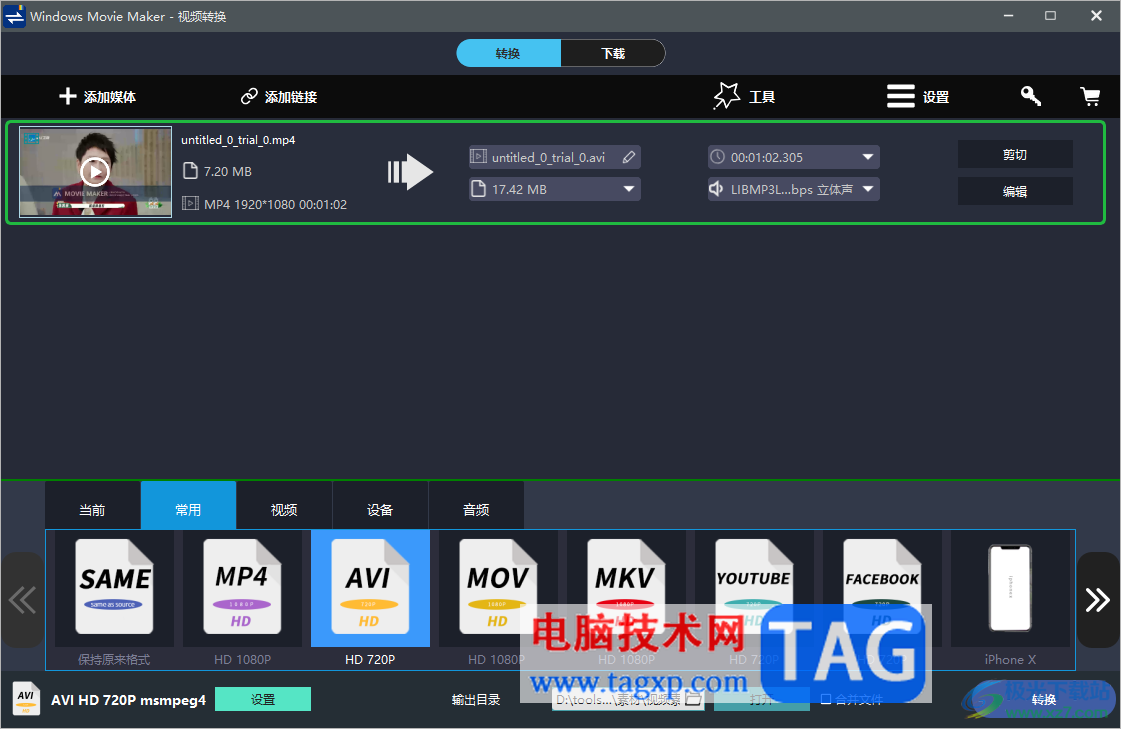
方法步骤
1.首先我们需要将windows movie maker点击打开,然后在主页面中将左侧的【工具】选项点击打开。
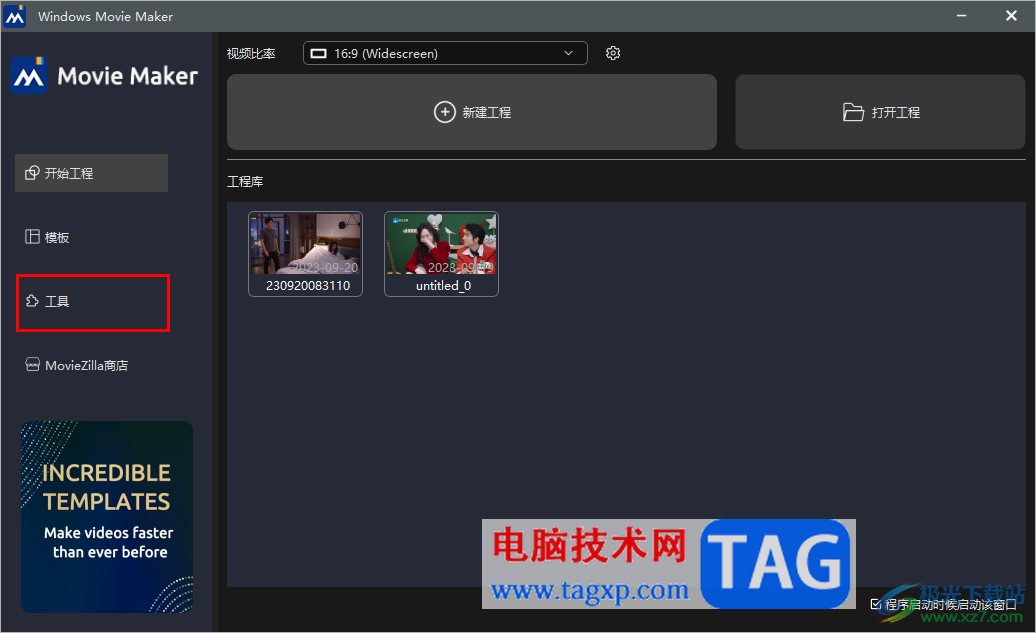
2.之后,在打开的页面上,将【视频转换】这个选项进行点击进入。
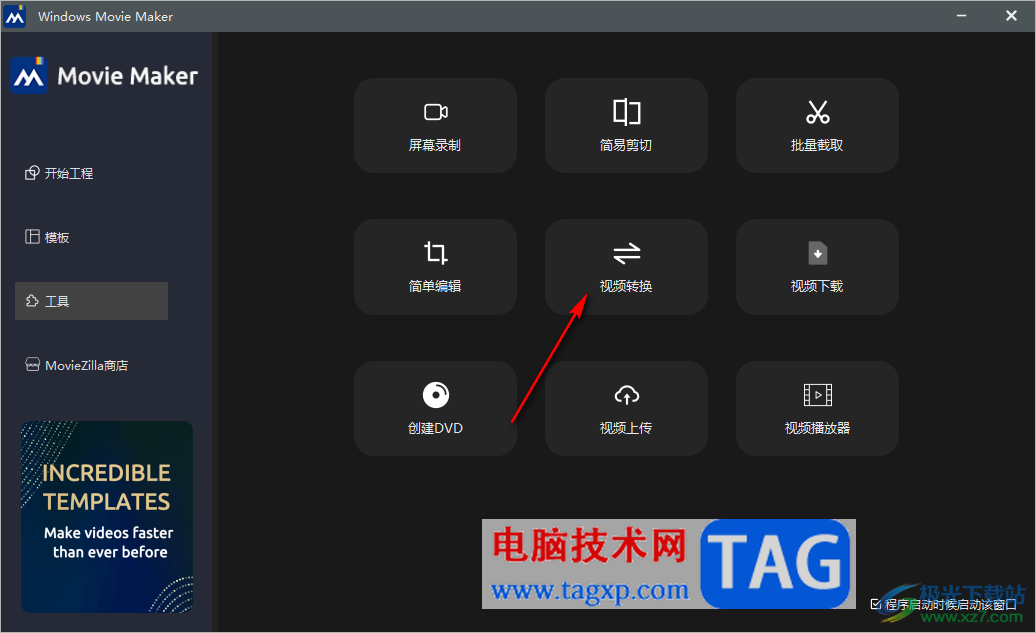
3.进入到页面中之后,需要使用鼠标左键将中间的【+】图标进行点击,打开本地文件夹页面。
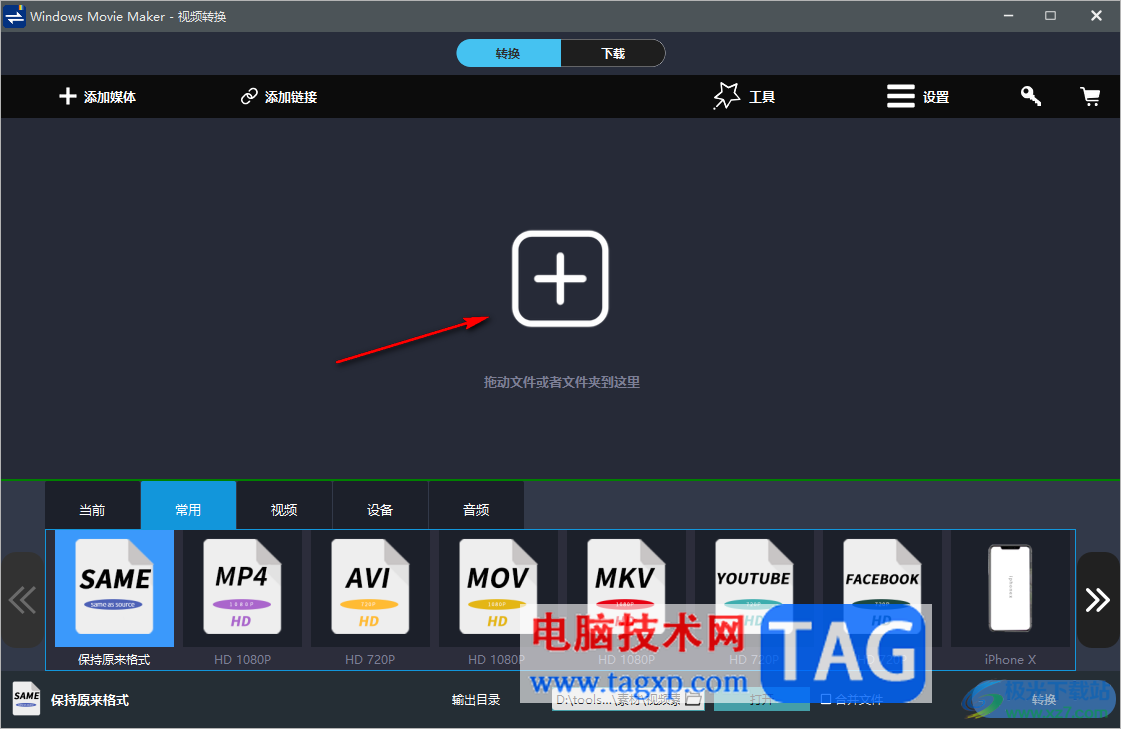
4.在打开的文件夹页面中将自己导出的视频文件进行选中,然后点击右下角的打开按钮进行点击一下导入。
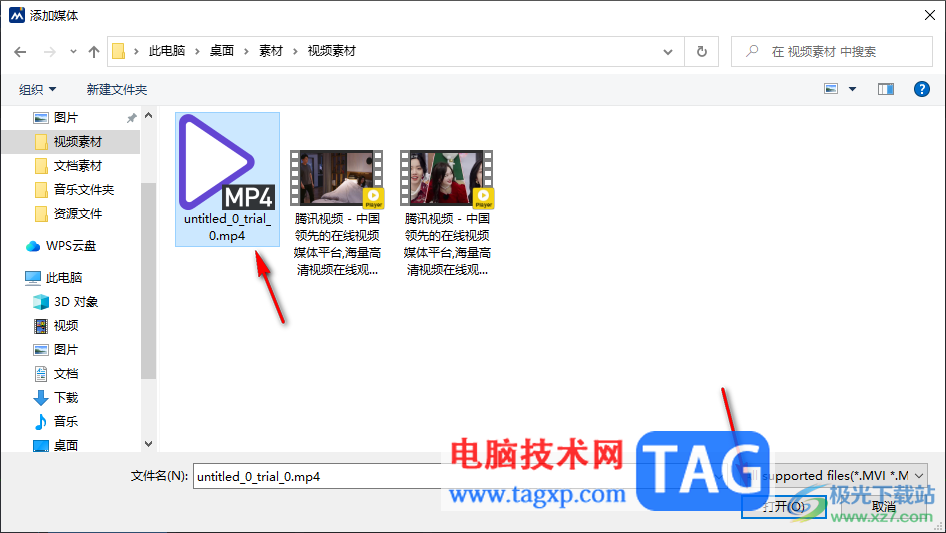
5.视频添加好之后,你可以在下方选择自己需要导出的视频格式,然后设置一下输出目录路径,之后点击右下角的转换按钮即可进行快速的转换。
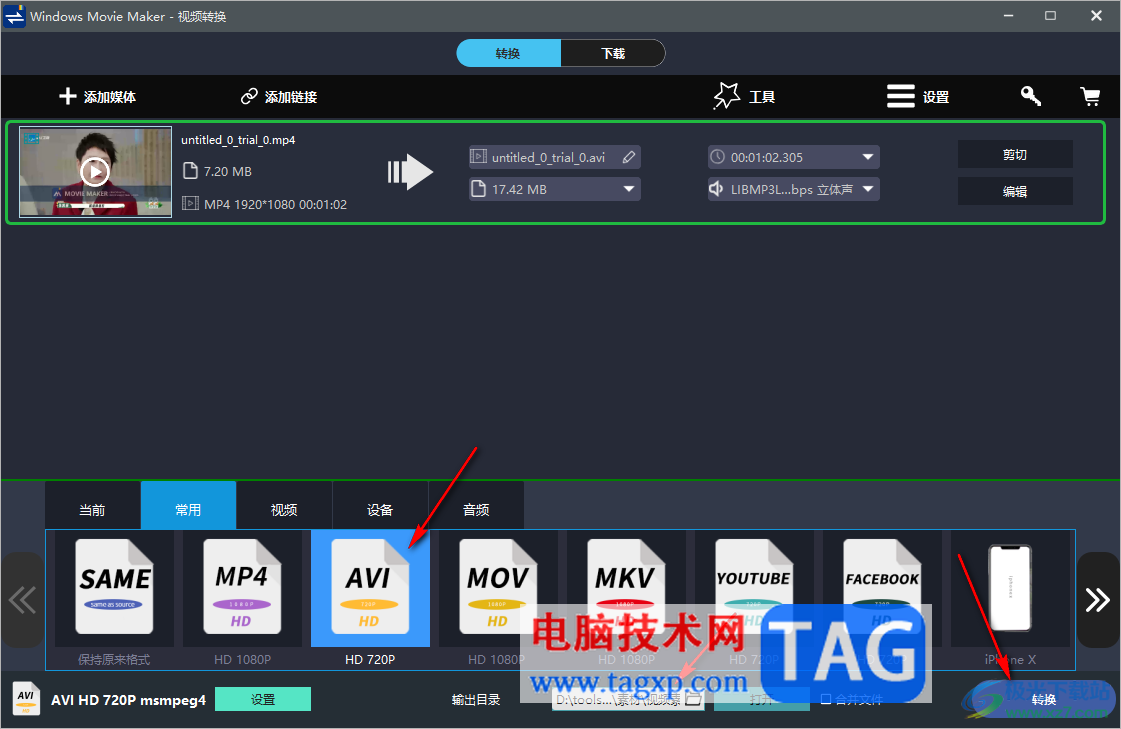
以上就是关于如何使用windows movie maker将导出的视频进行格式转换的具体操作方法,一些小伙伴通过该软件进行视频设置之后,在导出视频时没有筛选好自己需要的视频格式,导致后期还需要进行视频转换操作,那么就可以直接通过进入到windows movie maker中的视频格式转换的页面中进行转换即可,感兴趣的话可以操作试试。