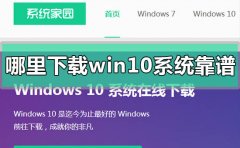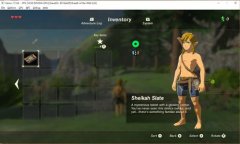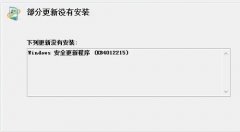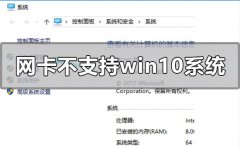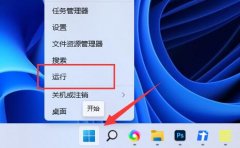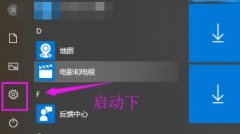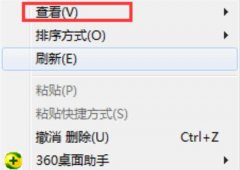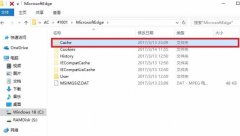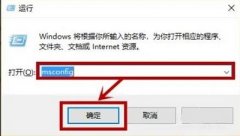我们在使用电脑的时候,总是会遇到很多的电脑难题。当我们在遇到了Windows8怎样关闭自动修复系统漏洞的时候,那么我们应该怎么办呢?今天就一起来跟随电脑技术网的小编看看怎么解决的吧。
Windows8怎样关闭自动修复系统漏洞:
如果电脑安装的是360安全卫士就打开安全卫士,电脑管家的话就打开电脑管家,网上有很多使用360安全卫士的教程,接下来小编以电脑管家为例,来到软件首页
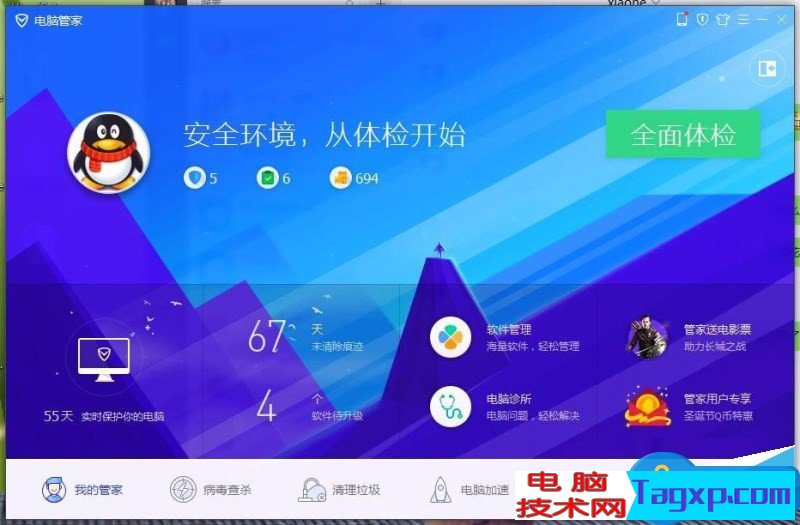
直接单击打开软件窗口右上角的三道杠图标,找到设置菜单

在弹出的下拉菜单,直接单击“设置中心”

弹出了设置对话框,在设置对话框有个漏洞修复选项,直接单击打开漏洞修复
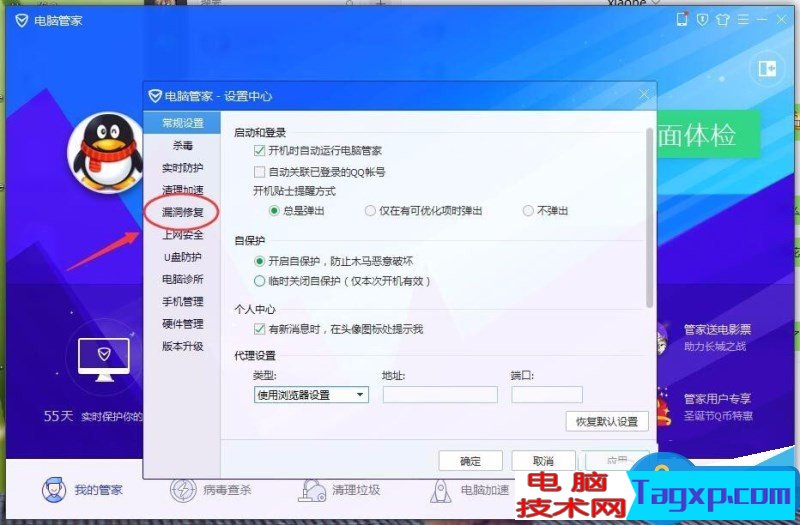
现在选择的是有高危漏洞提醒我但是并不修复,这样也很容易点错,导致修复,所以现在直接关闭此功能
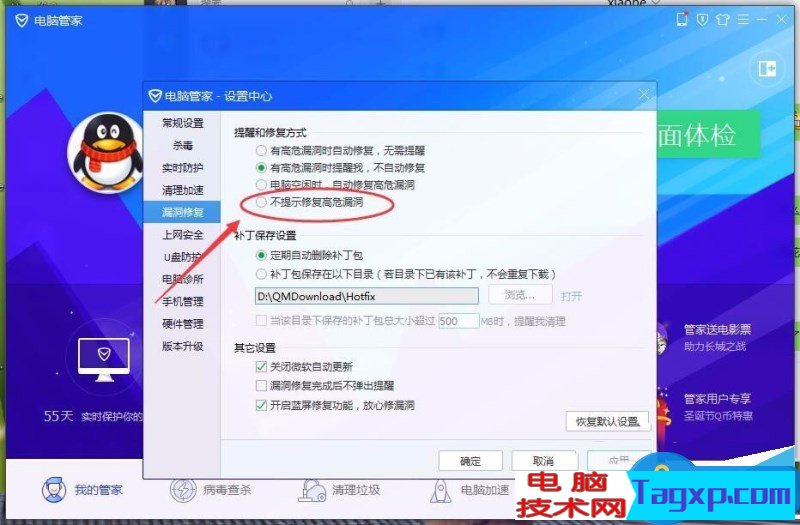
根据下面选项中,关闭漏洞自动修复功能,选择之后单击“应用”
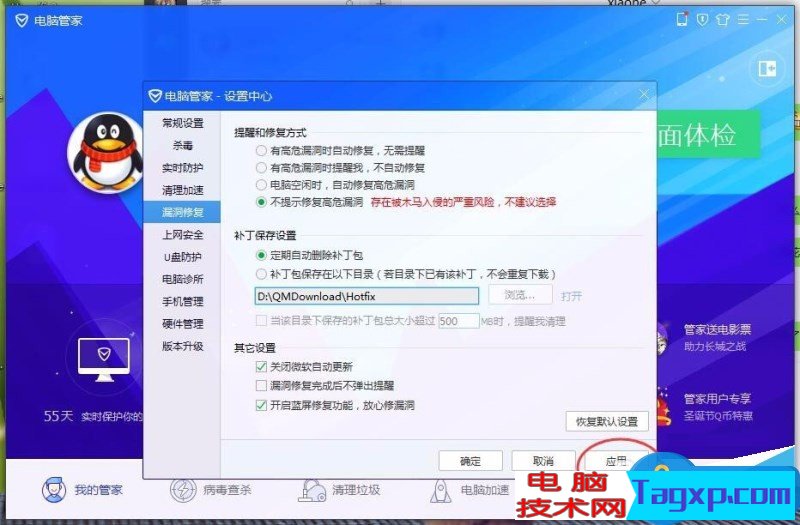
然后单击确定,完成设置,退出设置对话框,以后再也不会有漏洞修复干扰了
对于我们在遇到了Windows8怎样关闭自动修复系统漏洞的时候,那么我们就可以利用到上面给你们介绍的解决方法进行处理,希望能够对你们有所帮助。