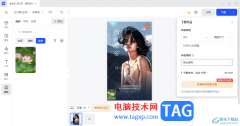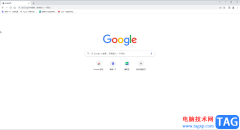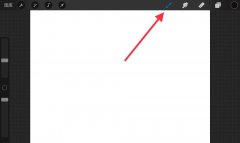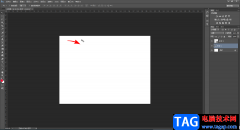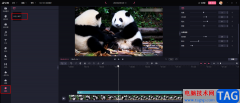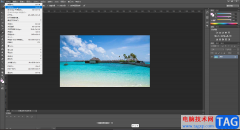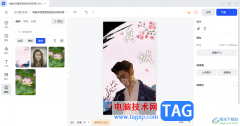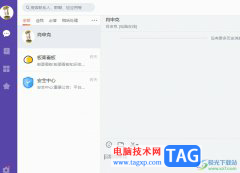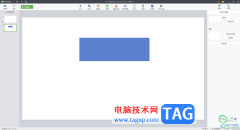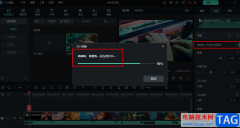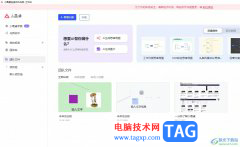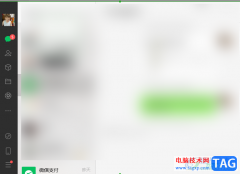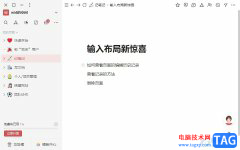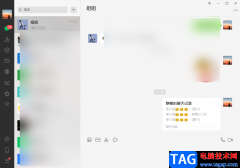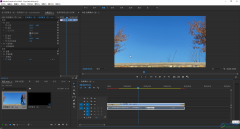indesign是一种专业的排版和页面设计软件,它被广泛应用于出版、印刷、广告和数字媒体等领域中,用户可以用来创建杂志、报纸、册页、传单、书籍、电子出版物和各种印刷等,再加上其中强大的功能,因此InDesign软件为用户带来了许多的便利,当用户在InDesign软件中编辑出版物时,一般都会在页面上添加图片,可是用户想要图片按照比例在形状中显示,却不知道怎么来操作实现,其实这个问题是很好解决的,用户在形状中添加图片后,直接右键点击图片并选择适合选项,随后选择其中的按比例适合内容选项即可解决问题,那么接下来就让小编来向大家分享一下InDesign按比例在形状显示的方法教程吧。
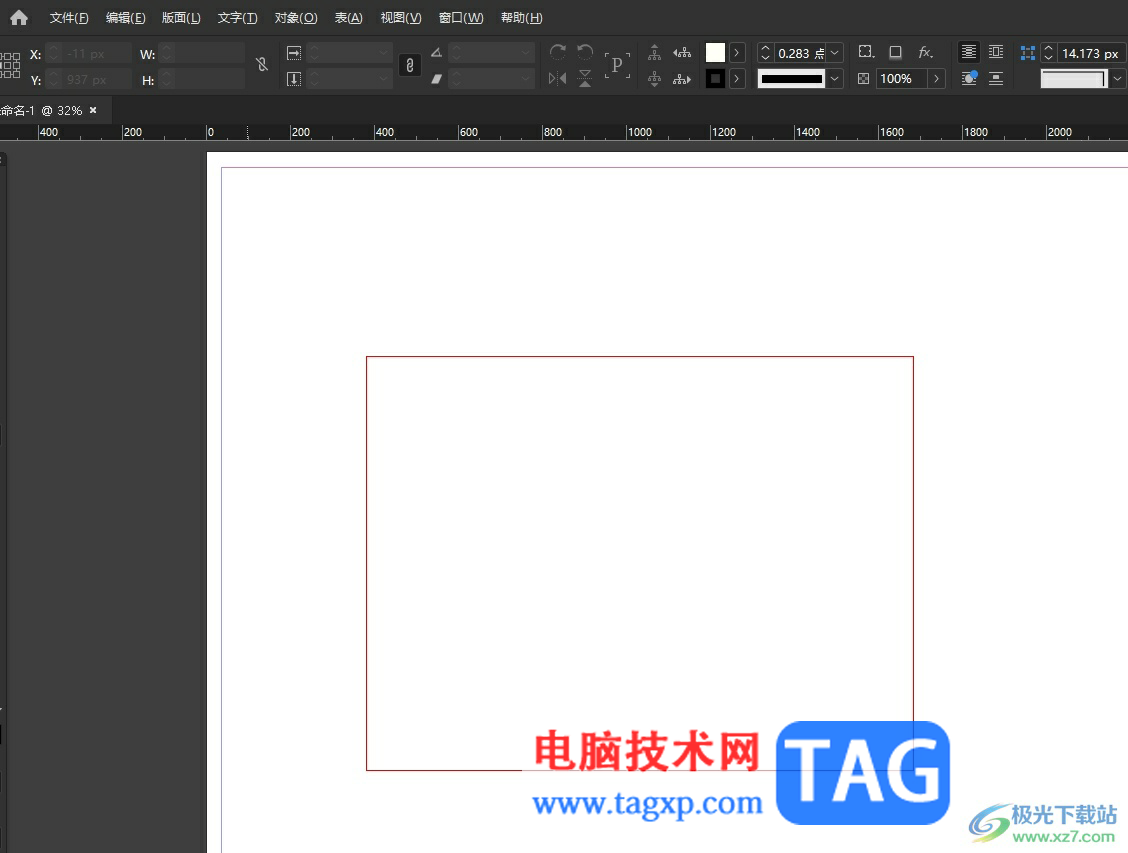
方法步骤
1.用户在电脑桌面上打开InDesign软件,并来到编辑页面上来绘制出矩形,简单的点击左侧工具栏中的矩形选项
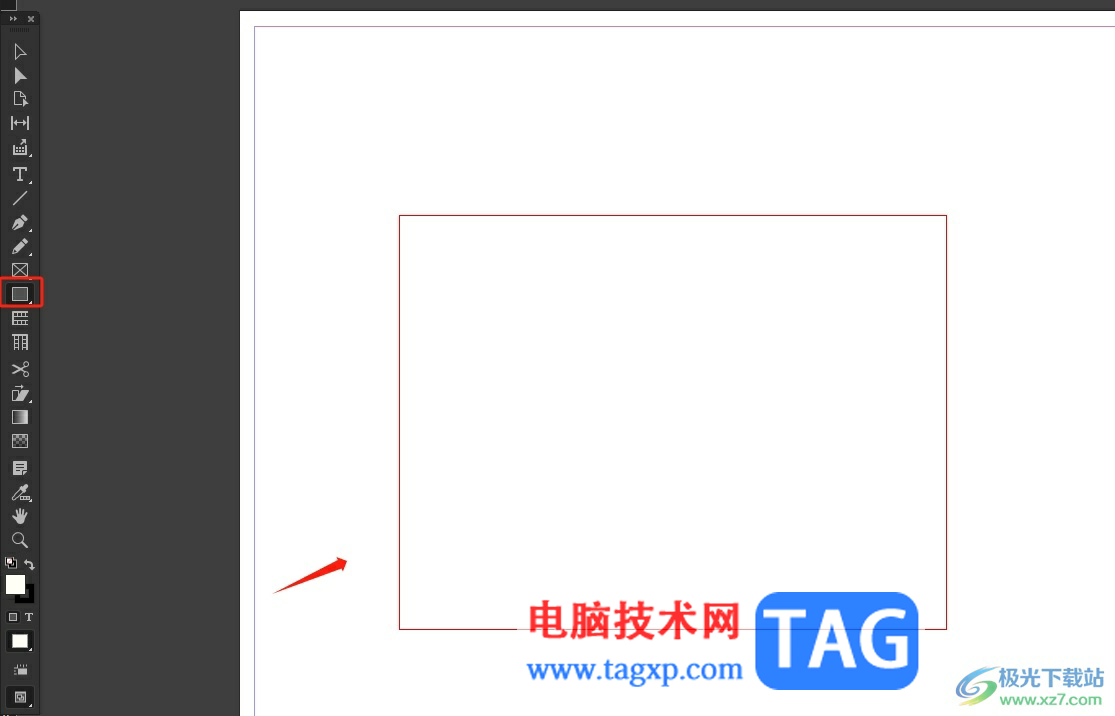
2.接着用户选中矩形并在页面上方的菜单栏中点击文件选项,弹出下拉选项卡,用户选择其中的置入选项
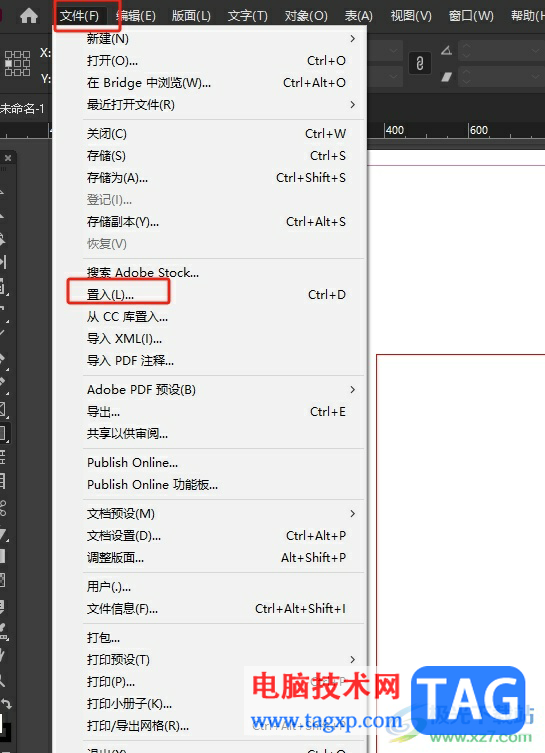
3.进入到文件夹窗口中,用户选择好图片选项后按下打开按钮
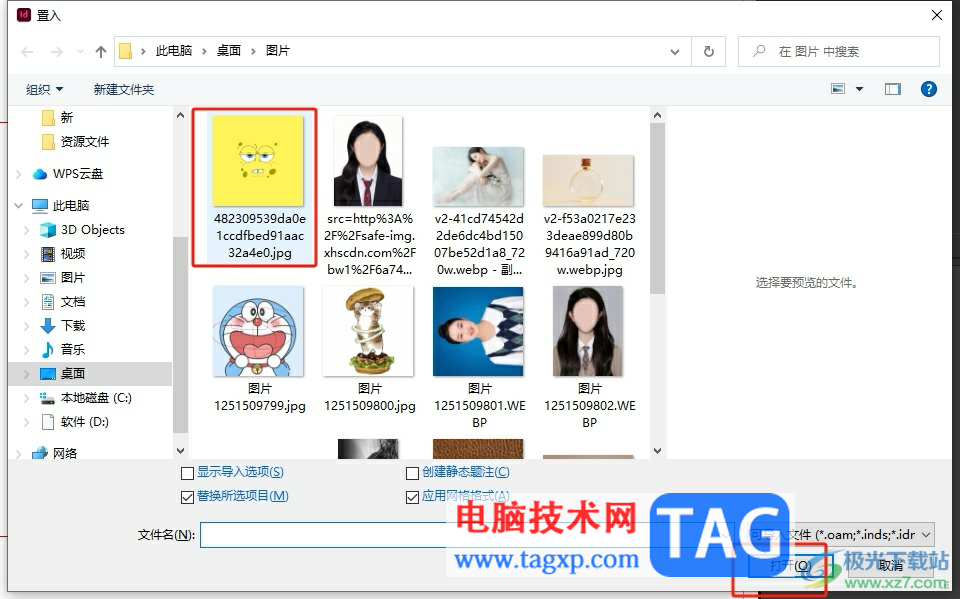
4.可以看到当前的图片置入矩形框中,图片过大,只显示了部分,这时需要用鼠标右键点击图片

5.在弹出来的右键菜单中,用户选择其中的适合选项,接着会弹出相关的功能选项
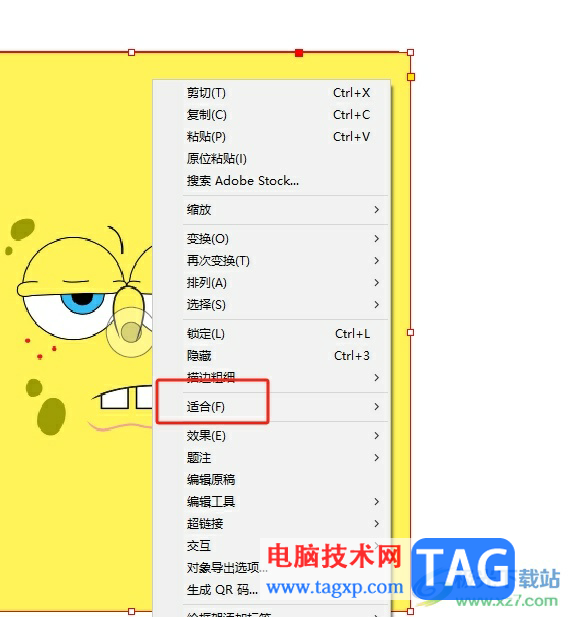
6.用户在展示出来的功能选项中选择按比例适合内容选项即可解决问题
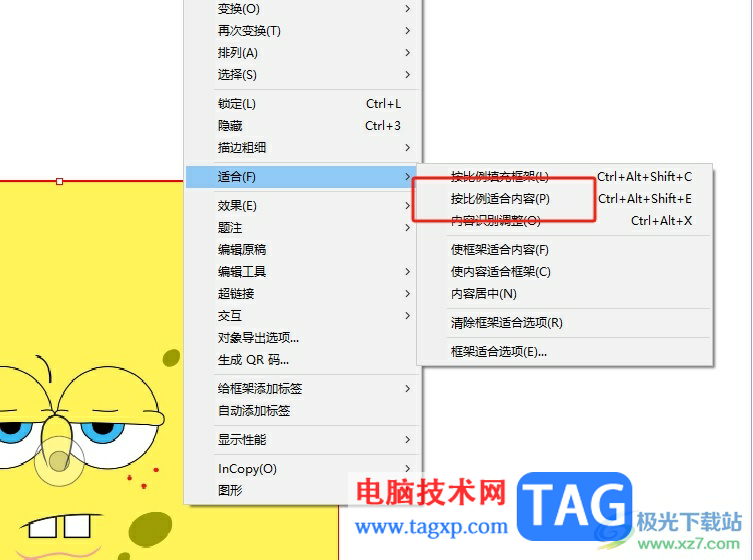
7.如图所示设置成功后,图片就会成功按照比例放置在矩形中
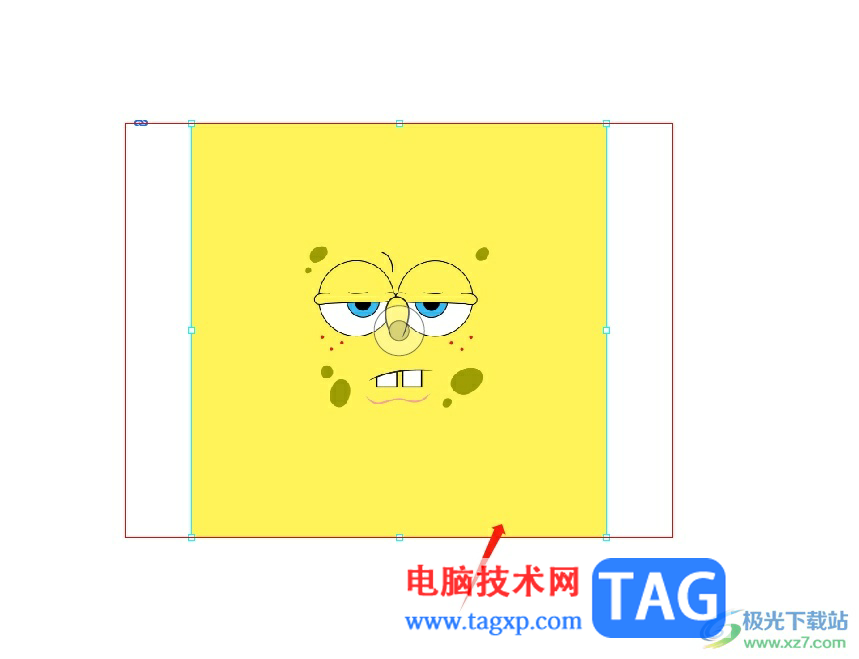
以上就是小编对用户提出问题整理出来的方法步骤,用户从中知道了大致的操作过程为点击文件——置入——选择图片——右击图片——适合——按比例适合内容这几步,整个操作过程是很简单的,因此有需要的用户可以跟着小编的教程操作试试看。