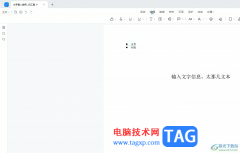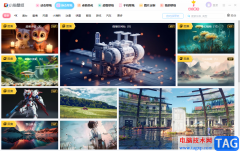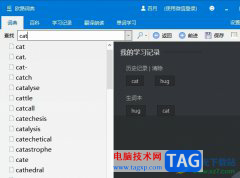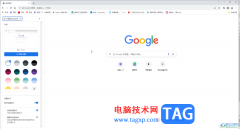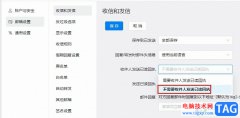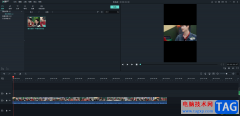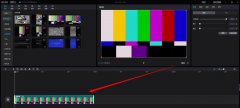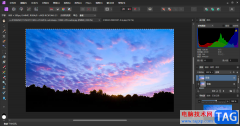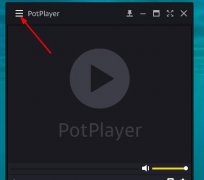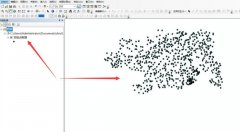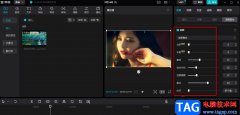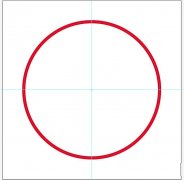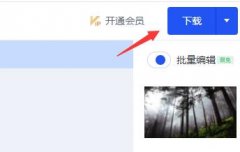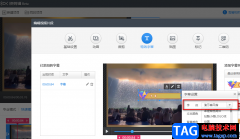indesign是一款热门的版面和页面设计人员加,为用户带来了不错的使用体验,作为一款专业的排版设计软件,让用户可以用来处理大批量画册或书籍的排版,因此InDesign软件吸引了不少用户前来下载使用,当用户在InDesign软件中制作出版物时,在页面上插入了图片,用户想要对图片的部分颜色进行修改,却不知道怎么来操作实现,其实这个问题是很好解决的,用户直接利用矩形工具将修改颜色的部分图片选中,接着打开矩形的图层效果窗口,将其转换为颜色模式即可解决问题,那么接下来就让小编来向大家分享一下InDesign将图片的部分颜色进行修改的方法教程吧,希望用户能够从中获取到有用的经验。
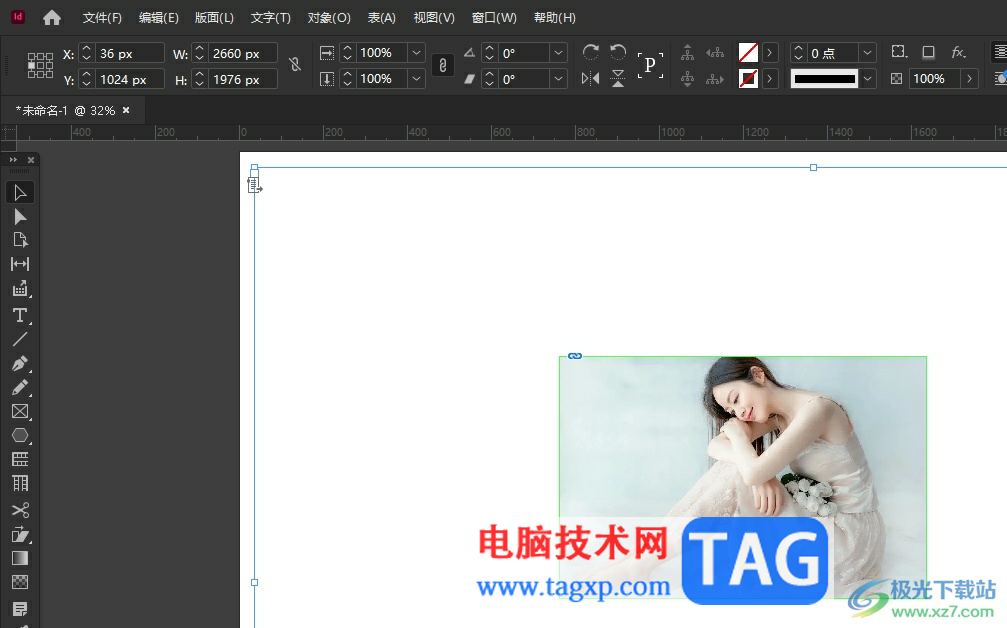
方法步骤
1.用户在电脑上打开InDesign软件,并来到编辑页面上添加图片

2.接着用户在左侧的工具栏中点击矩形工具,并在新图层上绘制出一个白色矩形,将其覆盖在希望变色的图片上

3.然后用户点击矩形并在菜单栏中点击窗口选项,在弹出来的下拉框中选择效果选项
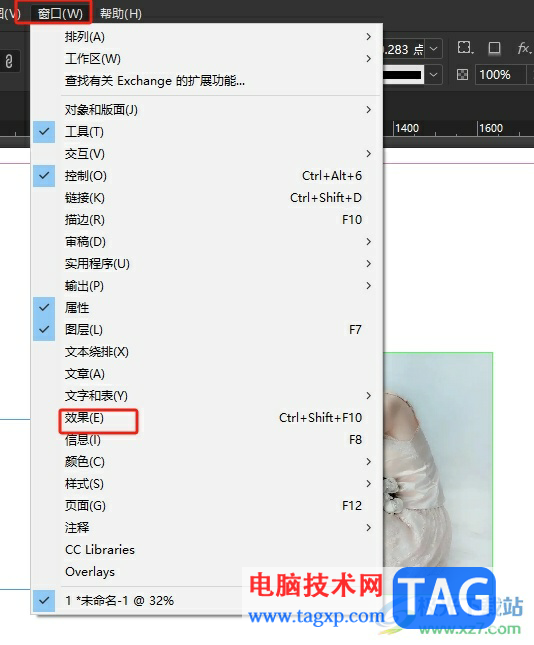
4.在打开的矩形图层效果窗口中,用户需要点击正常选项的下拉箭头,在弹出来的下拉框中选择颜色选项即可解决问题
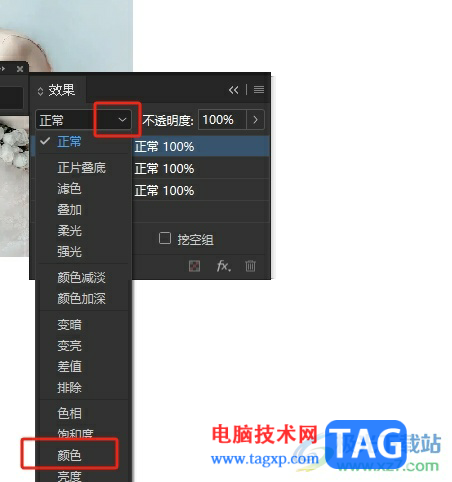
5.如图所示,用户可以看到被矩形覆盖的部分区域,变成了灰色

以上就是小编对用户提出问题整理出来的方法步骤,用户从中知道了大致的操作过程为点击矩形工具——绘制白色矩形框在图片上——打开矩形图层的效果窗口——将正常模式设置为颜色模式这几步,方法简单易懂,因此感兴趣的用户可以跟着小编的教程操作试试看。