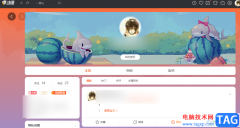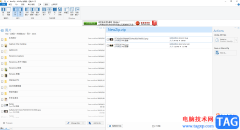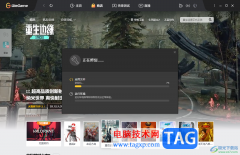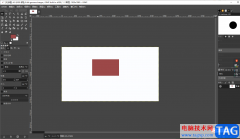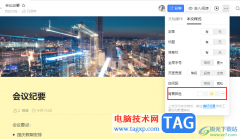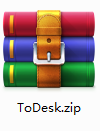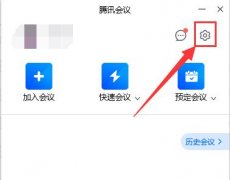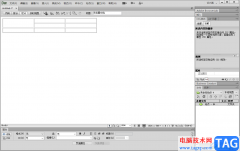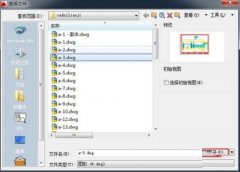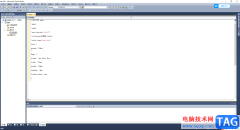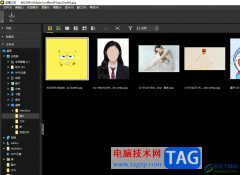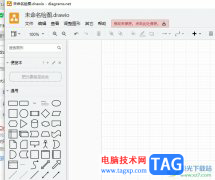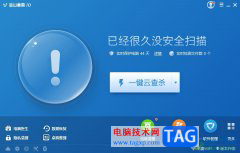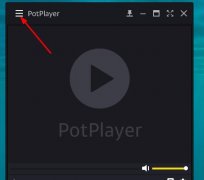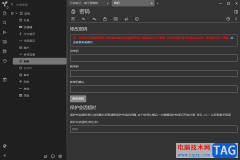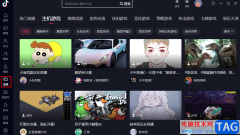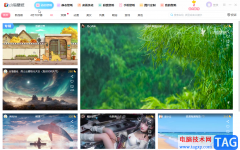powerpoint演示文稿是一款非常受欢迎的办公软件,很多小伙伴都在使用。如果我们需要在电脑版wps演示文稿中插入视频,并且设置视频未播放时隐藏起来,小伙伴们知道具体该如何进行操作吗,其实操作方法是非常简单的,只需要进行几个非常简单的操作步骤就可以了,小伙伴们可以打开自己的软件后跟着下面的图文步骤一起动手操作起来。如果小伙伴们还没有该软件,可以在文末处进行下载和安装,方便后续可以快速打开进行使用。接下来,小编就来和小伙伴们分享具体的操作步骤了,有需要或者是有兴趣了解的小伙伴们快来和小编一起往下看看吧!
操作步骤
第一步:双击打开电脑版WPS演示文稿;

第二步:在“插入”选项卡中点击“视频”——“嵌入视频”,然后导入需要的视频;

第三步:点击选中视频后,在自动出现的“视频工具”下点击勾选“未播放时隐藏”就可以了;

第四步:如果有需要还可以点击设置全屏播放,设置开始播放的方式等等;
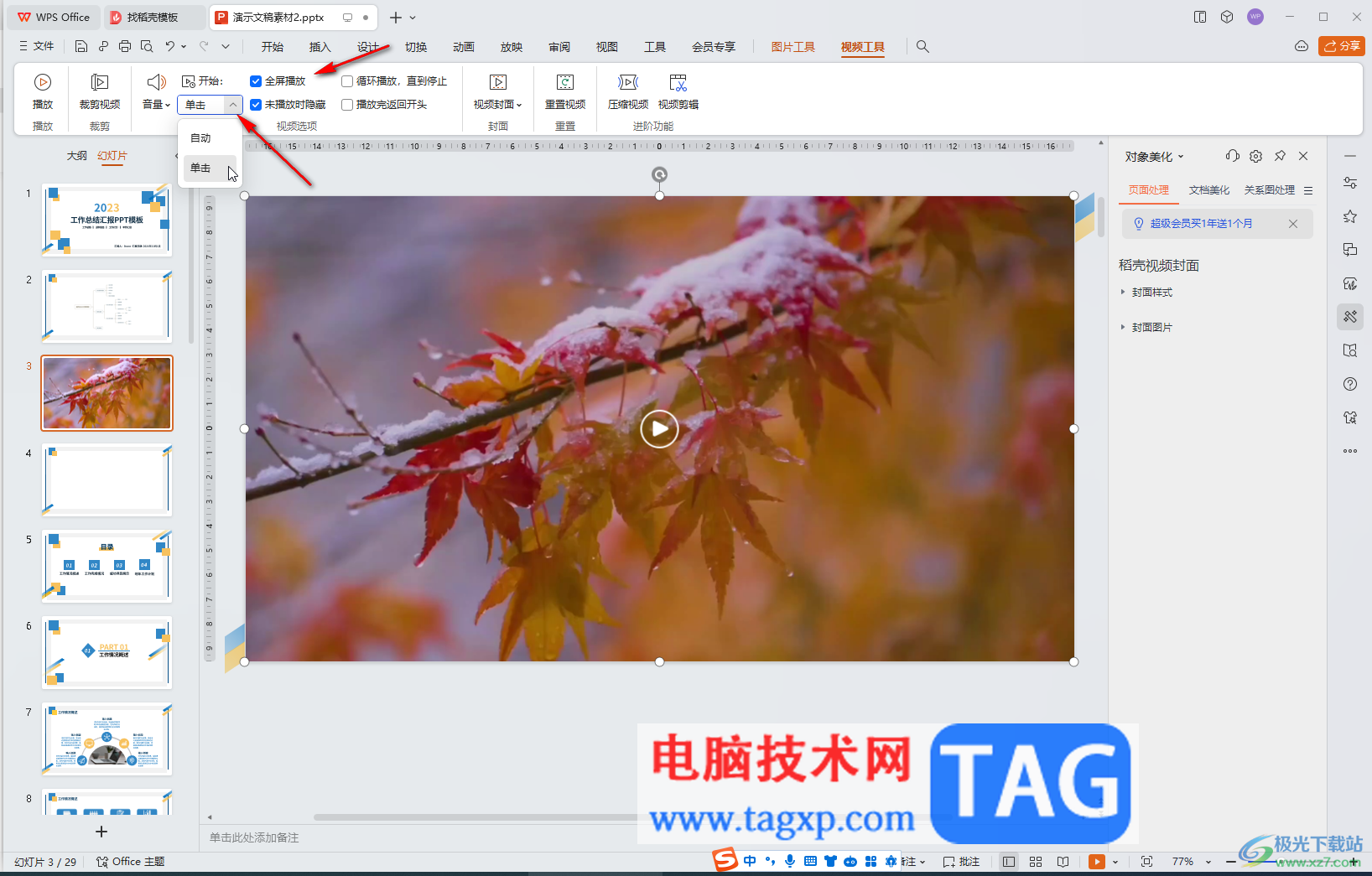
第五步:另外,还可以设置视频封面,裁剪视频等等。
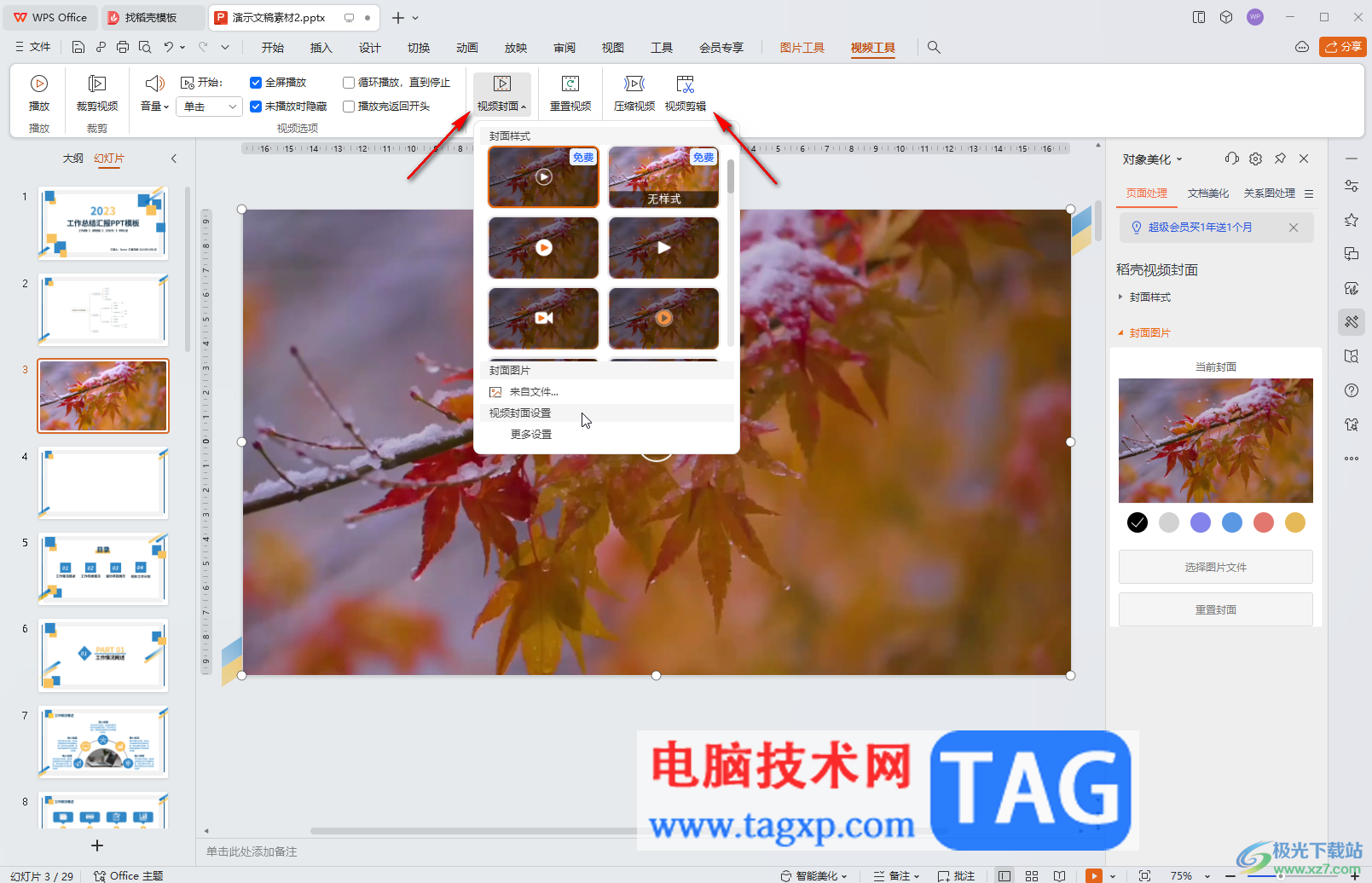
以上就是电脑版WPS演示文稿中设置视频未播放时隐藏起来的方法教程的全部内容了。上面的步骤操作起来都是非常简单的,小伙伴们可以打开自己的软件后一起动手操作起来。