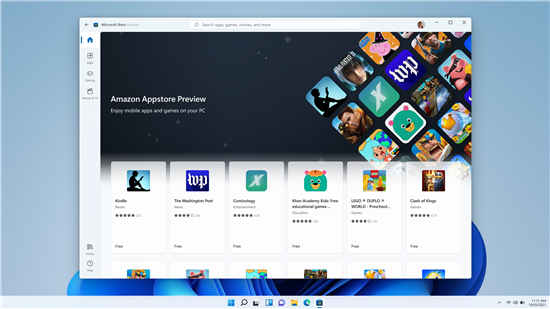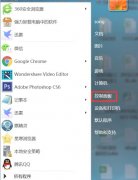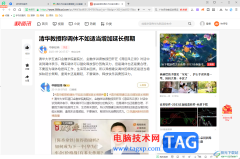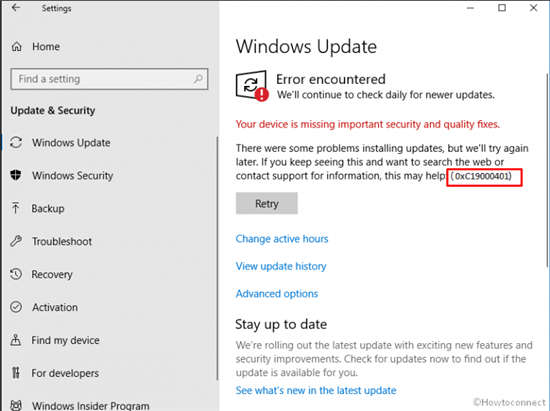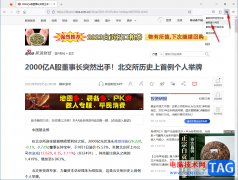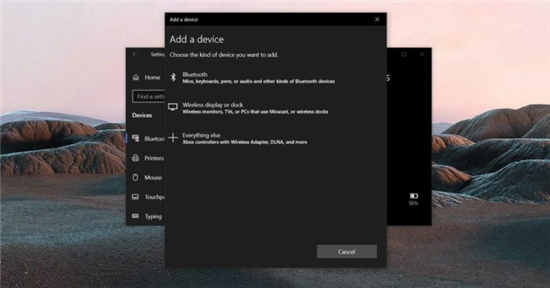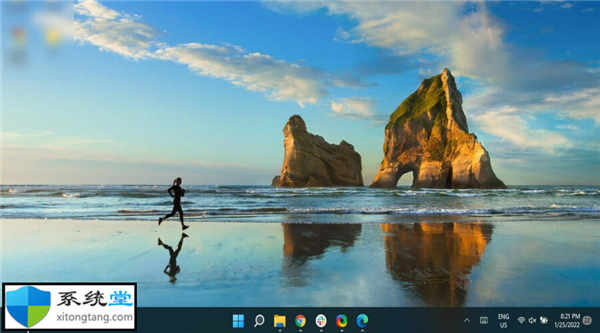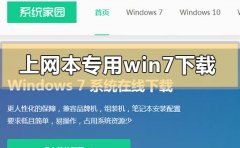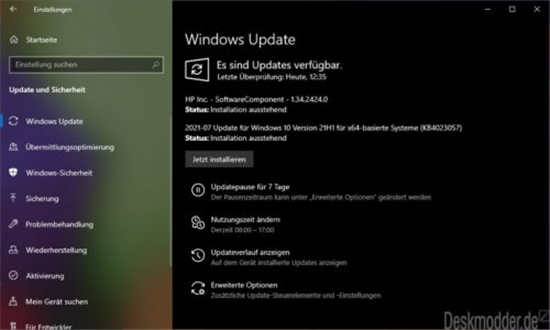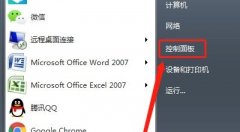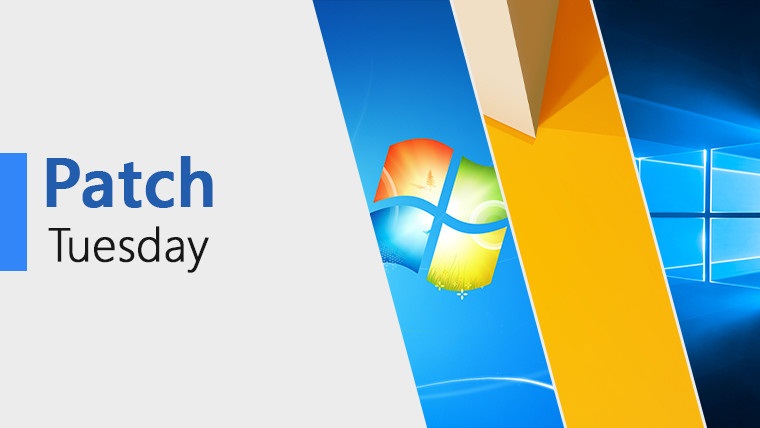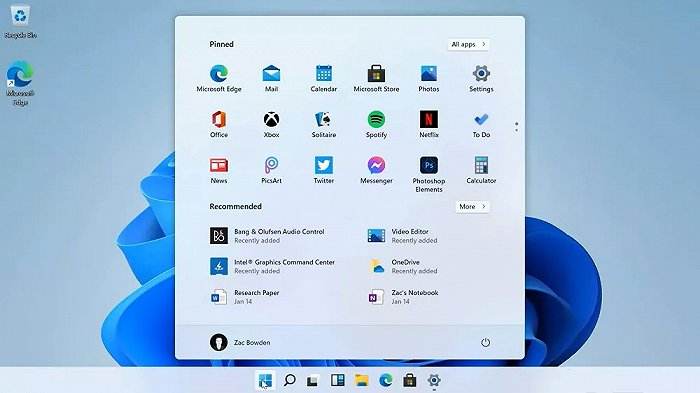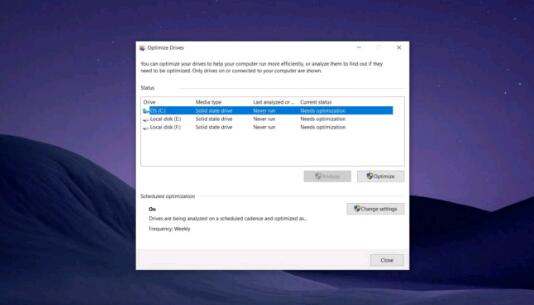outlook是一款电子邮件收发和管理软件,为用户带来了许多的便利,并且提供了许多实用的功能,例如用户可以用来管理联系人信息、安排工作日程、记日记等,总之能够帮助用户解决好工作邮件,当用户在outlook软件中编辑新的一份电子邮件时,会发现页面上方的快速访问工具栏中没有自己常用的功能,就比如有用户想要将打印预览添加到快速访问工具栏中,却不知道怎么来操作实现,其实这个问题是很好解决的,用户直接进入到选项窗口中的快速访问工具栏板块中添加即可,那么接下来就让小编来向大家分享一下outlook怎么将打印预览添加到快速访问工具栏中的方法教程吧,希望用户能够喜欢。
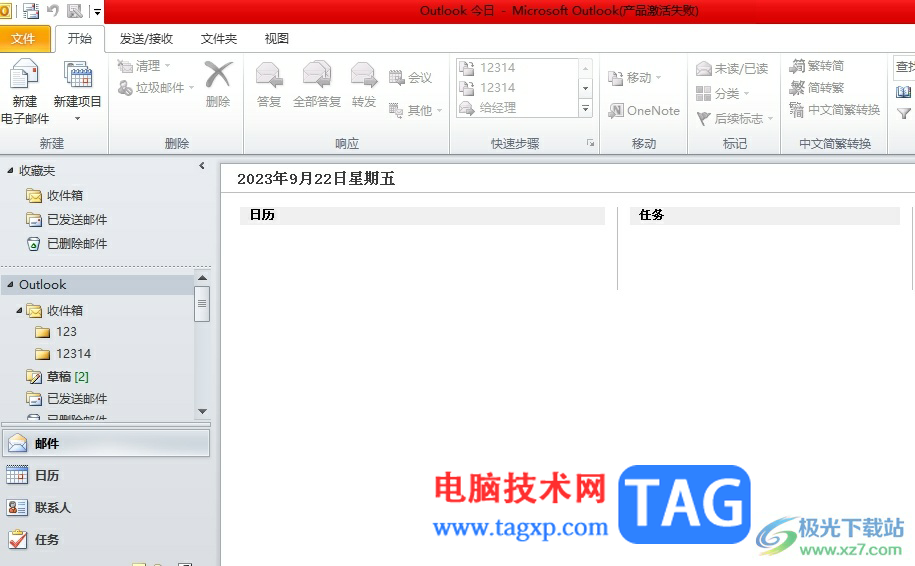
方法步骤
1.用户在电脑桌面上打开outlook软件,并来到主页上点击上方菜单栏中的新建电子邮件选项
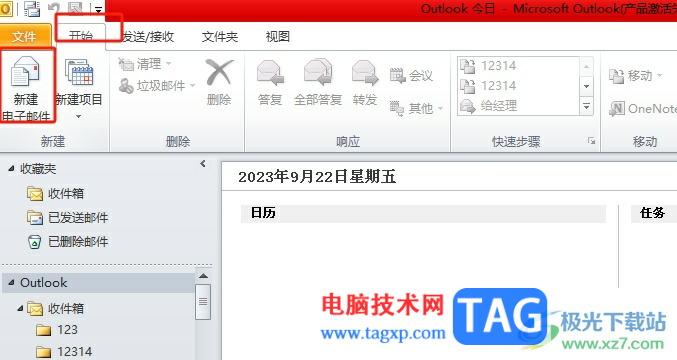
2.进入到电子邮件的编辑页面上,用户点击页面上方的下拉箭头
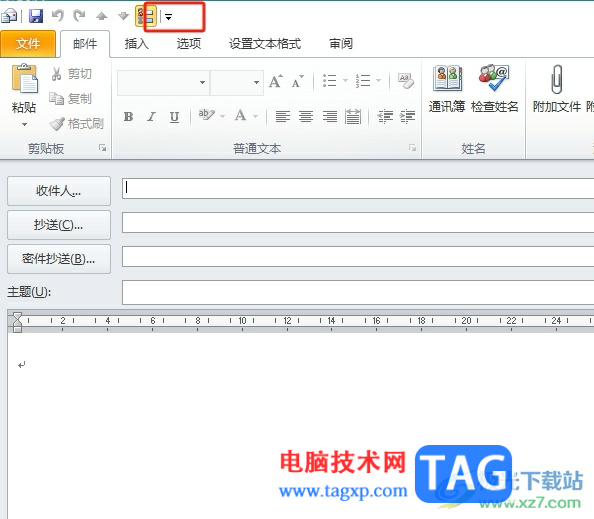
3.可以看到弹出来的下拉选项卡,用户选择其中的其它命令选项,页面将会发生切换
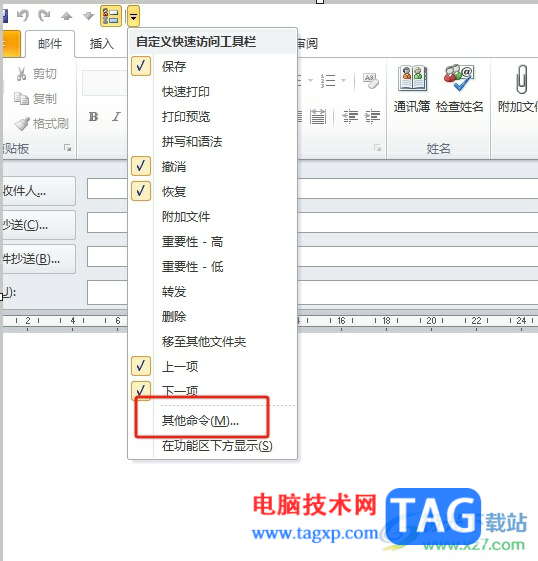
4.在打开的outlook选项窗口中,用户在快速访问工具栏选项卡中找到打印预览选项并按下添加按钮
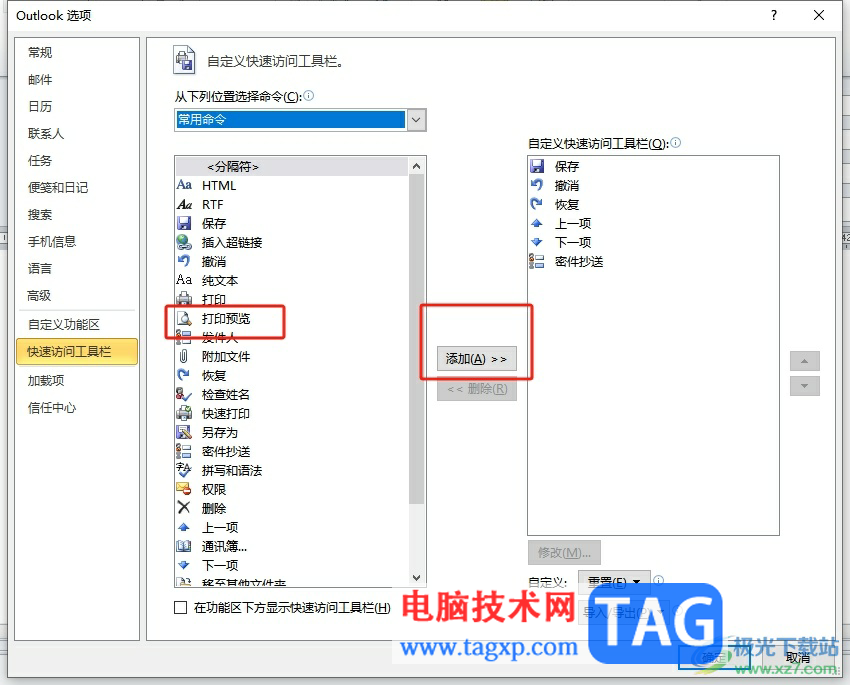
5.这时成功将打印预览添加到右侧的板块中,用户直接按下确定按钮即可
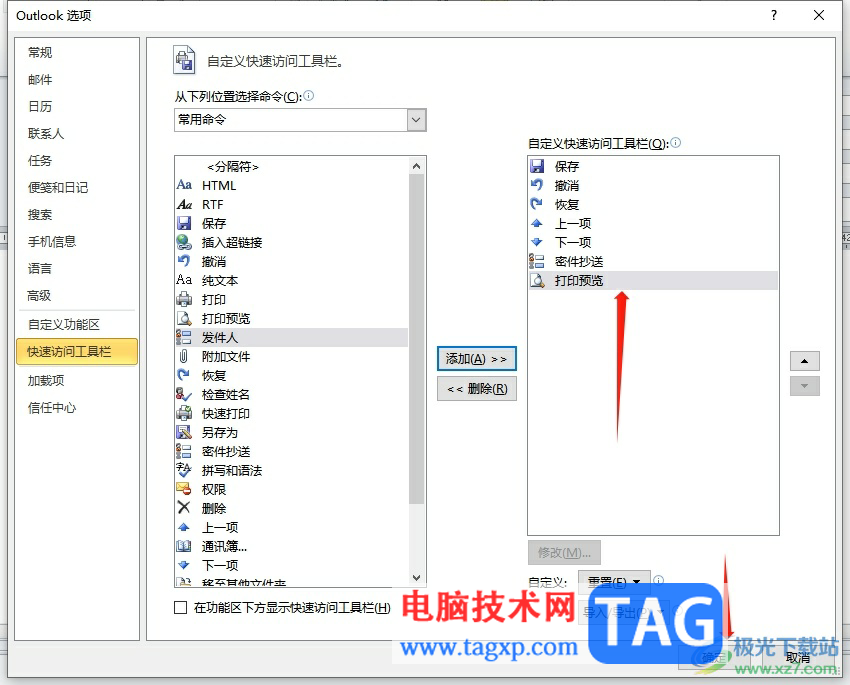
6.完成上述操作后,用户回到邮件编辑页面上,就可以看到快速访问工具栏中出现的打印预览图标了
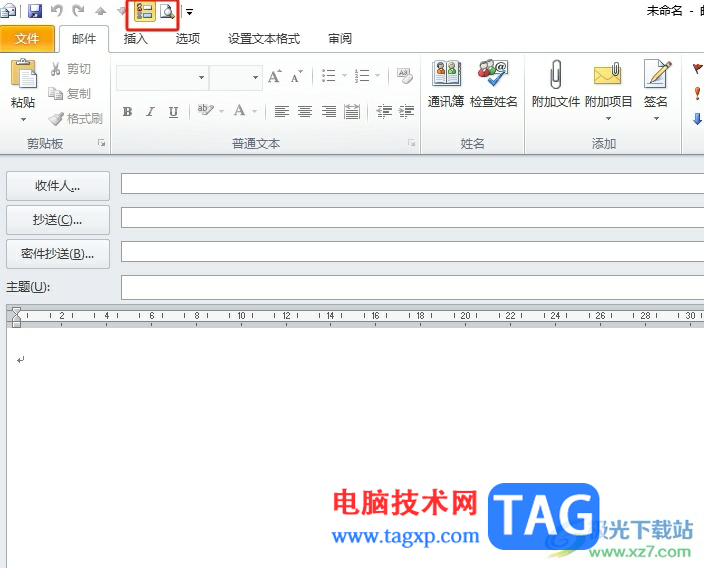
以上就是小编对用户提出问题整理出来的方法步骤,用户从中知道了大致的操作过程为点击新建电子邮件——点击下拉箭头——其它工具栏——找到打印预览——添加——确定这几步,操作的过程是很简单的,因此感兴趣的用户可以跟着小编的教程操作试试看。