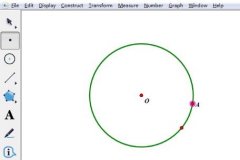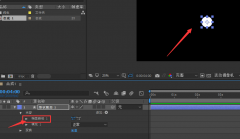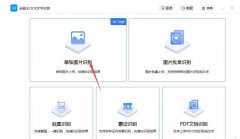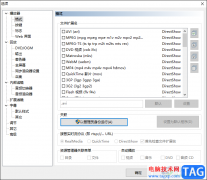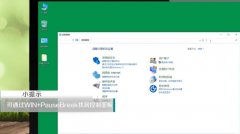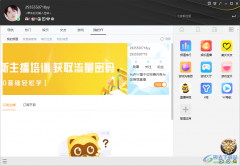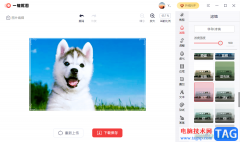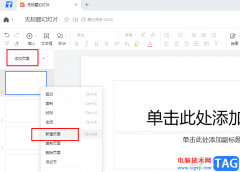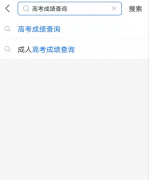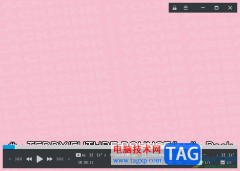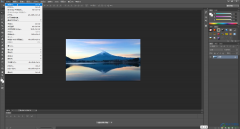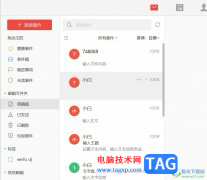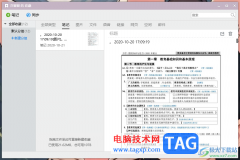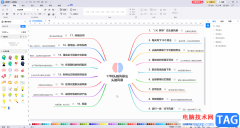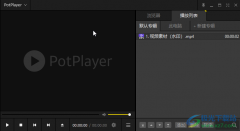阿里邮箱是一款功能强大的电子邮箱软件,也可以看作是专业的办公协同工具,其中完善的邮件编辑和管理功能,让有可以及时处理好重要的工作邮件,因此阿里邮箱受到了不少用户的喜欢,当用户在使用阿里邮箱时,可以按照自己的需求来设置落款签名,落款签名的样式用户可以将其设置成带图片的样式,最近小编看到有用户问到阿里邮箱怎么制作带图片的落款签名问题,其实这个问题是很好解决的,用户直接在编辑页面上找到其中的设置选项,接着选择其中邮件签名选项卡来进行设置即可,那么接下来就让小编来向大家分享一下阿里邮箱制作带图片的落款签名的方法教程吧,希望用户能够喜欢。

方法步骤
1.用户在电脑桌面上打开阿里邮箱软件,并来到主页上点击右上角的设置图标
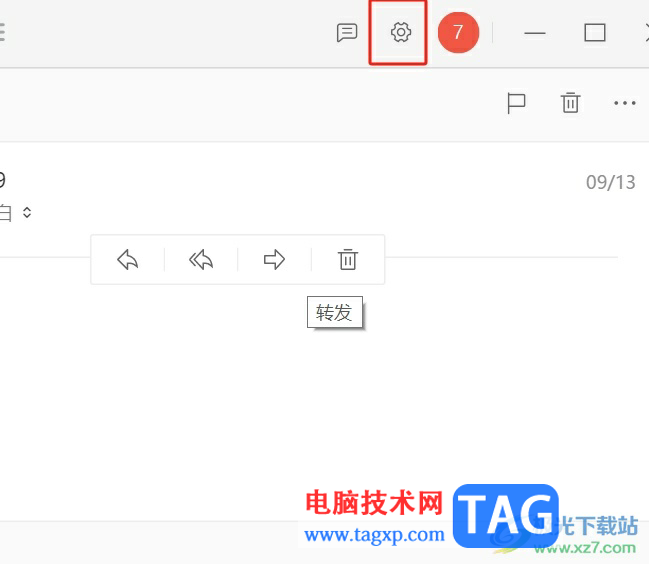
2.在弹出来的设置窗口中,用户将左侧的选项卡切换到邮件签名选项卡上
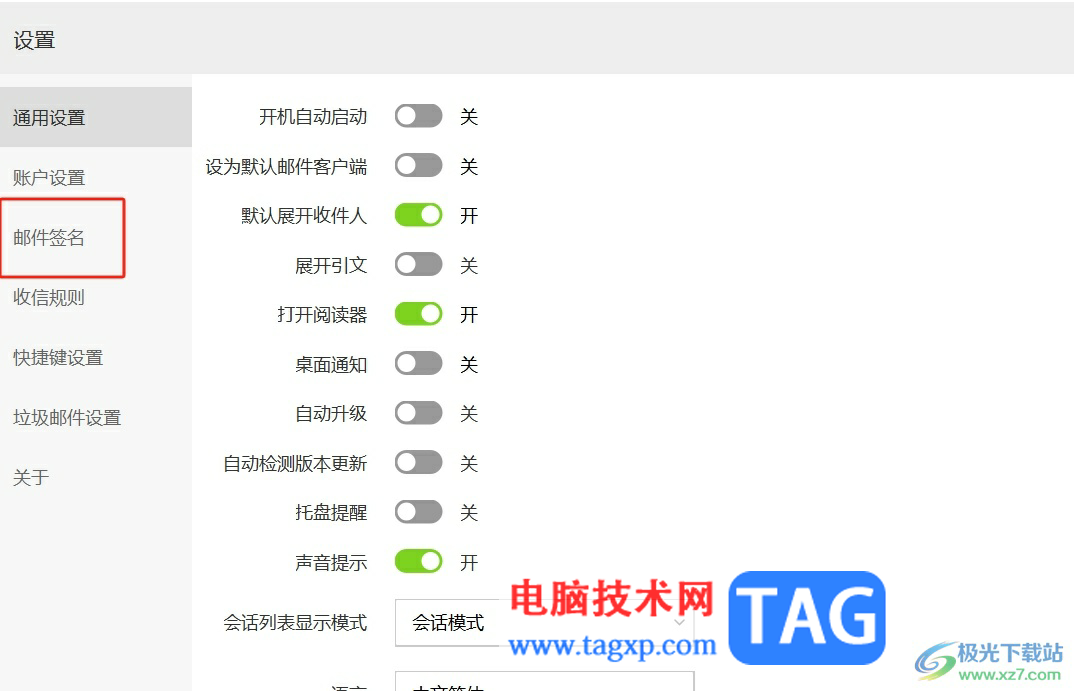
3.接着将右侧页面将会显示出相关的功能选项,用户选择好设置账户后,需要点击图片图标
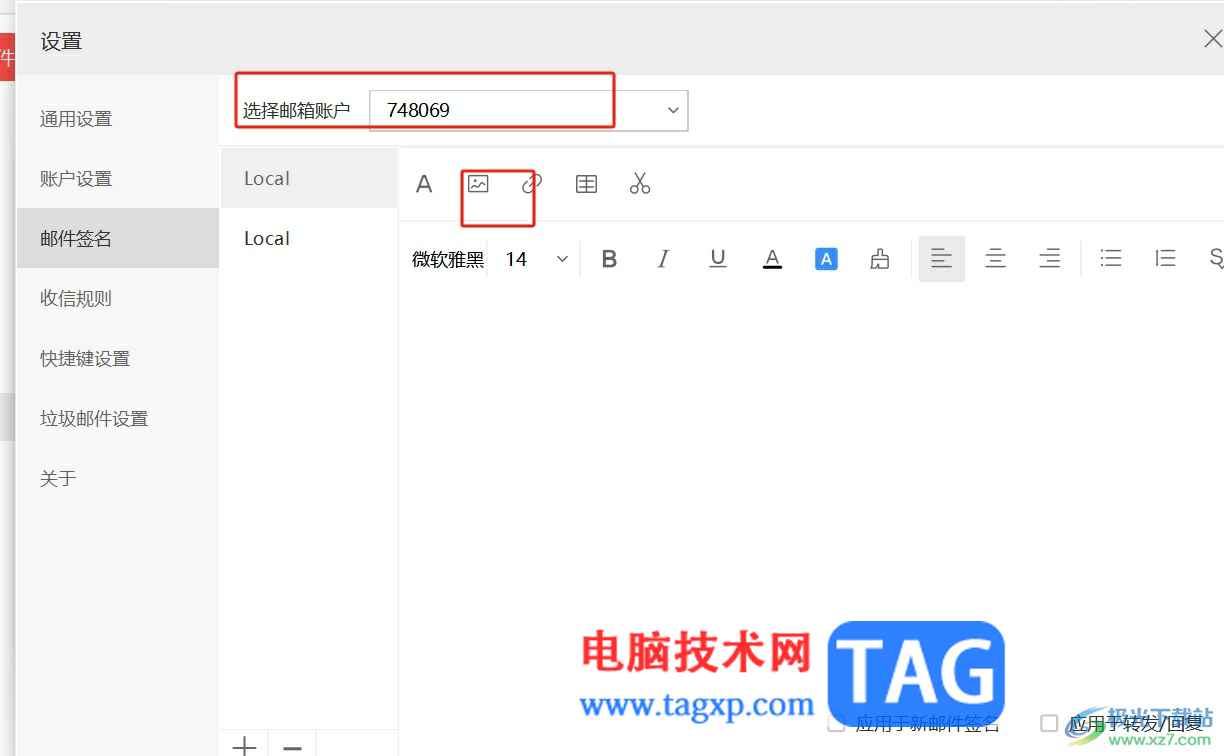
4.在打开的选择图片窗口中,用户按照自己的需求来选择图片后按下打开按钮
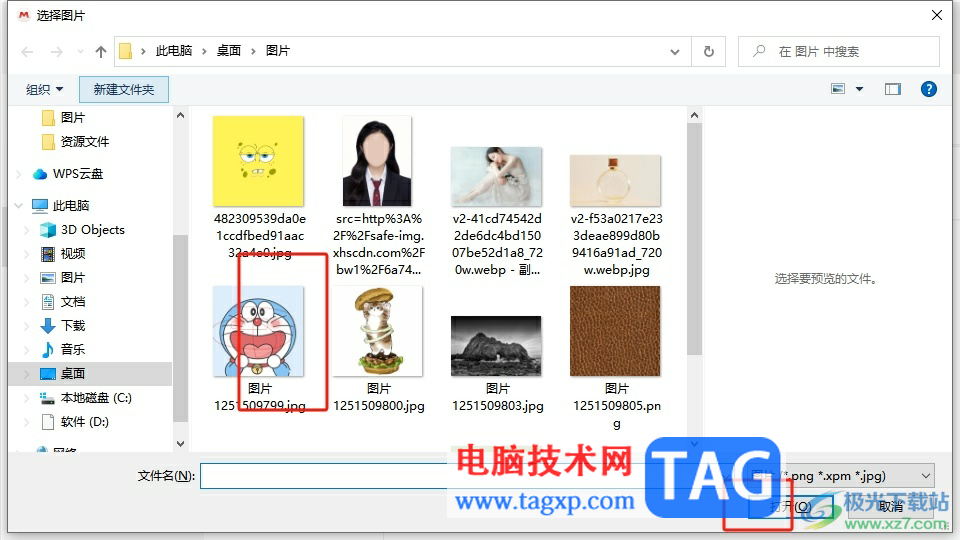
5.如图所示,用户可以看到当前的图片签名设置成功,接着勾选应用于新邮件签名选项
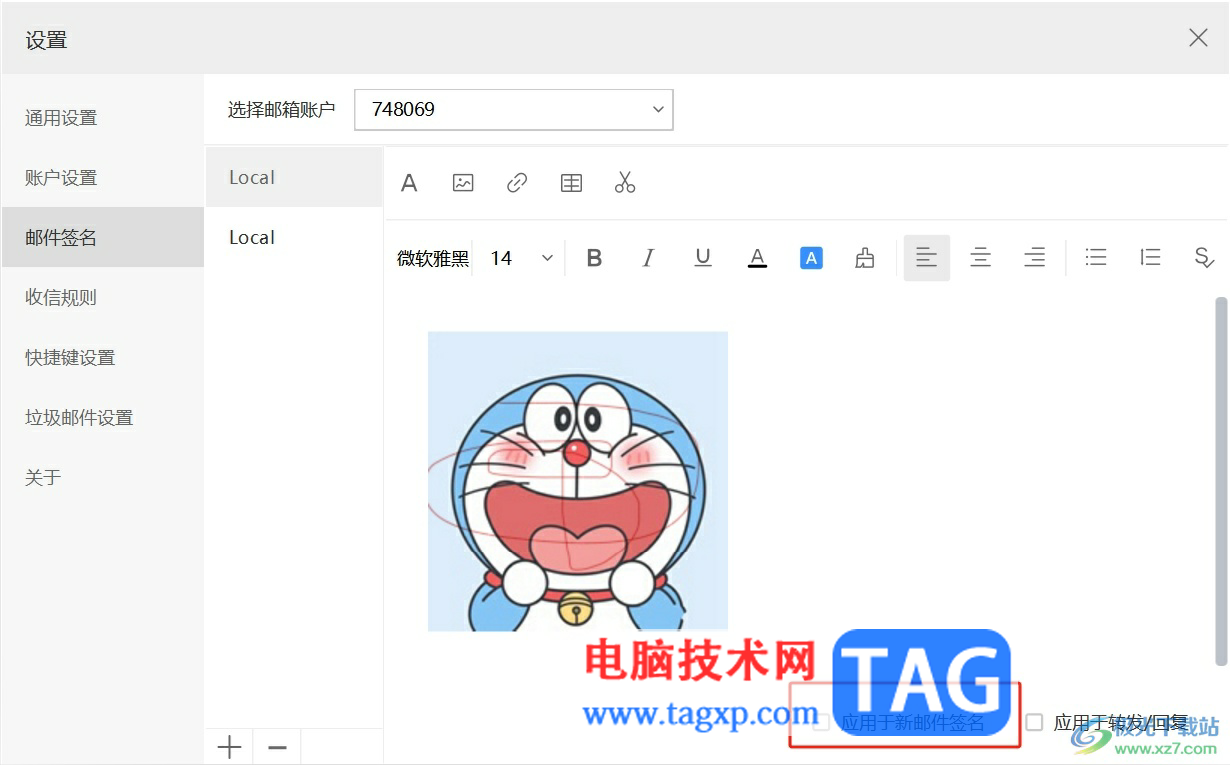
6.回到主页上,用户需要按下左上角处的新建邮件按钮,页面将会发生切换
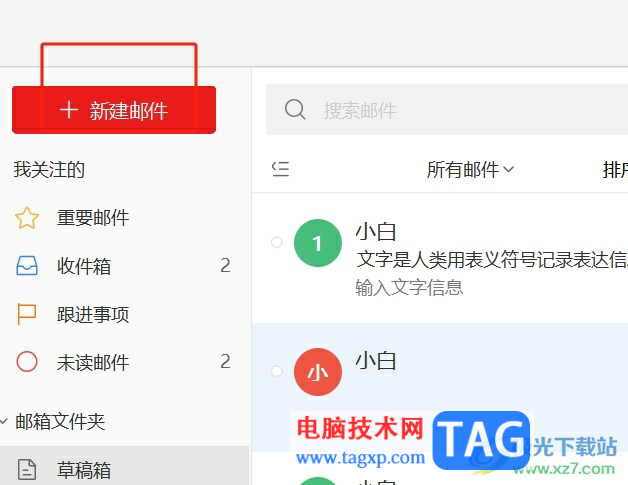
7.在打开的新建邮件窗口中,用户就可以看到当前的邮件显示出来的图片落款签名了
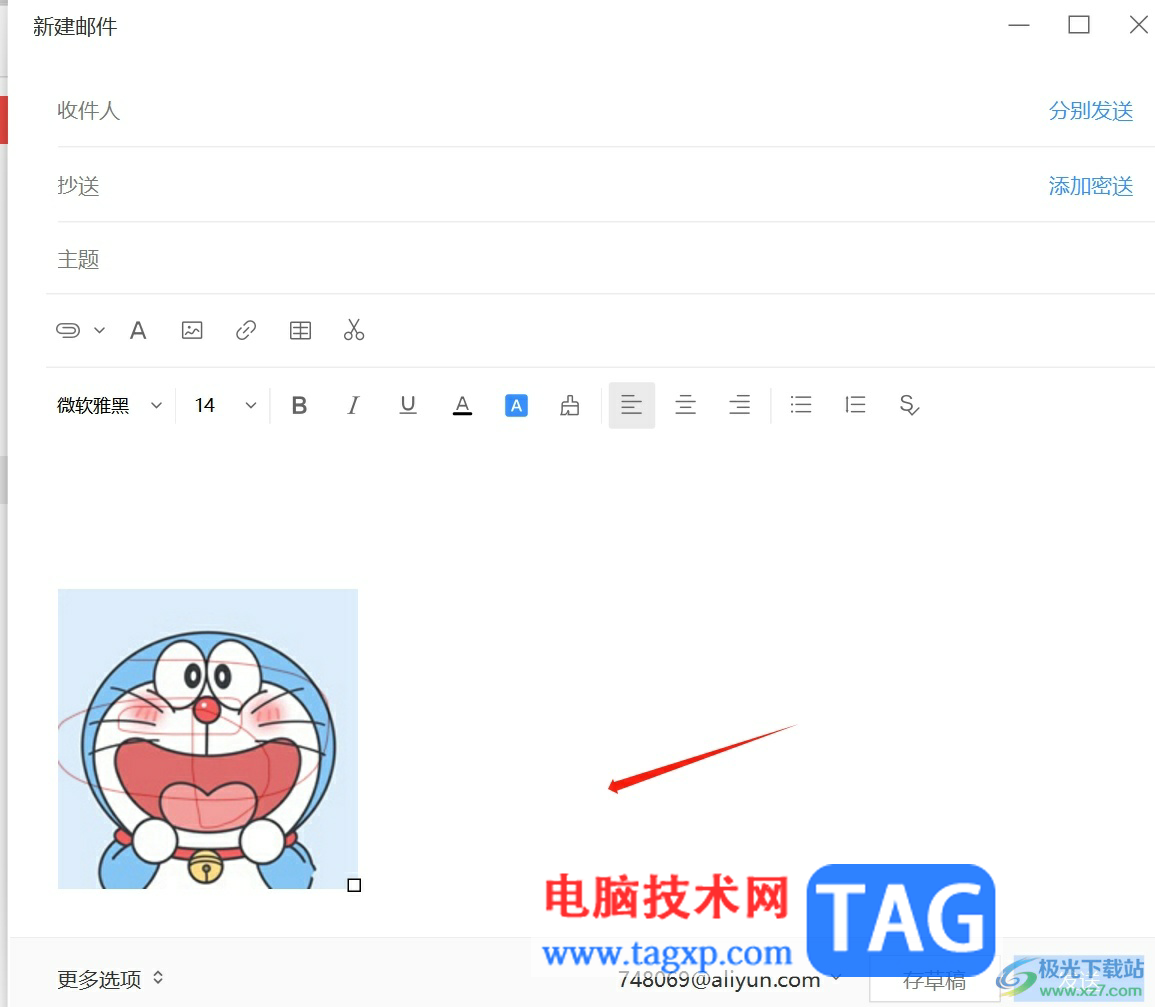
以上就是小编对用户提出问题整理出来的方法步骤,用户从中知道了大致的操作过程为点击设置——邮件签名——选择账户——点击图片——选择图片——应用在新建邮件中这几步,方法简单易懂,因此感兴趣的用户可以跟着小编的教程操作试试看,一定可以解决问题的。