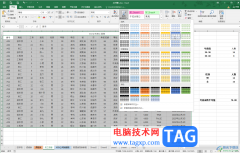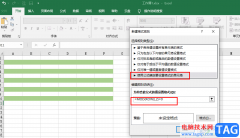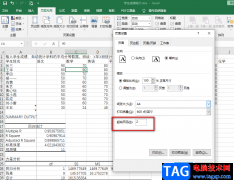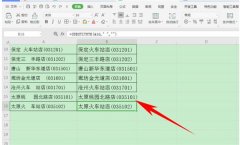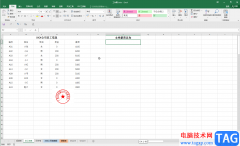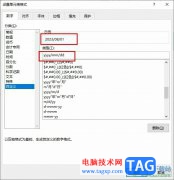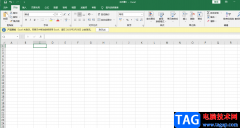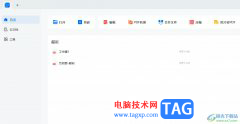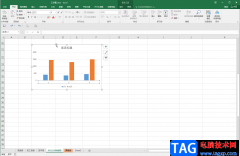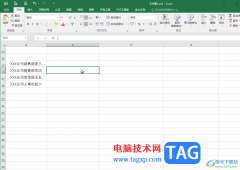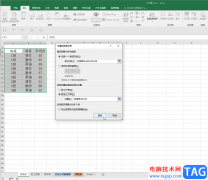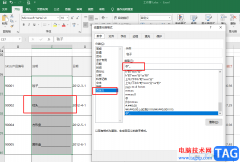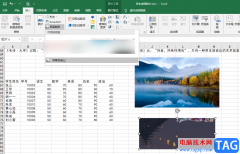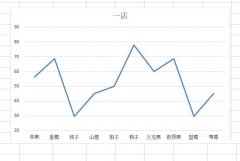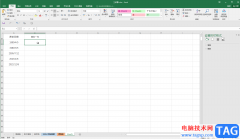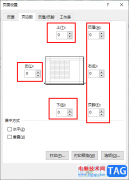相信大家在遇到表格文件的编辑问题时,都会选择在excel软件中来解决,这款办公软件是许多用户很喜欢的一款软件,能够满足用户的各种编辑需求,因此excel软件吸引了不少用户前来下载使用,当用户在编辑表格文件时,会根据自己的需求来插入图形,关于图形的样式,用户可以根据自己的需求来进行设置,例如有用户想要将插入的图形实现镜像翻转,却不知道怎么来操作实现,其实这个问题用户简单的在绘图工具中找到旋转选项,并且在弹出来的下拉选项卡中,用户选择其中的水平翻转选项就可以了,那么接下来就让小编来向大家分享一下excel表格将插入的图形实现镜像翻转的方法教程吧,希望用户能够喜欢。
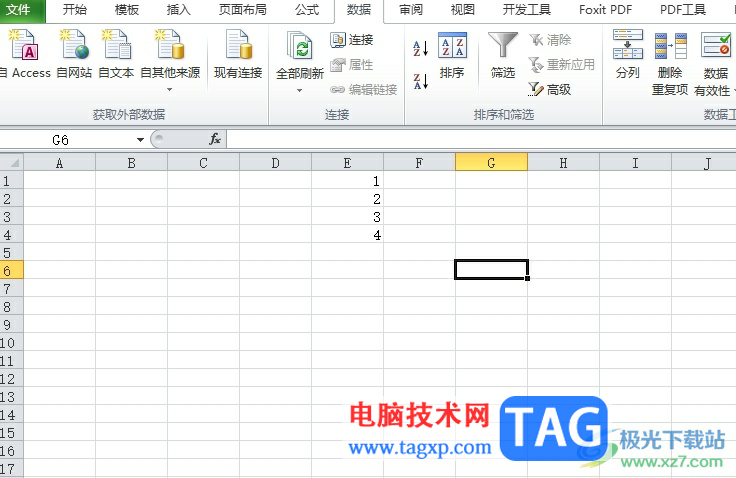
方法步骤
1.用户在电脑桌面上打开excel软件,并来到表格文件的编辑页面上来进行设置
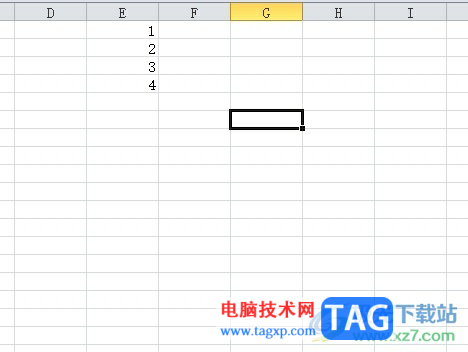
2.接着在页面上方的菜单栏中点击插入选项,将会显示出下拉选项卡,用户选择其中的形状选项

3.在弹出来的下拉选项卡中,用户根据自己的喜欢来选择形状即可
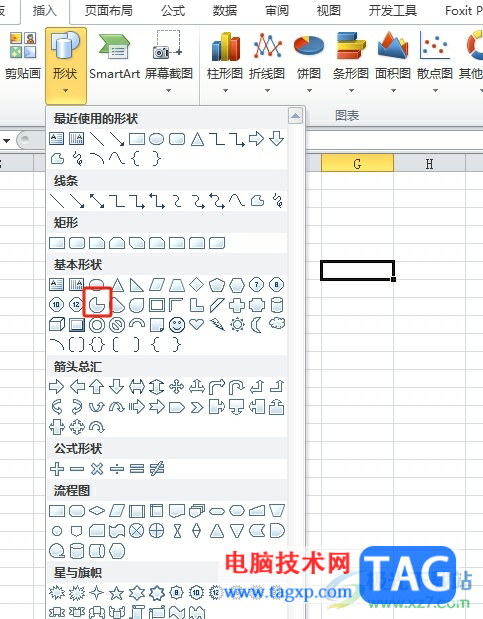
4.这时在页面上成功插入形状后,用户需要按下ctrl+c快捷键来复制形状

5.随后用户在菜单栏中点击绘图工具的格式选项,在显示出来的选项卡中选择旋转选项,然后在弹出来的下拉选项卡中,用户选择其中的水平翻转选项就可以了
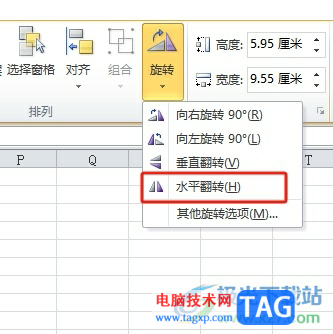
6.如图所示,用户可以看到插入的图形成功实现了镜像翻转

大部分用户在编辑表格文件时,会根据需要在页面上插入图形来进行装饰,可是用户想要镜像翻转图形,就需要在绘图工具中找到其中的旋转选项,接着选择其中的水平翻转选项就可以了,方法简单易懂,因此感兴趣的用户可以跟着小编的教程操作试试看。