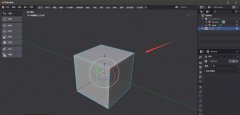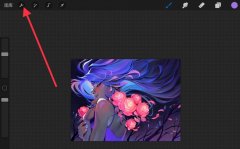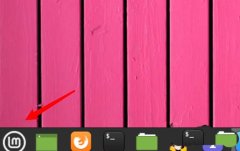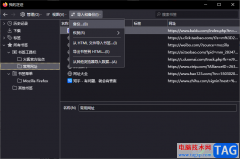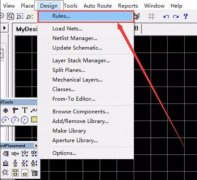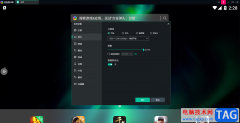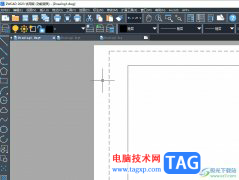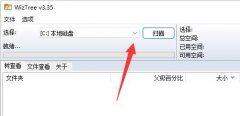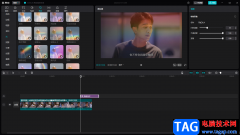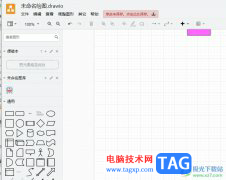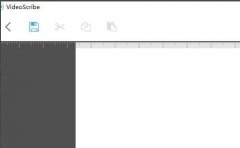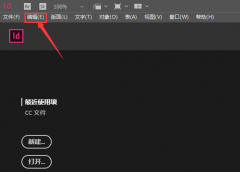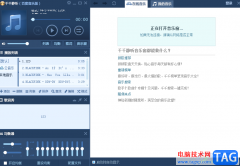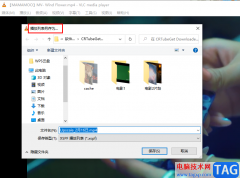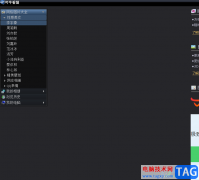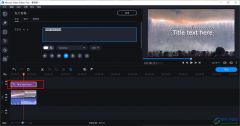小画桌是一款免费的在线协作白板,向用户提供了可以实时远程协作的白板绘画工具,并且内置音频加密传输,因此适合应用在团队远程会议、头脑风暴、在线授课等场景中,致力提升团队效率,为用户带来了不错的使用体验,因此小画桌软件受到了不少用户的喜欢,当用户在使用小画桌软件时,按照需求来在白板上进行绘制设置,绘制完成后,用户想要将其保存到桌面上,却不知道怎么来操作实现,其实这个问题是很好解决的,用户直接点击菜单栏中的下载图标,接着将其导出来并设置桌面为保存路径即可,那么接下来就让小编来向大家分享一下小画桌保存文件到桌面的方法教程吧,希望用户能够喜欢。
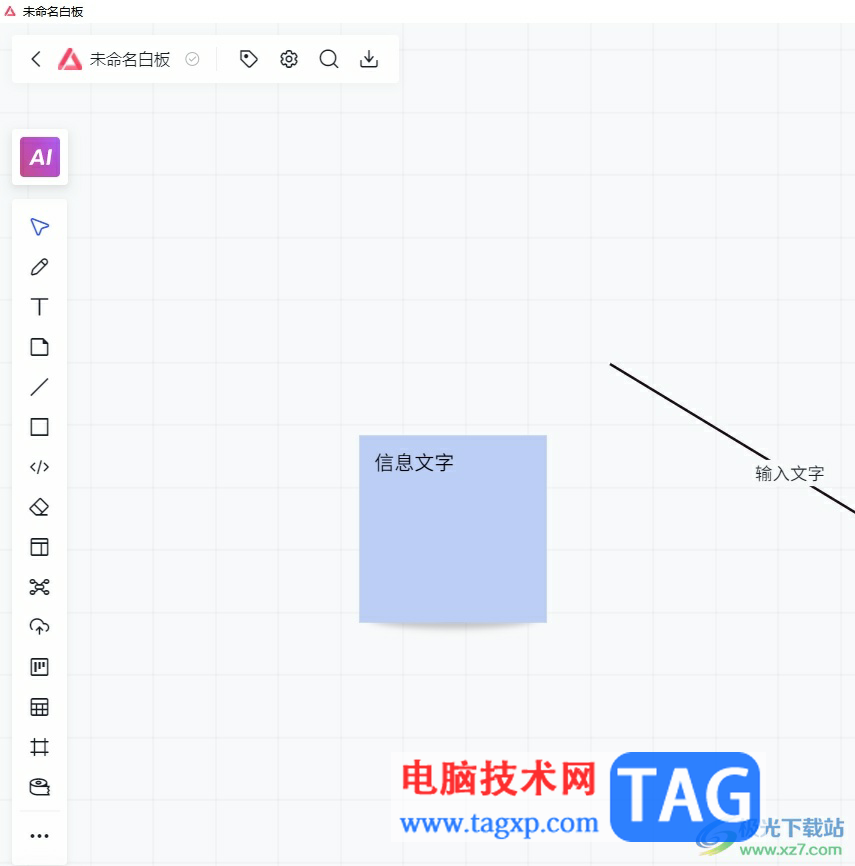
方法步骤
1.用户在电脑桌面上打开小画桌软件,并来到白板文件的编辑页面上来进行设置
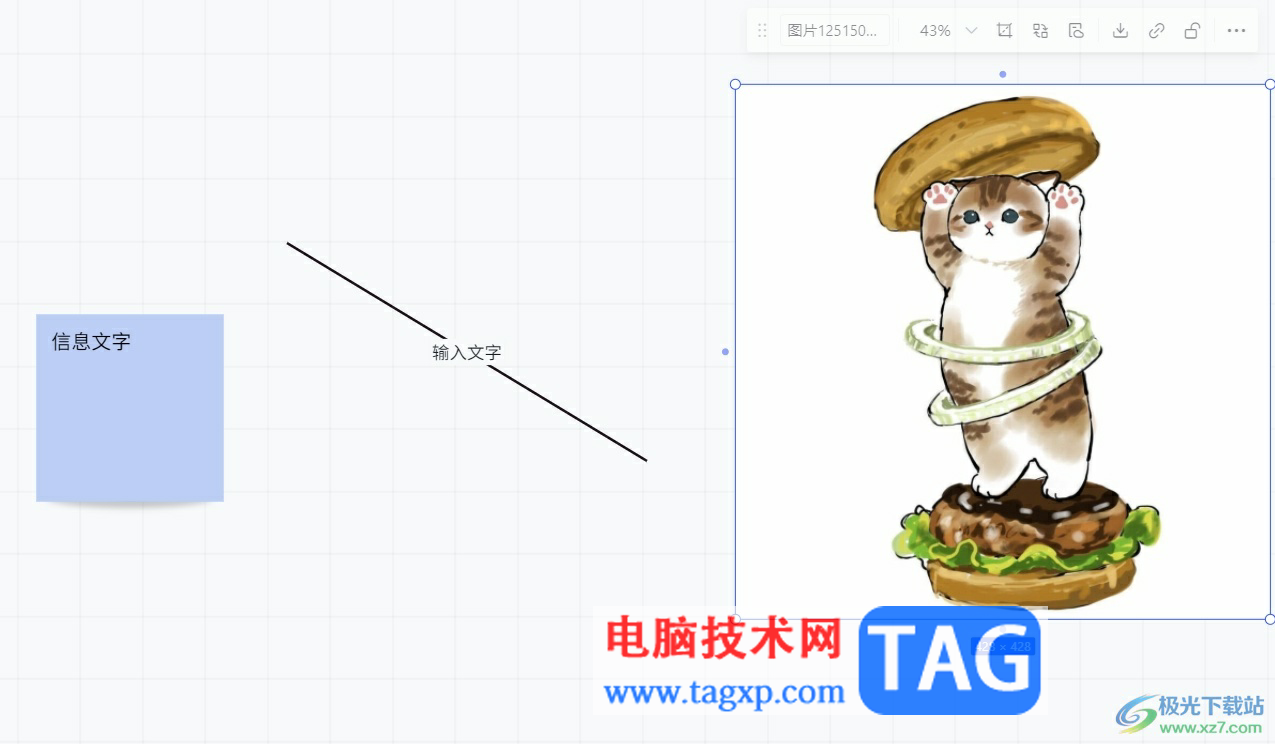
2.在页面上方的菜单栏中点击下载图标,将会弹出相关的窗口
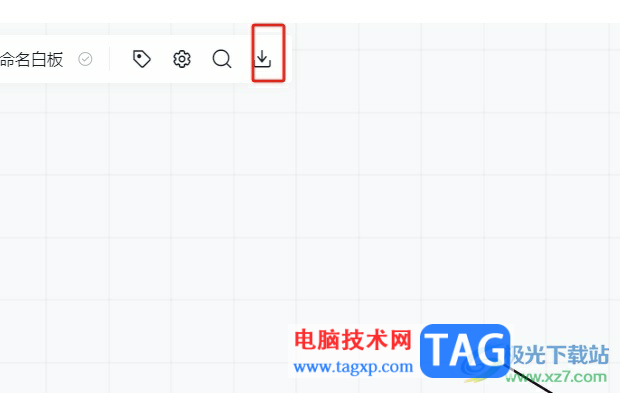
3.这时根据窗口提示,用户框选出需要导出的内容范围,接着设置好文件类型和文件尺寸,然后按下导出按钮
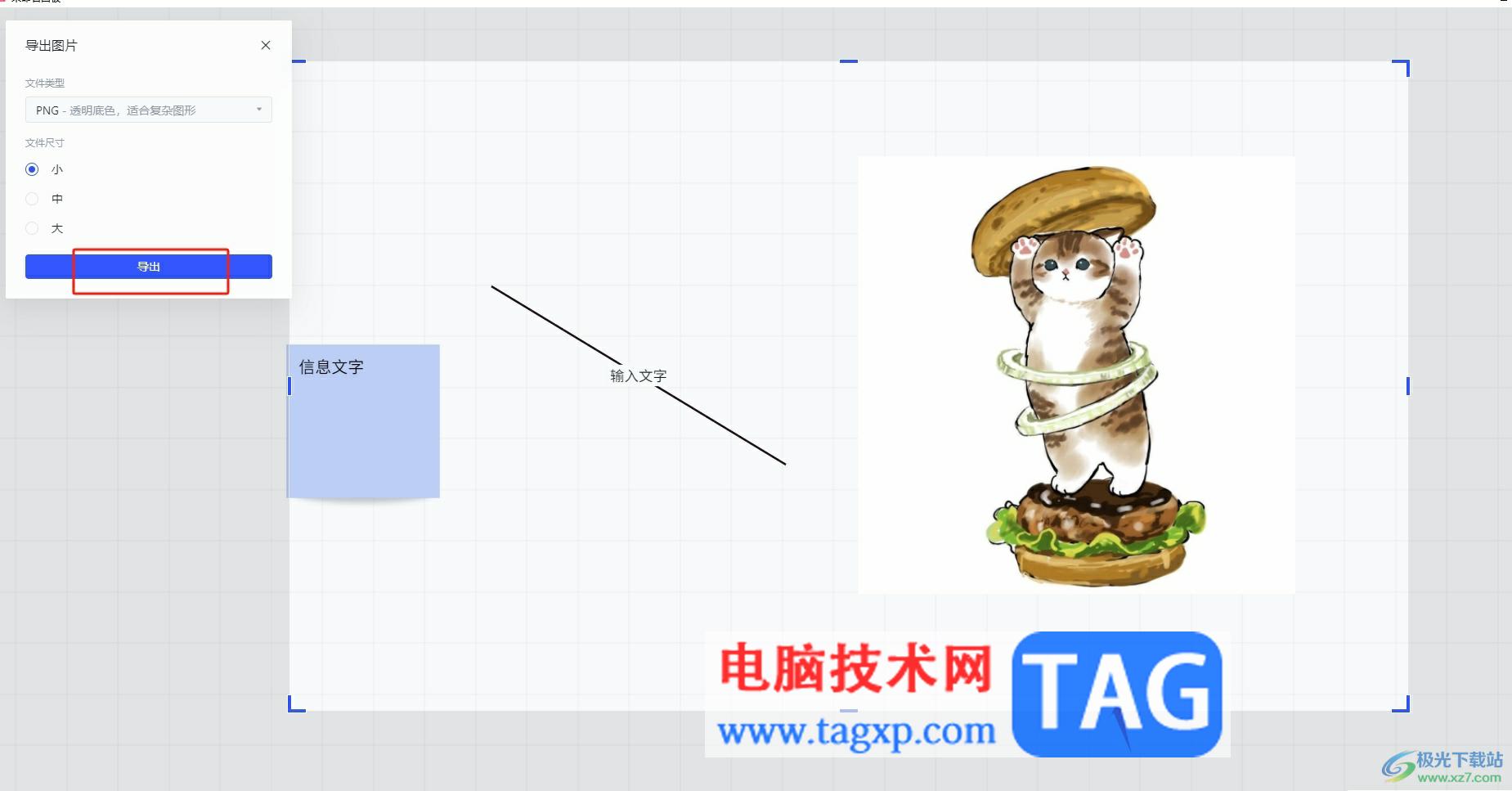
4.在打开的文件夹窗口中,用户设置桌面为保存路径后输入文件名并按下保存按钮
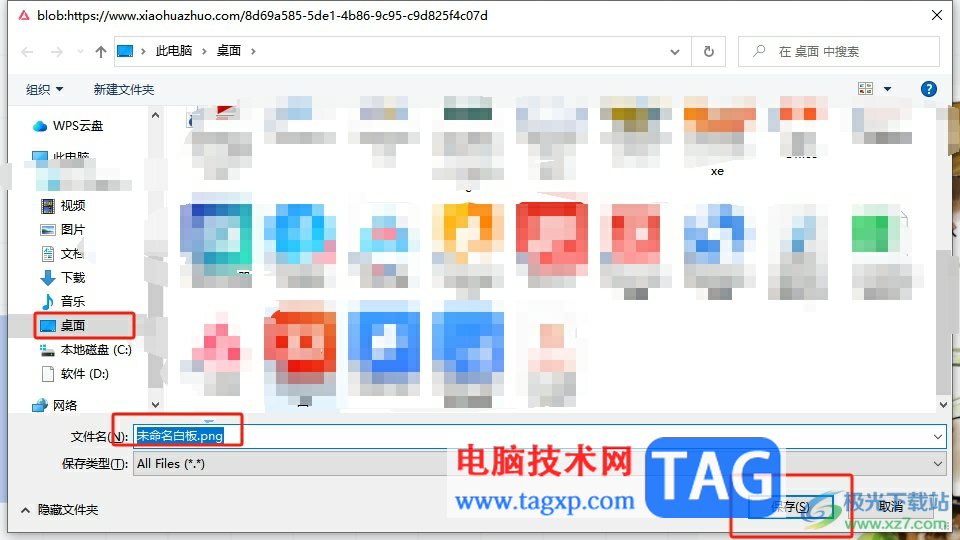
5.如图所示,用户在电脑桌面上就可以看到成功导出来的白板文件了

以上就是小编对用户提出问题整理出来的方法步骤,用户从中知道了大致的操作过程为点击下载——框选导出范围——设置导出图片格式、大小——导出——设置保存路径——保存这几步,整个操作过程是很简单的,因此感兴趣的用户可以跟着小编的教程操作试试看。