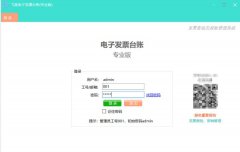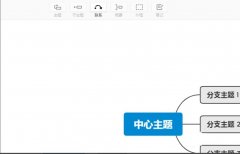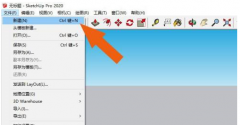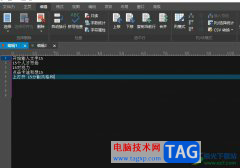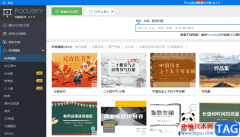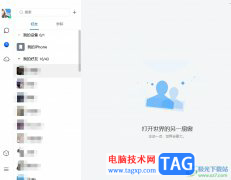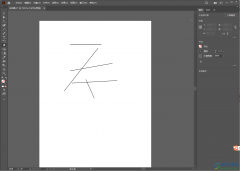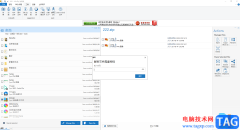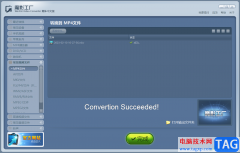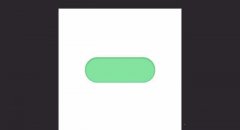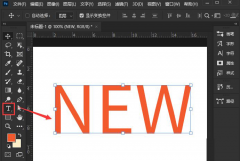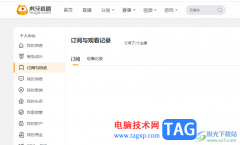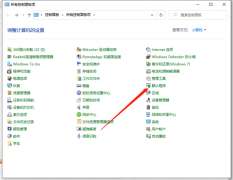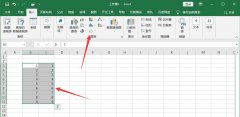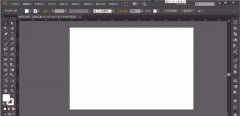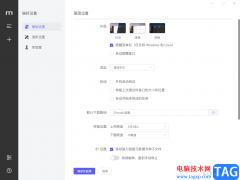很多小伙伴的电脑上都有姑姑了浏览器这款软件,使用该软件我们可以轻松访问需要的网页。有时候我们还会在谷歌浏览器中下载一下内容,如果哦后续我们希望打开下载内容的存储文件夹,小伙伴们知道具体该如何进行操作吗,其实操作方法是非常简单的。我们只需要点击在右上方单击下载图标,或者点击进入下载内容窗口后,点击文件夹图标,或者点击“在文件夹中显示”,就可以成功打开相应内容的存储文件夹了,操作起来其实是日常简单的。接下来,小编就来和小伙伴们分享具体更多操作步骤了,有需要或者是有兴趣了解的小伙伴们快来一起往下看看吧!
操作步骤
第一步:双击打开谷歌浏览器进入首页;
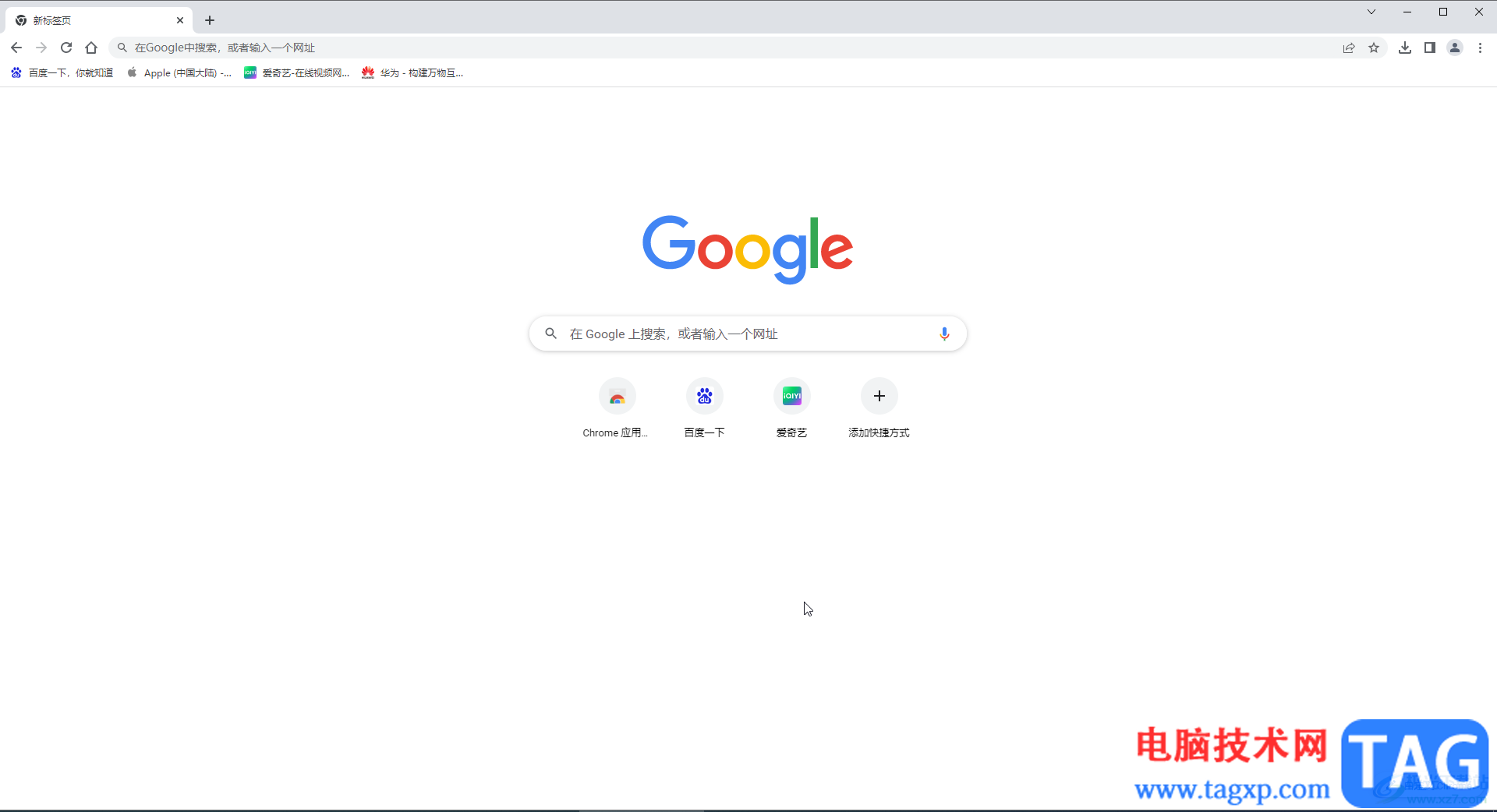
第二步:在界面右上方点击如图所示的下载图标后,将鼠标悬停到需要看到的下载内容后点击自动出现的文件夹图标;

第三步:或者在界面右上方点击三个点图标后在子选项中点击“下载内容”;
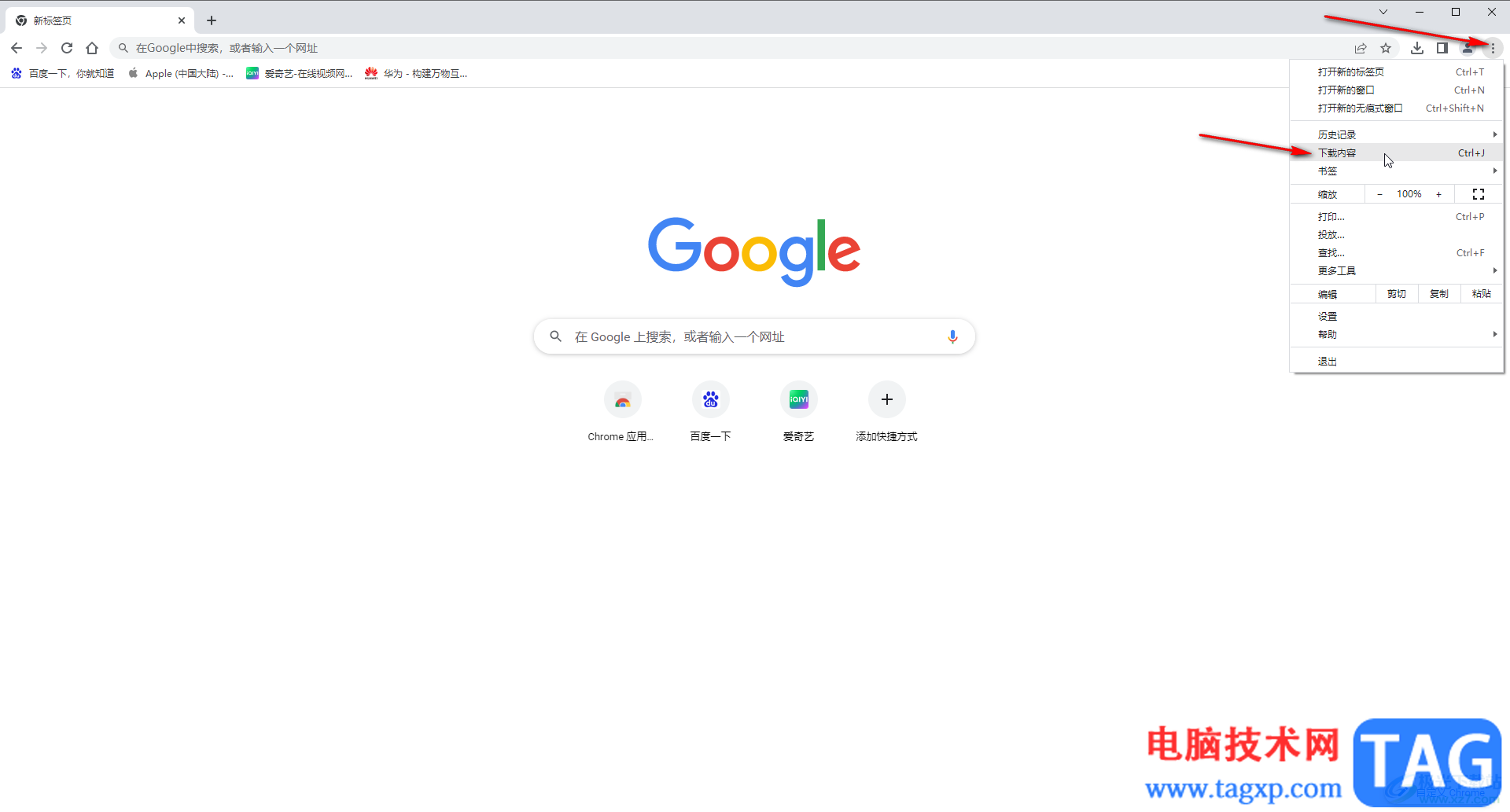
第四步:然后在窗口中点击“在文件夹中显示”;
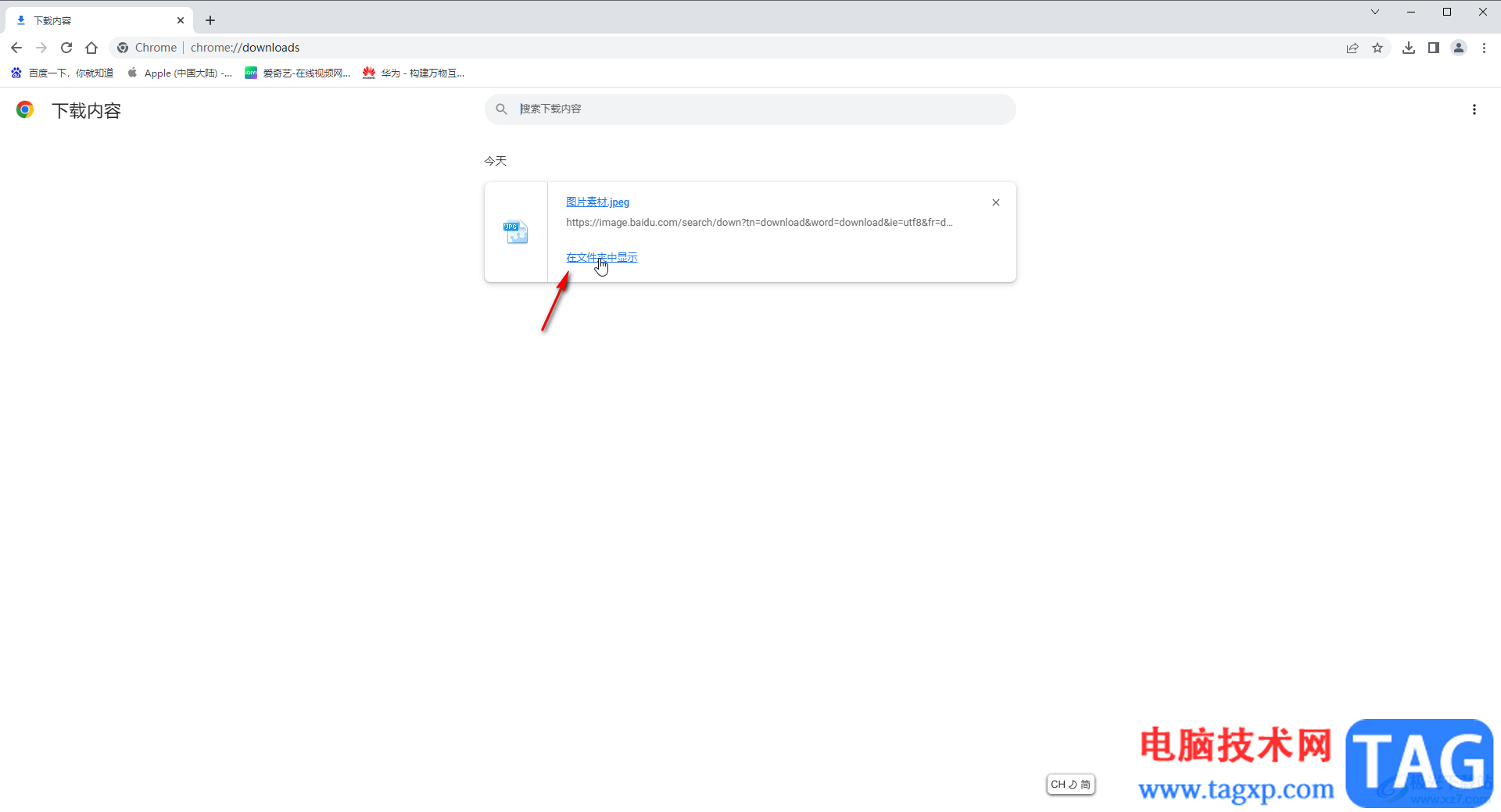
第五步:就可以打开下载内容存储的文件夹了。
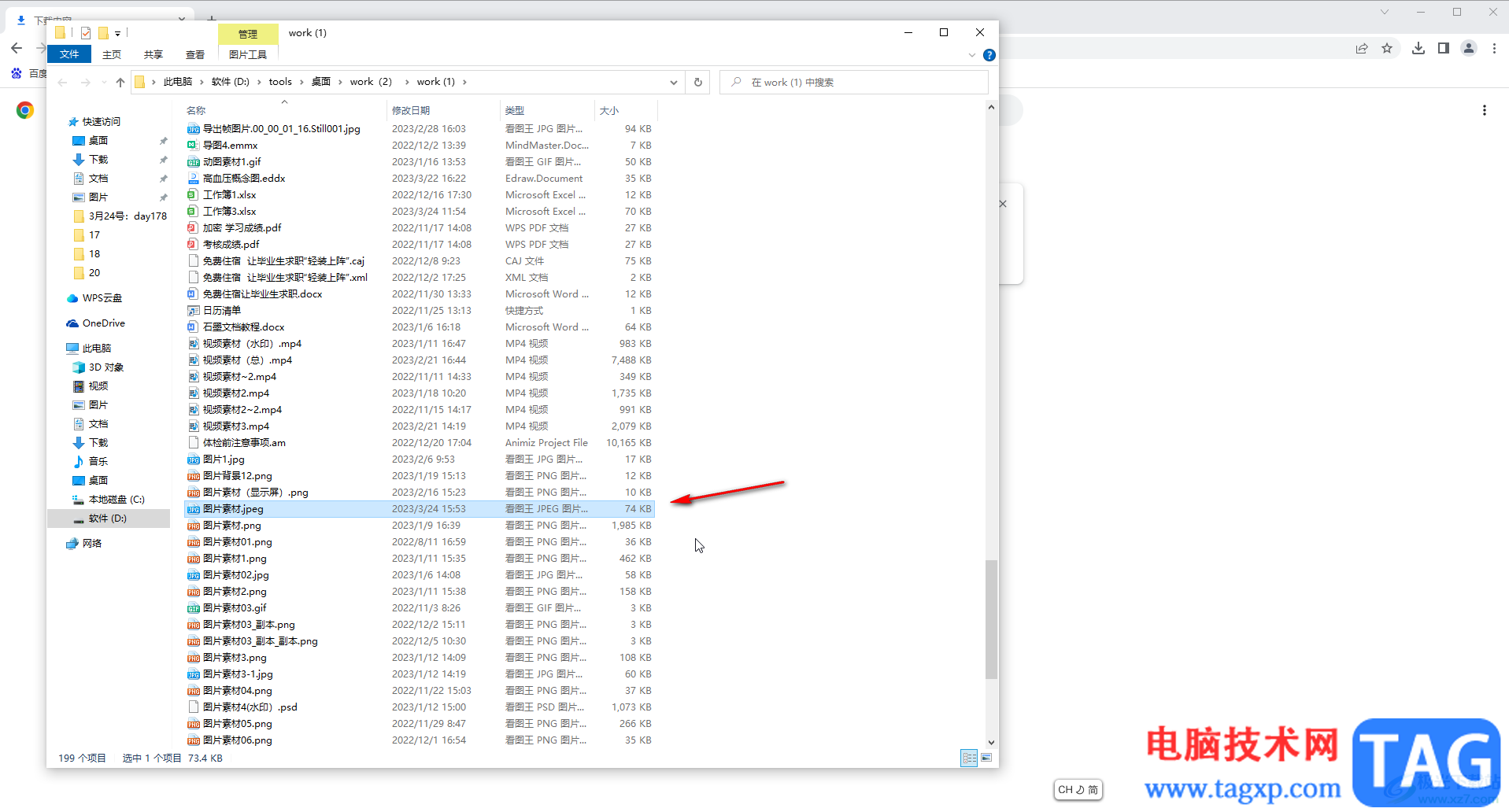
以上就是谷歌浏览器中打开下载内容的存储文件夹的方法教程的全部内容了。如果我们有需要,我们还可以点击右上方的 三个点图标后点击进入“设置”界面,然后在“下载内容”栏更改保存位置,设置是否每次都询问保存位置等等。