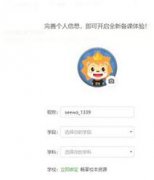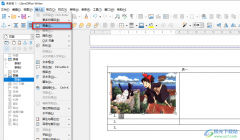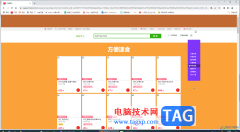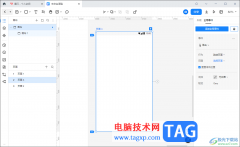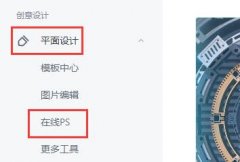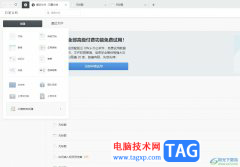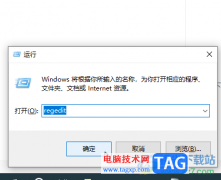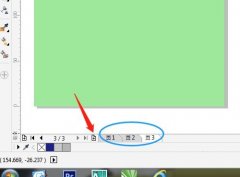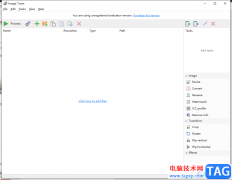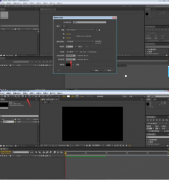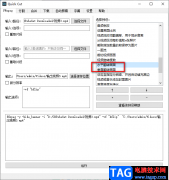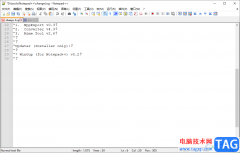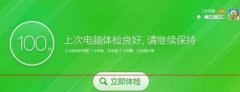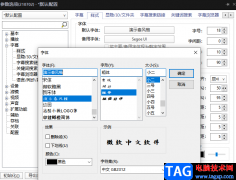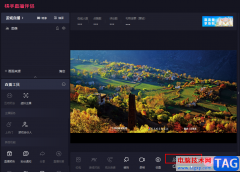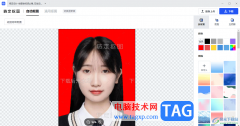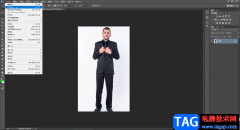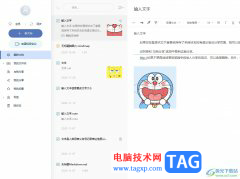wps表格是一款非常好用的软件,很多小伙伴需要处理数据时都会首选该软件。如果我们需要在电脑版WPS表格中设置隔行变色的效果,小伙伴们知道具体该如何进行操作吗,其实操作方法是非常简单的,只需要进行几个非常简单的操作步骤就可以了,小编这里为小伙伴们分享两种比较常用的操作方法,步骤都是非常简单的,小伙伴们可以打开自己的软件后跟着下面的图文步骤一起动手操作起来,看看不同的方法操作起来有什么不同之处。接下来,小编就来和小伙伴们分享具体的操作步骤了,有需要或者是有兴趣了解的小伙伴们快来和小编一起往下看看吧!
操作步骤
第一步:双击打开电脑版WPS表格进入编辑界面,选中需要处理的表格区域;
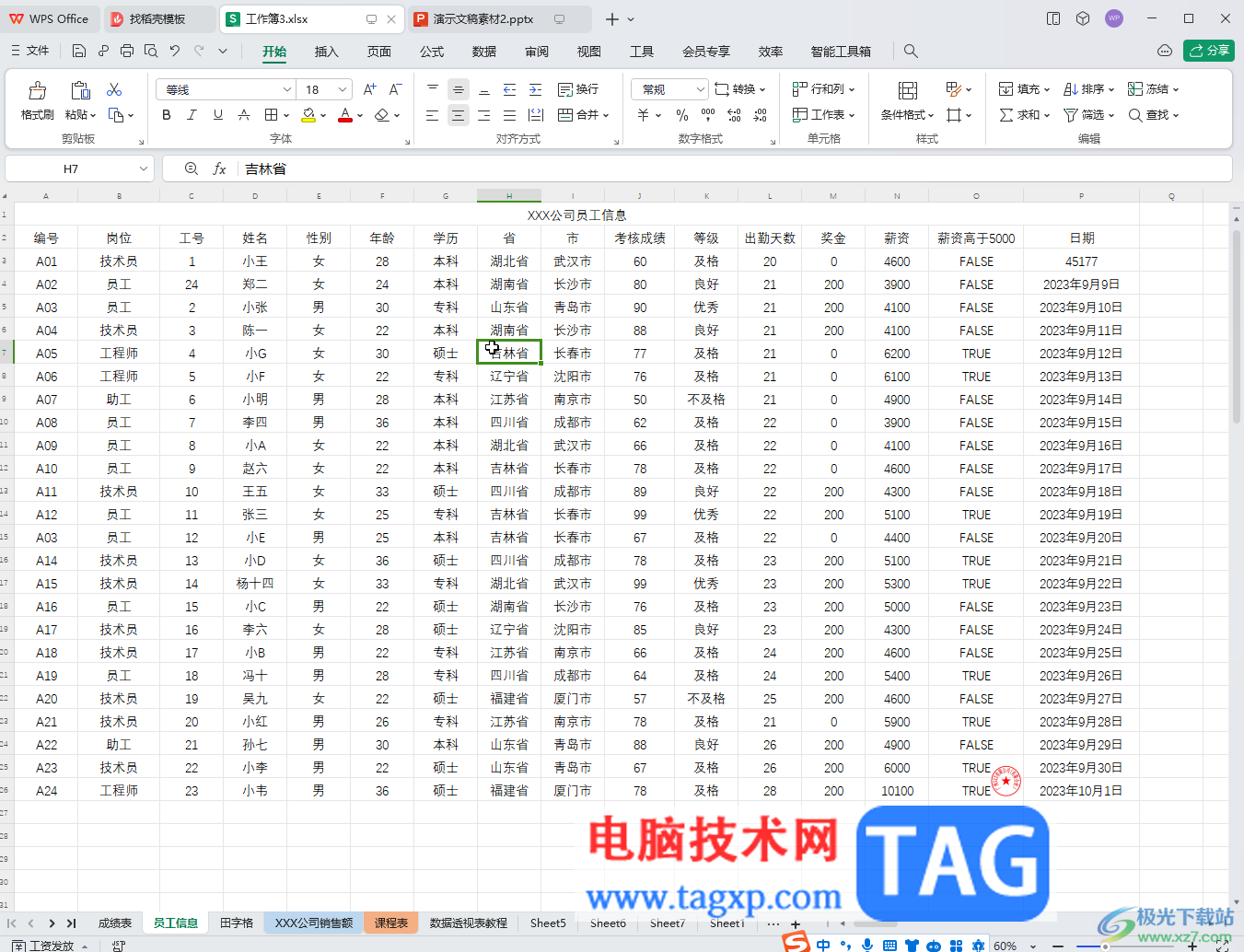
第二步:方法1,按Ctrl+T键,或者在“开始”选项卡中点击如图所示的表格样式图标下拉箭头,点击想要的色系后,点击一下样式效果;
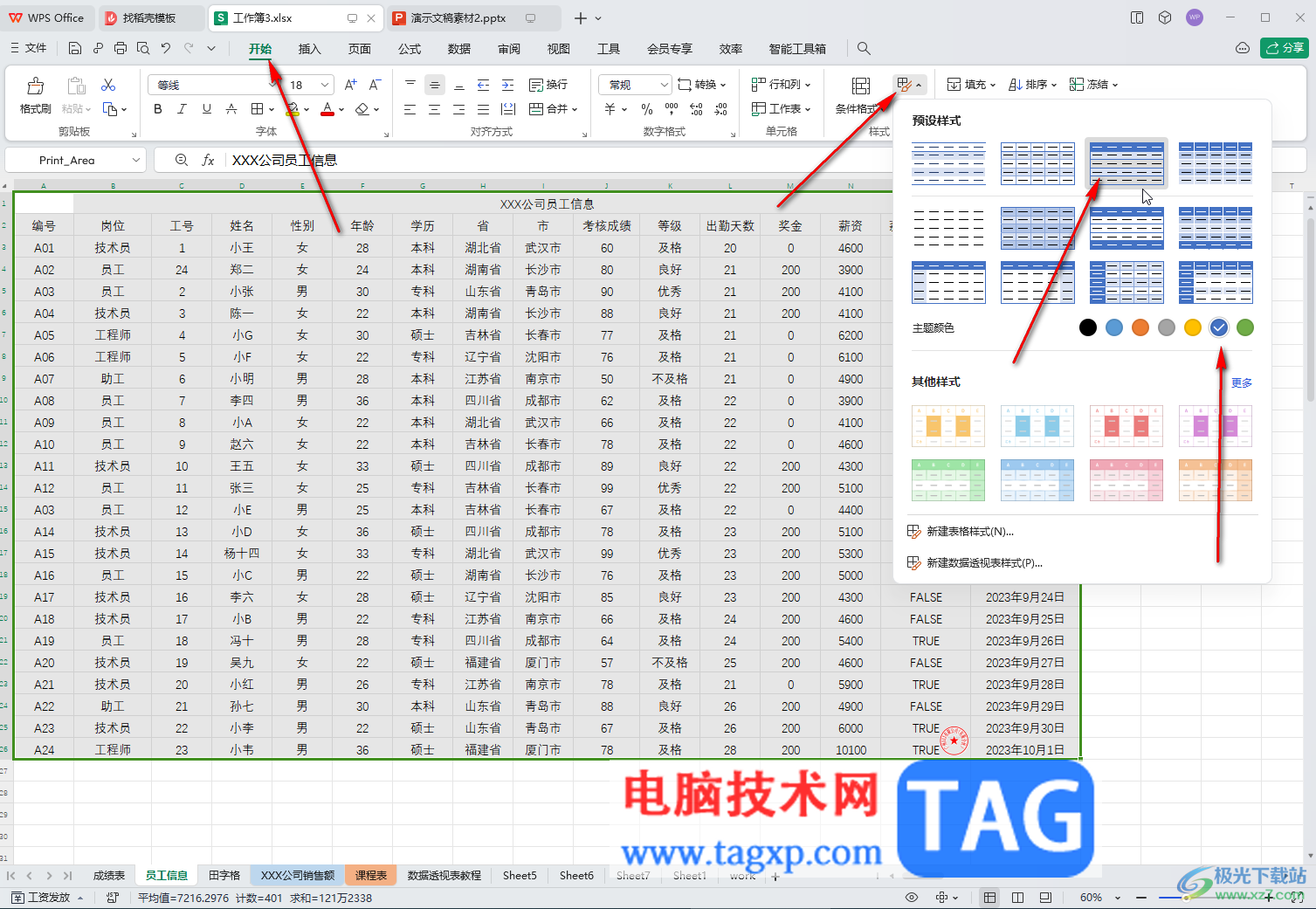
第三步:在打开的窗口中可以选择仅套用表格样式,也可以选择转换成超级表,设置是否显示筛选按钮等等,然后点击“确定”;
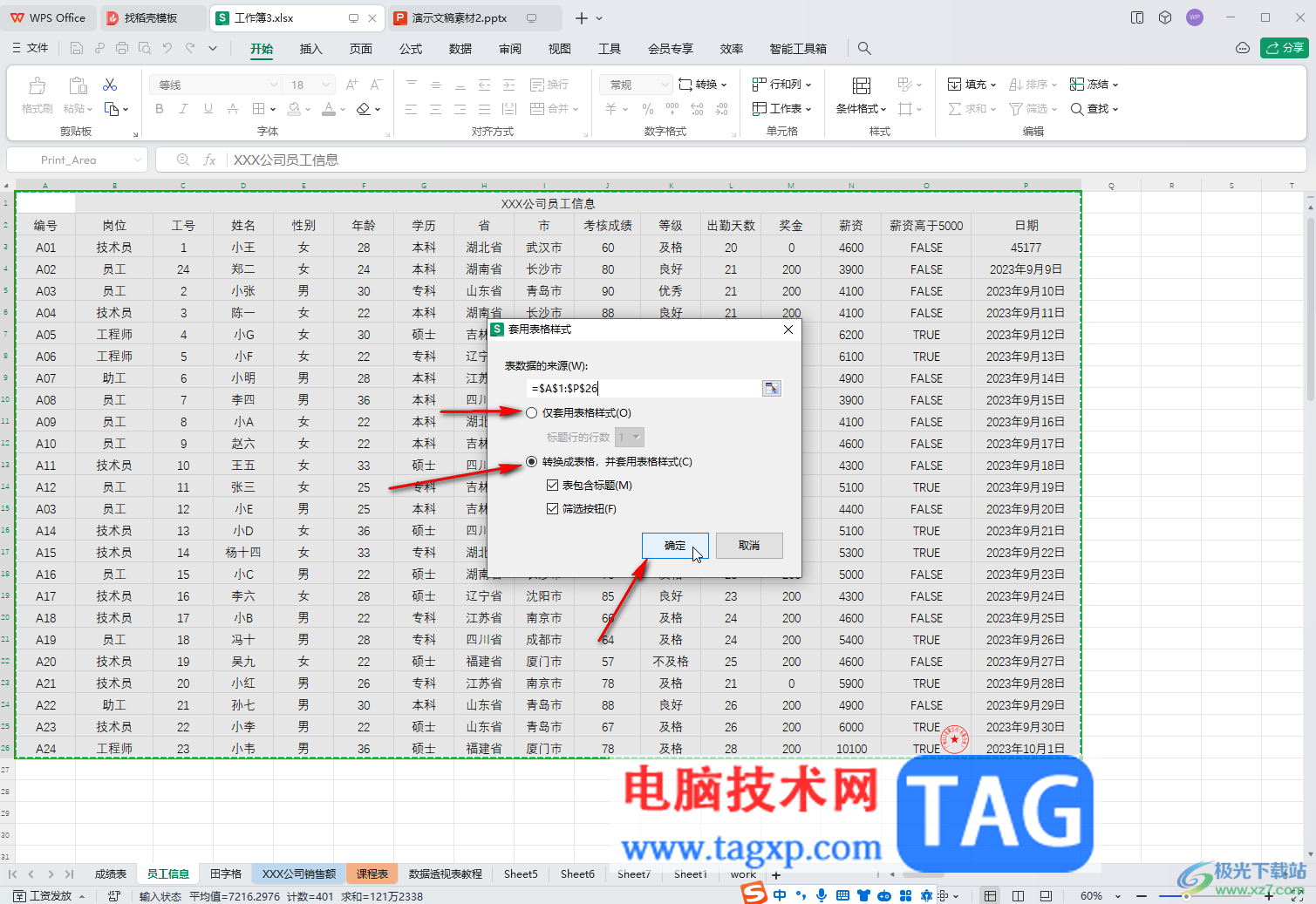
第四步:转换为超级表后,可以在“表格工具”中使用各种工具编辑数据,后续还可以点击表格样式处的下拉箭头更换颜色,后续如果希望将表格恢复普通表格,可以在“表格工具”下点击“转换为区域”恢复;
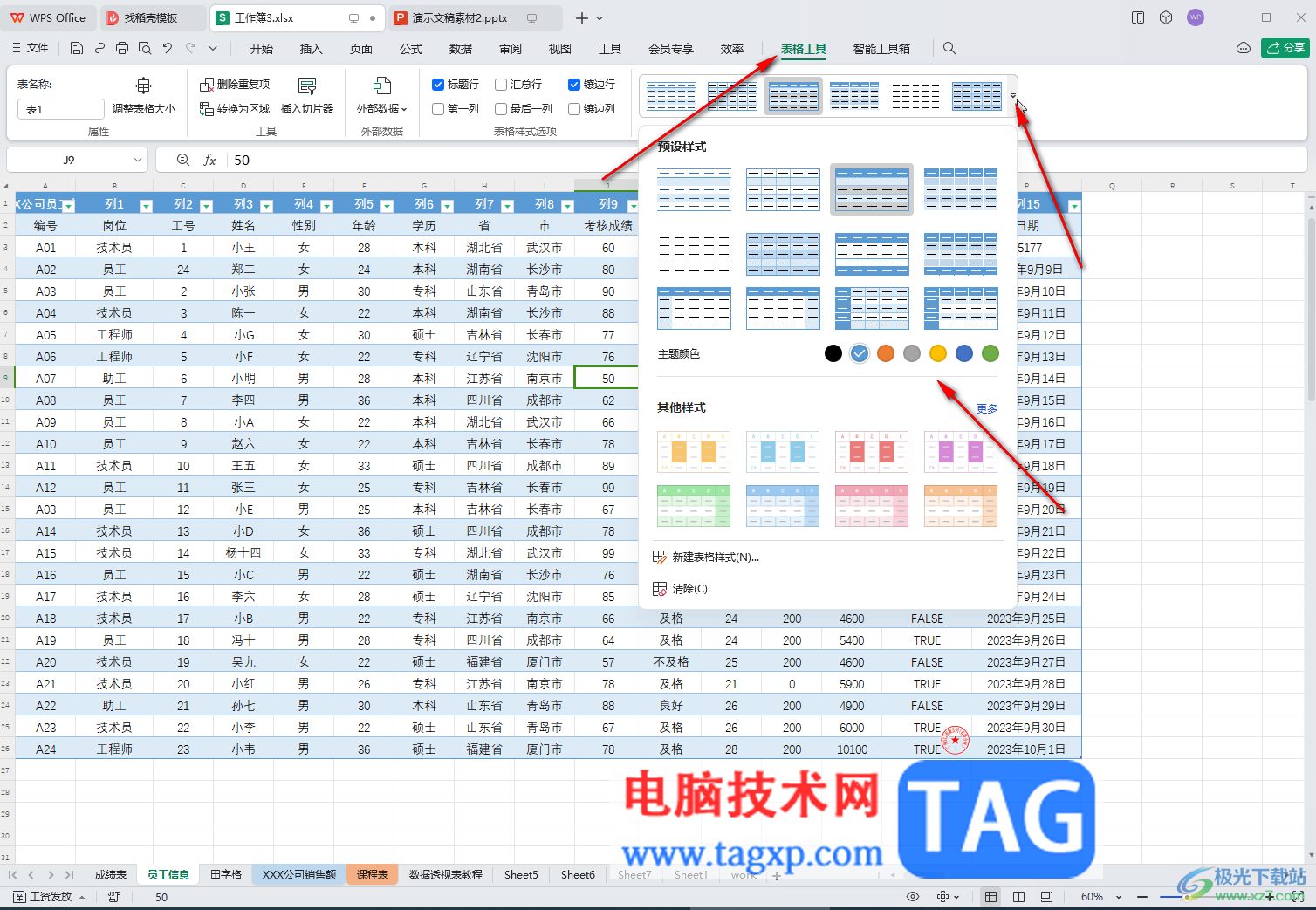
第五步:方法2.在“开始”选项卡中点击“调剂格式”——“新建规则”——点击“使用公式确定要设置格式的单元格”——输入=mod(row(),2)——点击“格式”——点击“图案”,设置想要的颜色并依次确定就可以了。
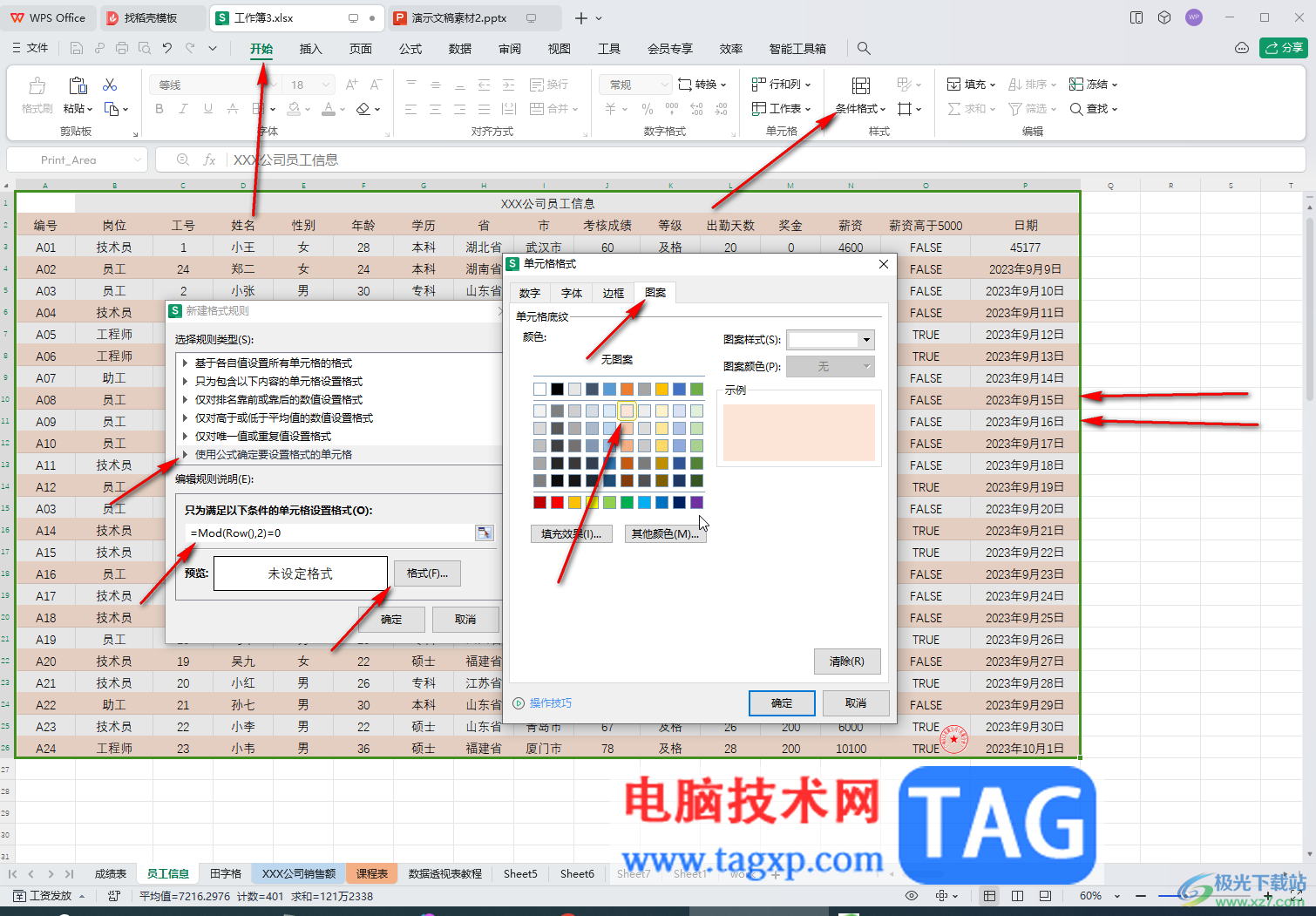
以上就是电脑版WPS表格中设置隔行变色的方法教程的全部内容了。上面的两种方法操作起来都是非常简单的,小伙伴们可以打开自己的软件后一起动手操作起来。