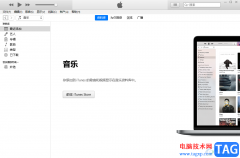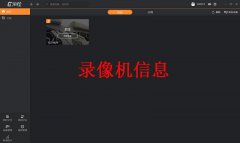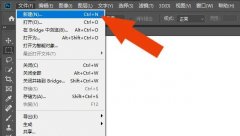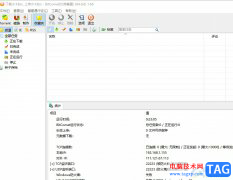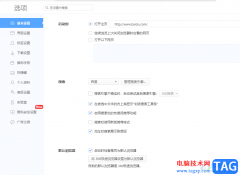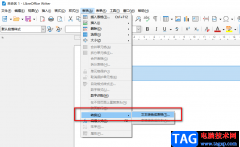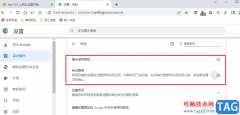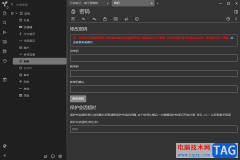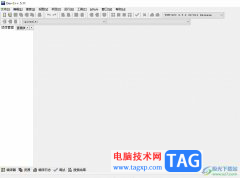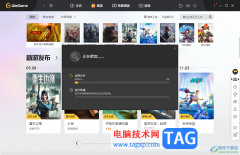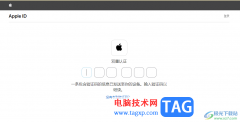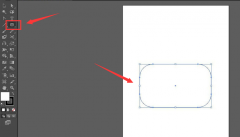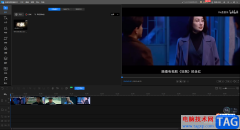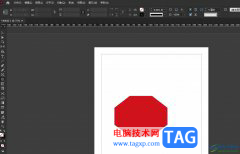在进行日常办公时,我们基本上都会需要使用到电脑,现在,很多小伙伴的电脑都是Windows10以上系统的。如果我们需要在Windows10系统中进行截图操作,小伙伴们知道具体该如何进行操作吗,其实操作方法是非常简单的。在Windows10系统中有一个“截图和草图”功能,借助该功能我们就可以轻松进行截图操作了,截图后如果有需要我们还可以对截图进行标记处理,使用截图和草图功能不需要借助其他的截图软件,使用起来非常地方便快捷。接下来,小编就来和小伙伴们分享具体的操作步骤了,有需要或者是有兴趣了解的小伙伴们快来和小编一起往下看看吧!
操作步骤
第一步:打开自己的电脑,在界面左下方点击开始图标后,滑动鼠标找到并点击“截图和草图”;
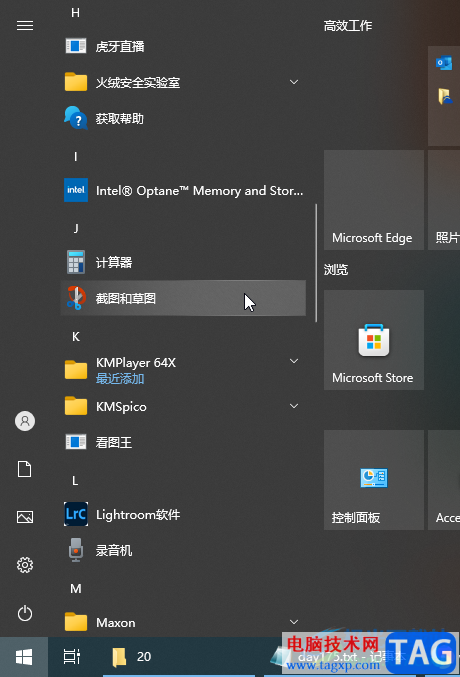
第二步:在打开的窗口中可以看到快捷键提示,后续可以直接使用快捷键进行操作,在界面左上方点击“新建”按钮;
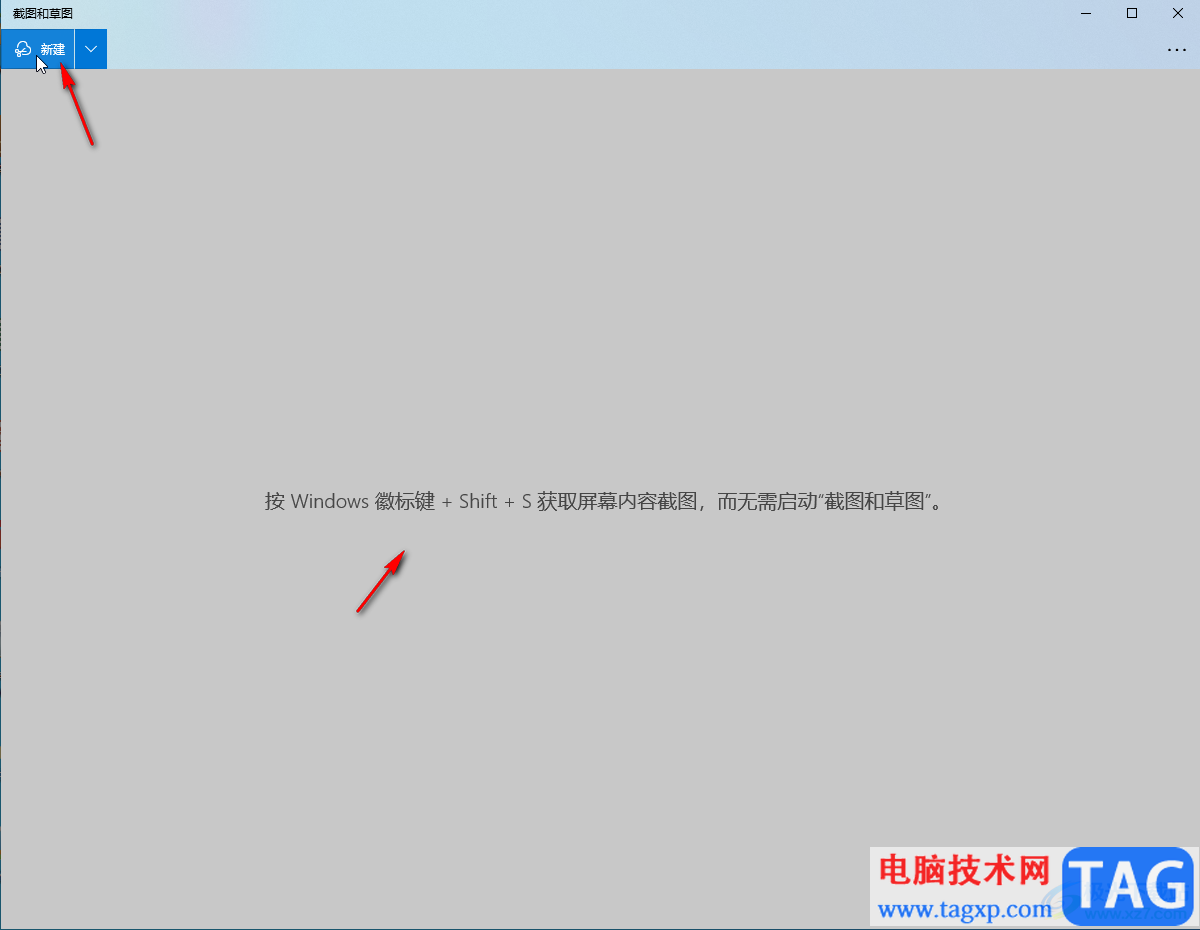
第三步:拖动鼠标左键框选需要截取的部分;

第四步:释放鼠标结束截图后,可以在右下方看到截图预览和提示信息,点击一下;
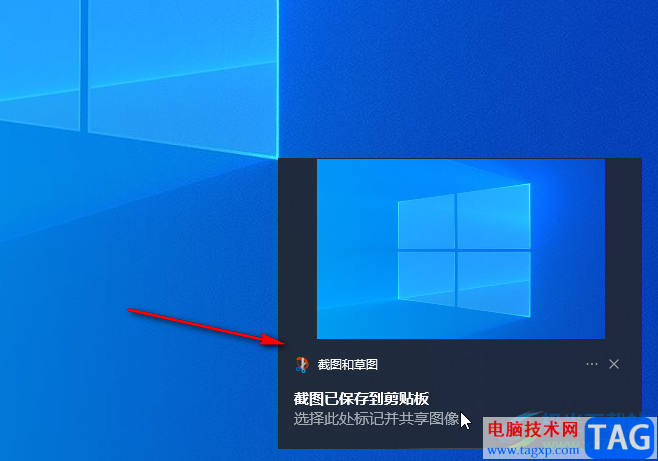
第五步:然后可以在打开的窗口中使用上方的笔选择好颜色和大小后,对截图进行标记处理。
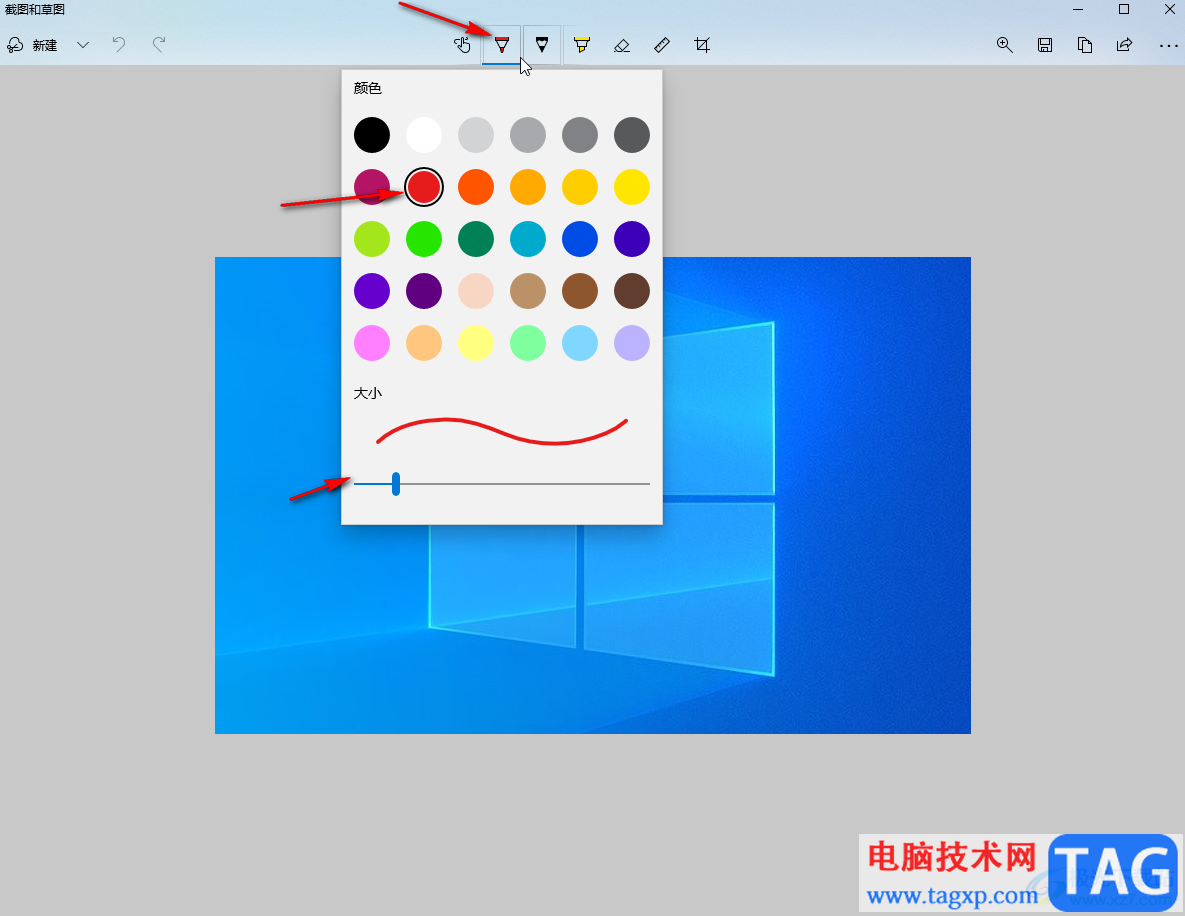
以上就是Windows10系统中进行截图的方法教程的全部内容了。我们还可以点击键盘上的printscreen键进行全屏截图,小伙伴们可以按需进行操作。