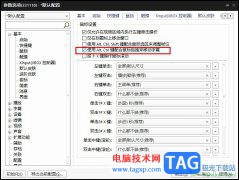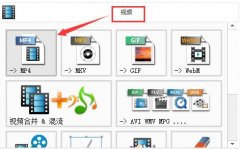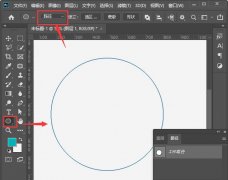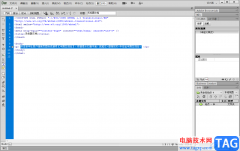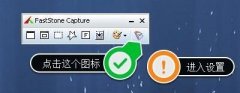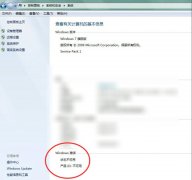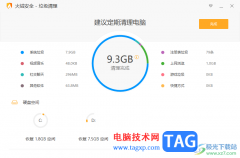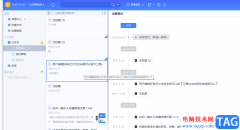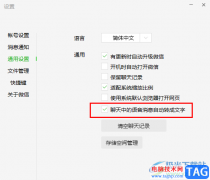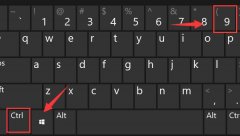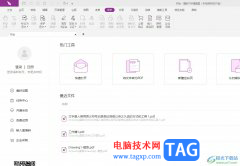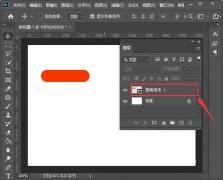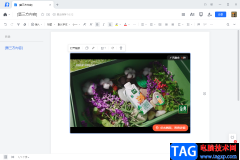谷歌浏览器是一款非常好用的软件,很多小伙伴都在使用。如果我们在电脑版谷歌浏览器中下载图片等文件后,不知道保存在哪里,小伙伴们知道截图该如何快速查找文件保存位置吗,其实操作方法是非常简单的,只需要点击进入设置窗口后,在“下载内容”栏就可以看到下载保存位置了,如果有需要还可以点击修改保存位置,设置每次下载前询问保存位置等等,非常地方便实用。小伙伴们可以打卡自己的软件后一起动手操作起来,看看效果。接下来,小编就来和小伙伴们分享具体的操作步骤了,有需要或者是有兴趣了解的小伙伴们快来和小编一起往下看看吧!
操作步骤
第一步:双击打开电脑上的谷歌浏览器;
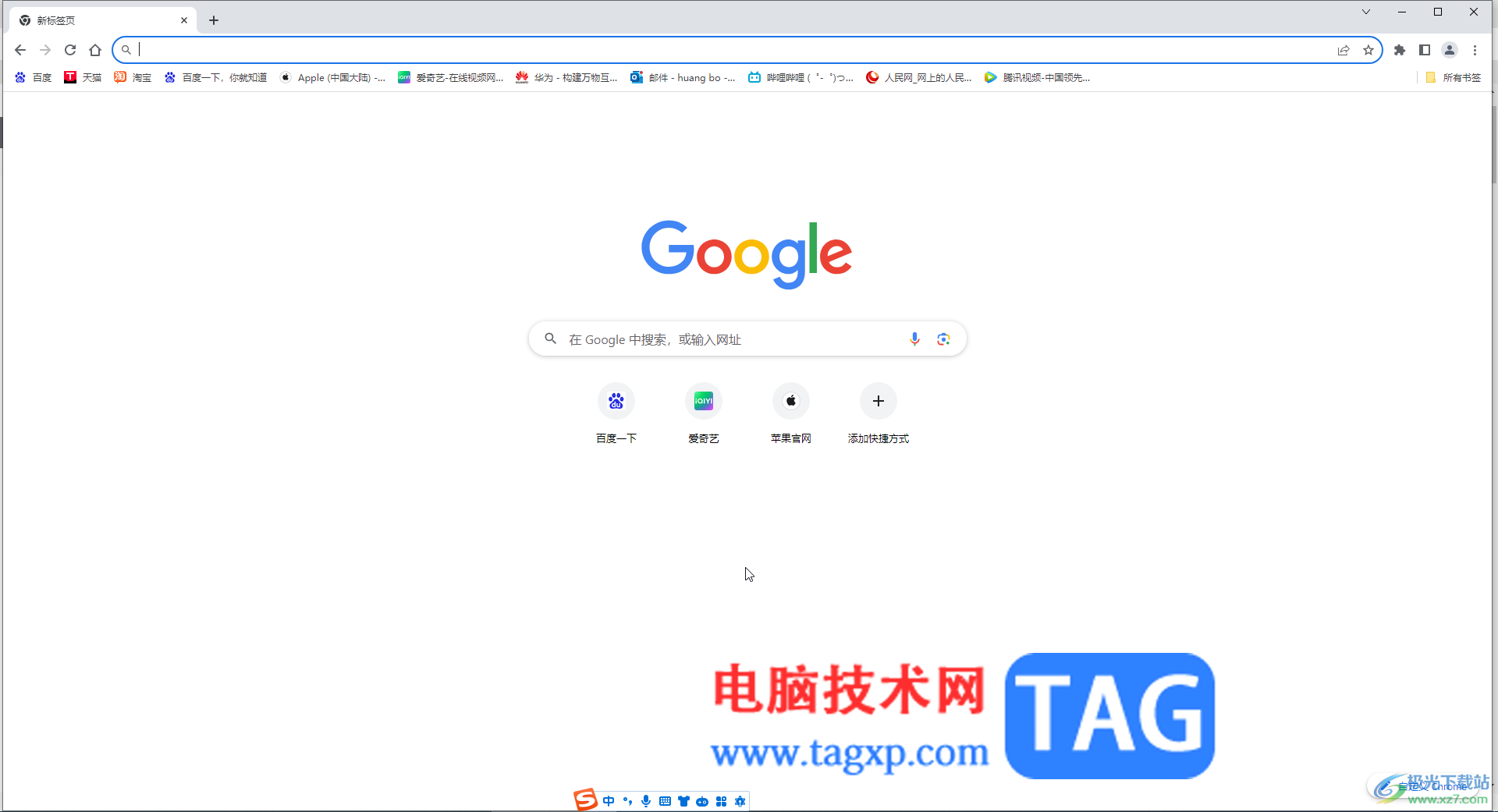
第二步:在右上方点击如图所示的三个点图标后点击“设置”;
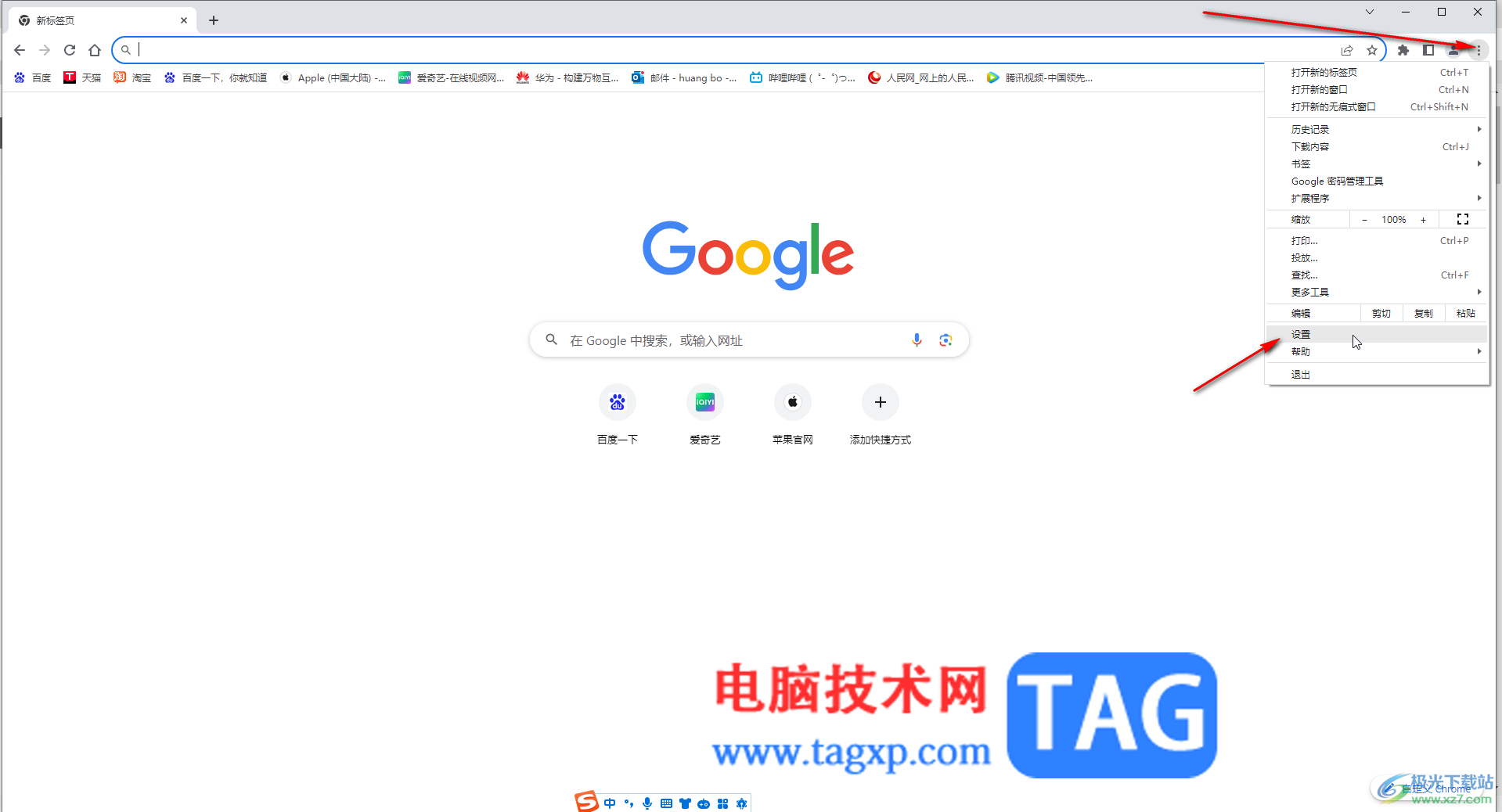
第三步:然后点击“下载内容”,可以在右侧看到下载的文件保存位置在D盘的“下载”文件夹中;
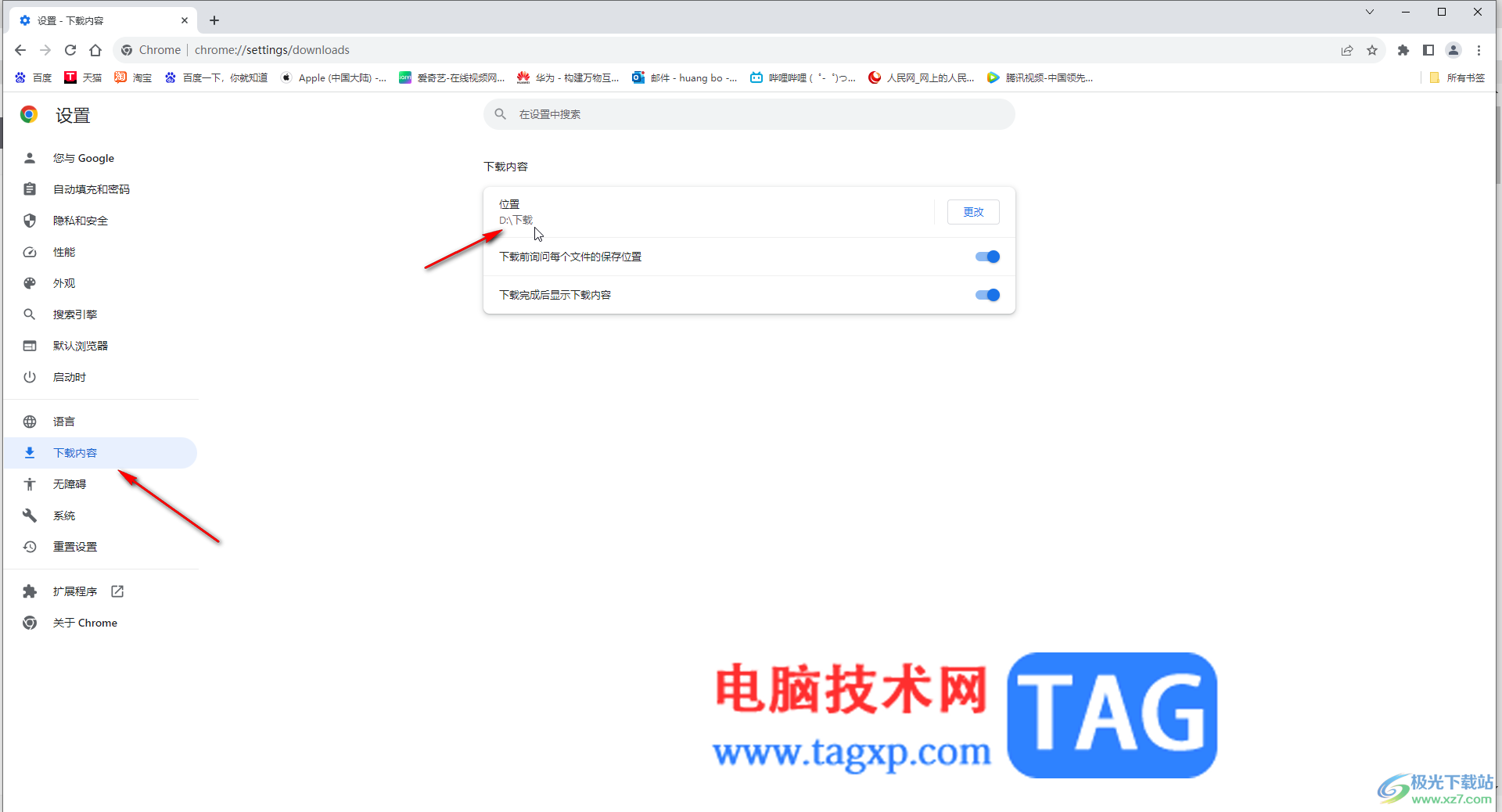
第四步:如果想要修改下载到其他位置,可以点击右侧的“更改”按钮后在打开的新窗口中浏览选择其他想要的保存位置后点击“选择文件夹”就可以了;
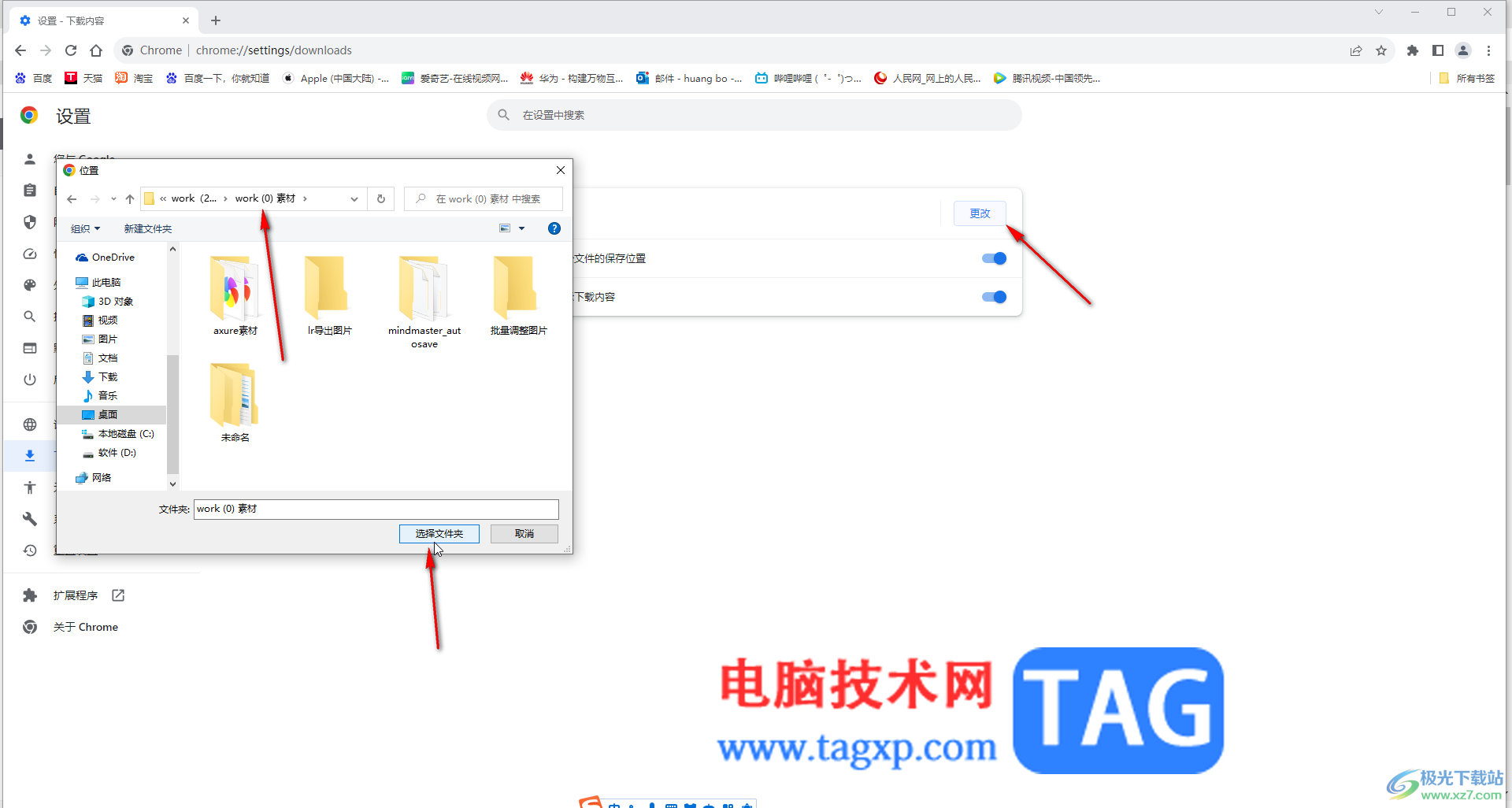
第五步:如果有需要还可以点击开启下载前询问每个文件的保存位置,开启下载完成后显示下载内容等等。
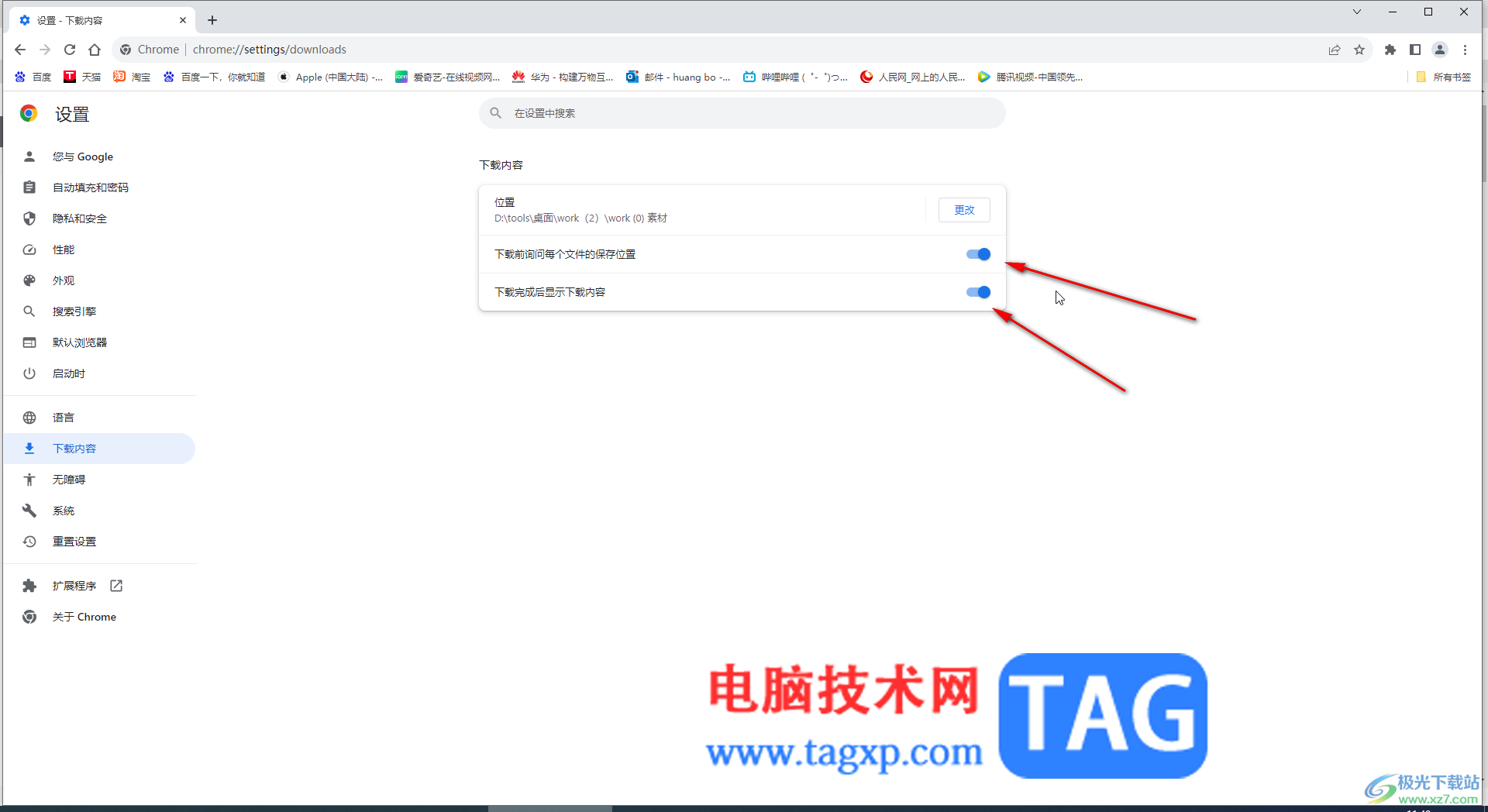
以上就是电脑版谷歌浏览器中查看下载文件保存位置的方法教程的全部内容了。上面的步骤操作起来都是非常简单的,小伙伴们可以打开自己的软件后一起动手操作起来。