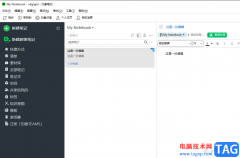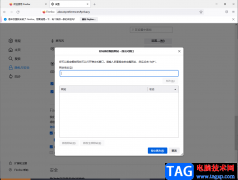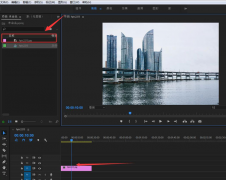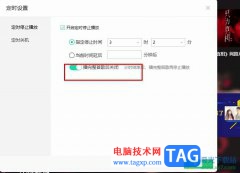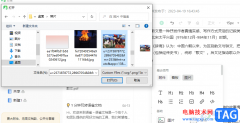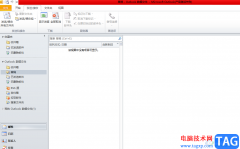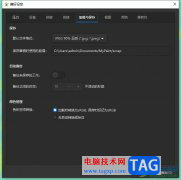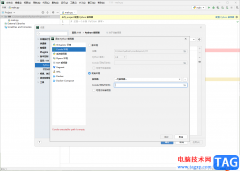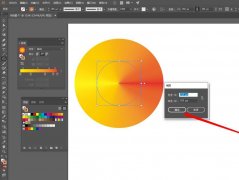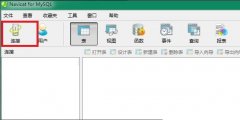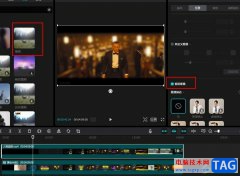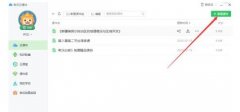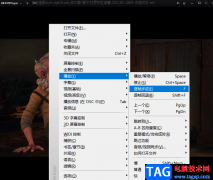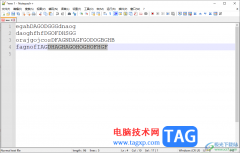作为一款在线实时协作的白板文件,小画桌软件在任何时间、任何地点任何场景都可以进行,帮助用户高效完成工作,并且创作的过程也更加的自由,再加上小画桌的操作界面是简单易用的,让用户只需摸索几遍即可轻松上手使用,因此小画桌软件受到了不少用户的喜欢,当用户在使用小画桌软件时,想要在白板页面上导入本地文件,却不知道怎么来操作,其实这个问题用户直接在工具栏中点击上传文件选项,接着在各类文件中选择本地文件即可打开文件夹窗口来选择导入文件,那么接下来就让小编来向大家分享一下小画桌在线白板导入文件到白板的方法教程吧,希望用户能够从中获取到有用的经验。
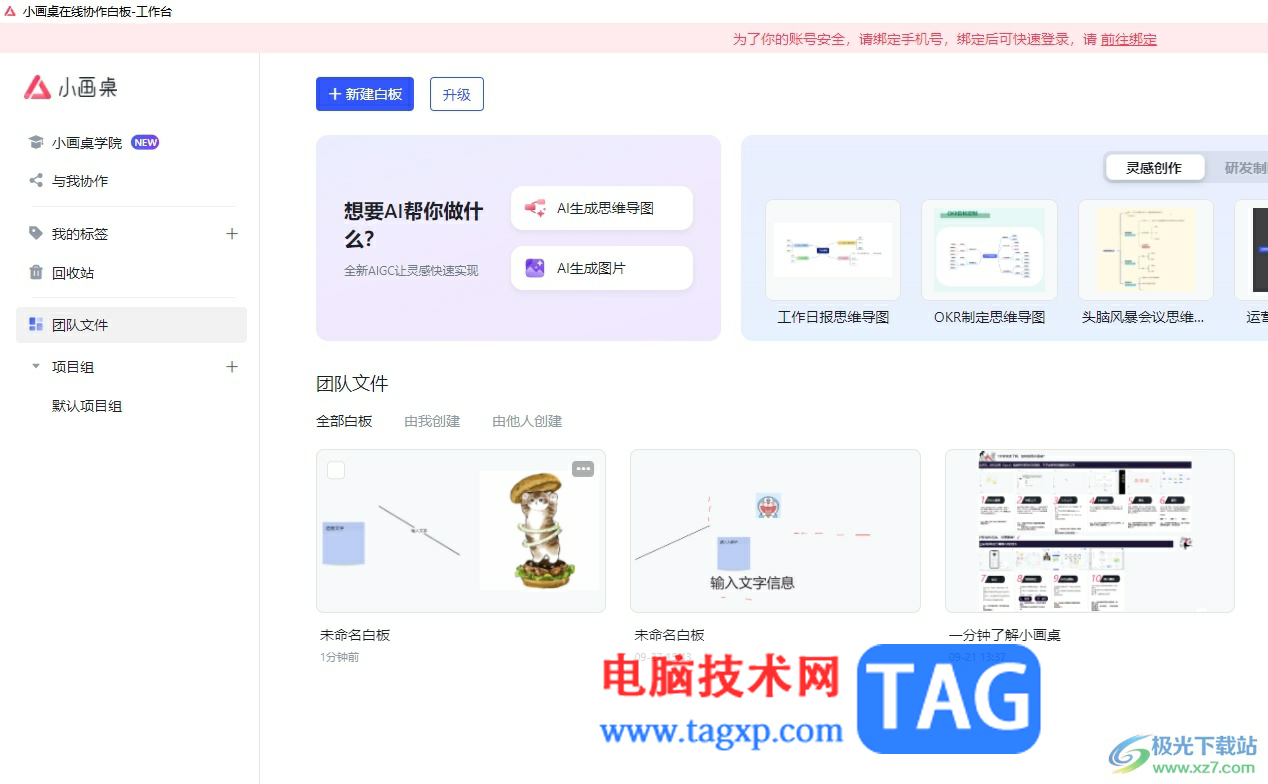
方法步骤
1.打开小画桌软件,并来到主页上,用户需要在团队文件板块中选择需要编辑的白板文件
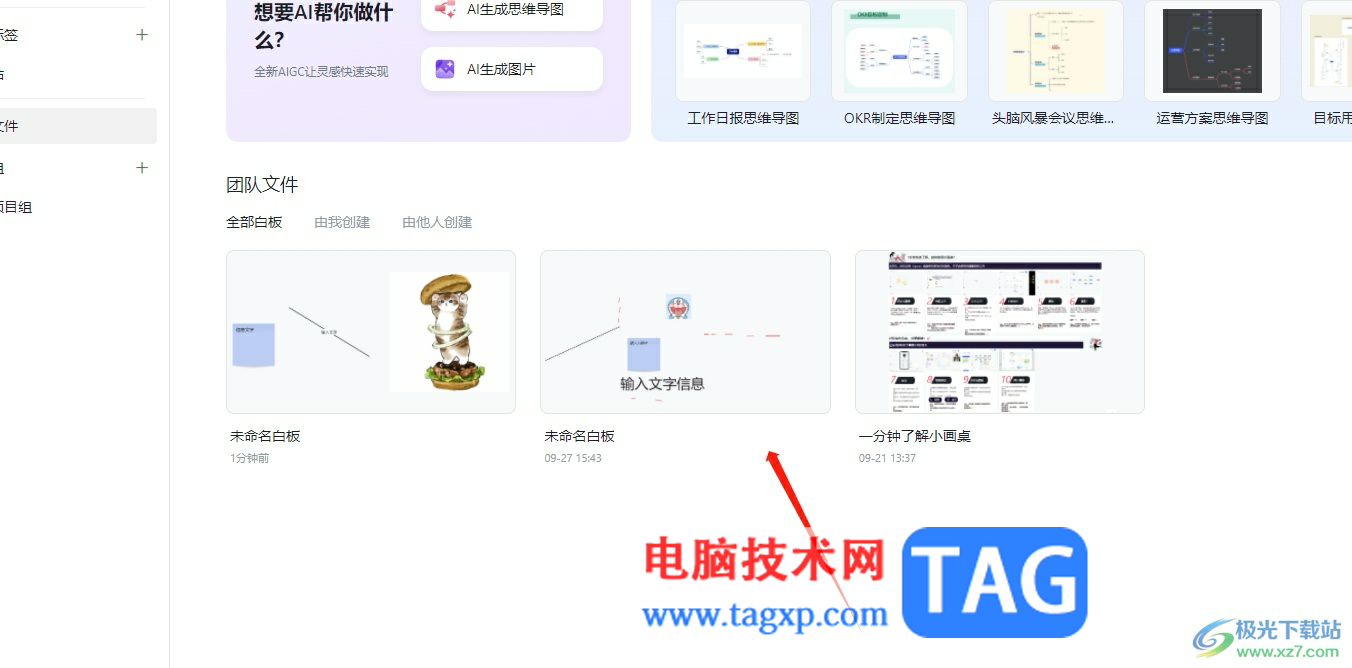
2.这时进入到白板文件的编辑页面上,用户在左侧的工具栏中找到并点击上传文件图标
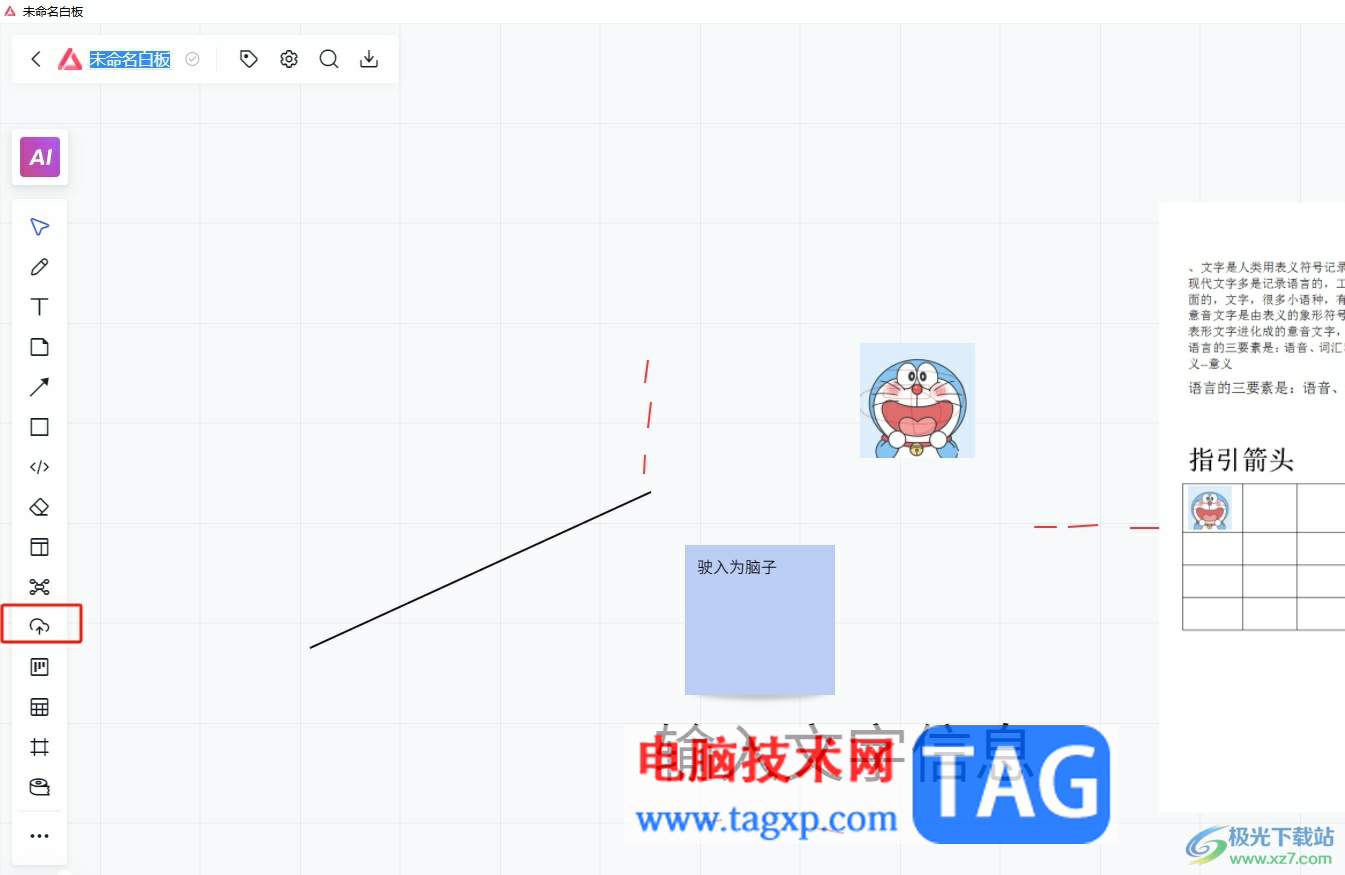
3.接着可以看到弹出来的选项卡,用户选择其中的本地文件选项
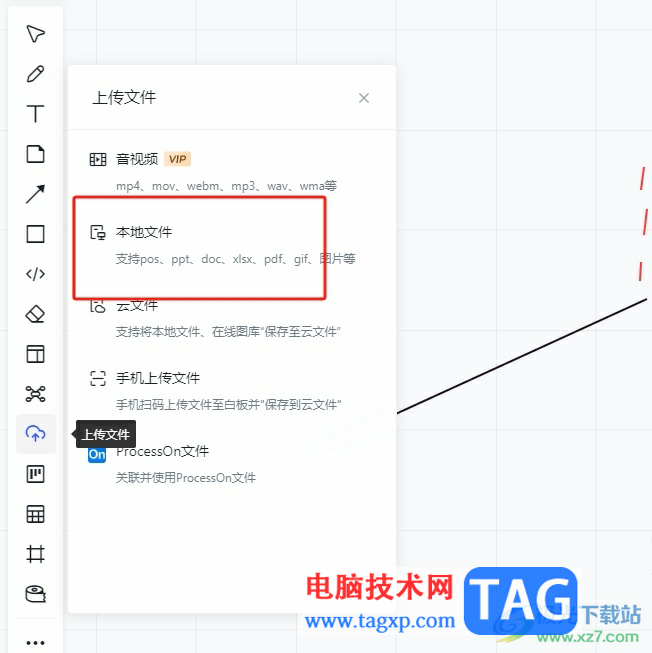
4.进入到文件夹窗口中,用户选中需要导入的文件后按下打开按钮
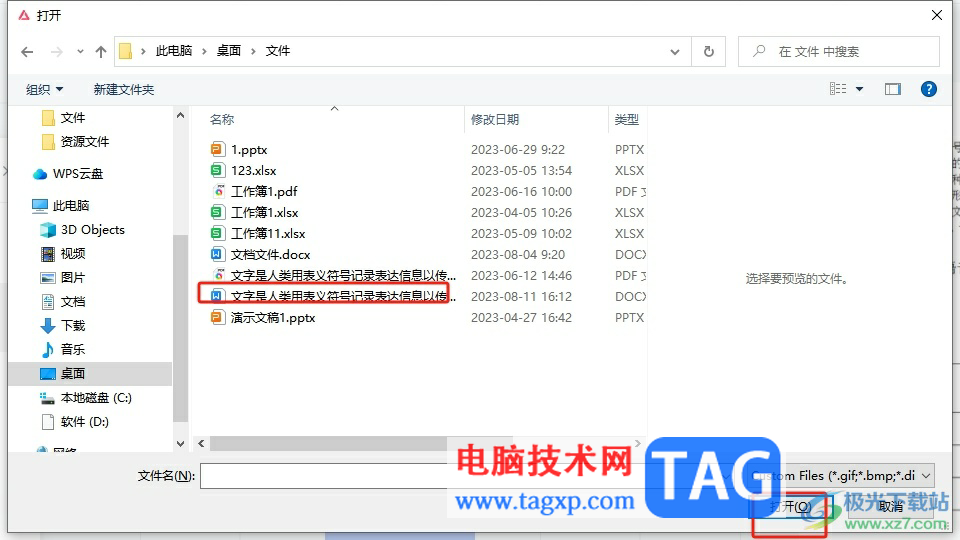
5.此时用户耐心等待一会儿,就会发现当前的页面上成功导入文件了,只不过是以图片的形式呈现
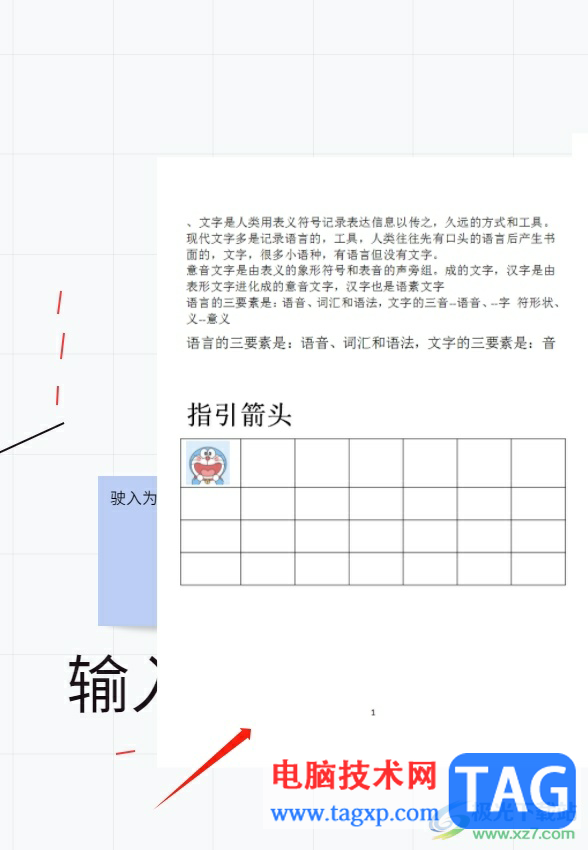
以上就是小编对用户提出问题整理出来的方法步骤,用户从中知道了大致的操作过程为点击上传文件——本地文件——选择文件——打开这几步,方法是很简单的,所以有遇到同样问题的用户就可以跟着小编的教程操作试试看,一定可以成功导入文件到白板中的。