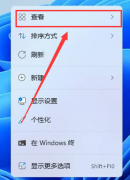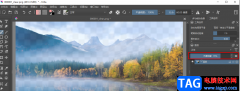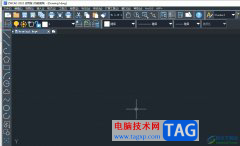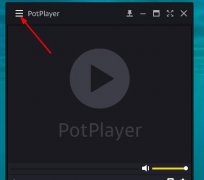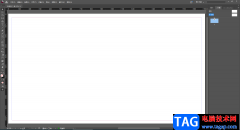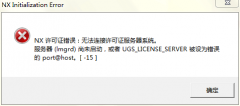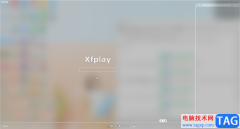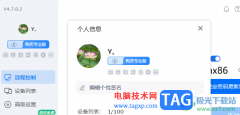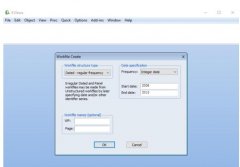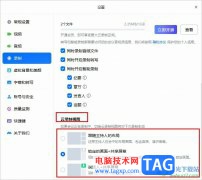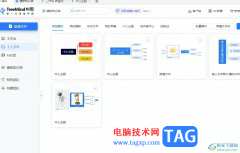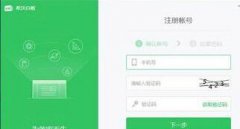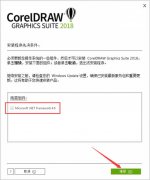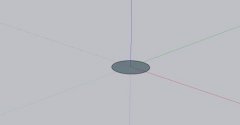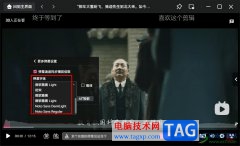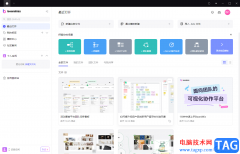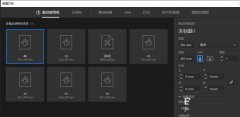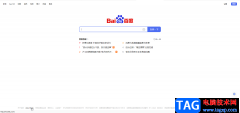谷歌浏览器是一款非常好用的软件,该软件性能稳定,没有广告打扰,很多小伙伴都在使用。如果我们在电脑版谷歌浏览器中想要调出或者隐藏书签栏,小伙伴们知道具体该如何进行操作吗,其实操作方法是非常简单的,只需要进行几个非常简单的操作步骤就可以了,小伙伴们可以打开自己的软件后跟着下面的图文步骤一起动手操作起来,如果小伙伴们还没有该软件,可以在文末处进行下载和安装,方便后续需要的时候可以快速打开进行使用。接下来,小编就来和小伙伴们分享具体的操作步骤了,有需要或者是有兴趣了解的小伙伴们快来和小编一起往下看看吧!
操作步骤
第一步:双击打开电脑版谷歌浏览器进入主页面;
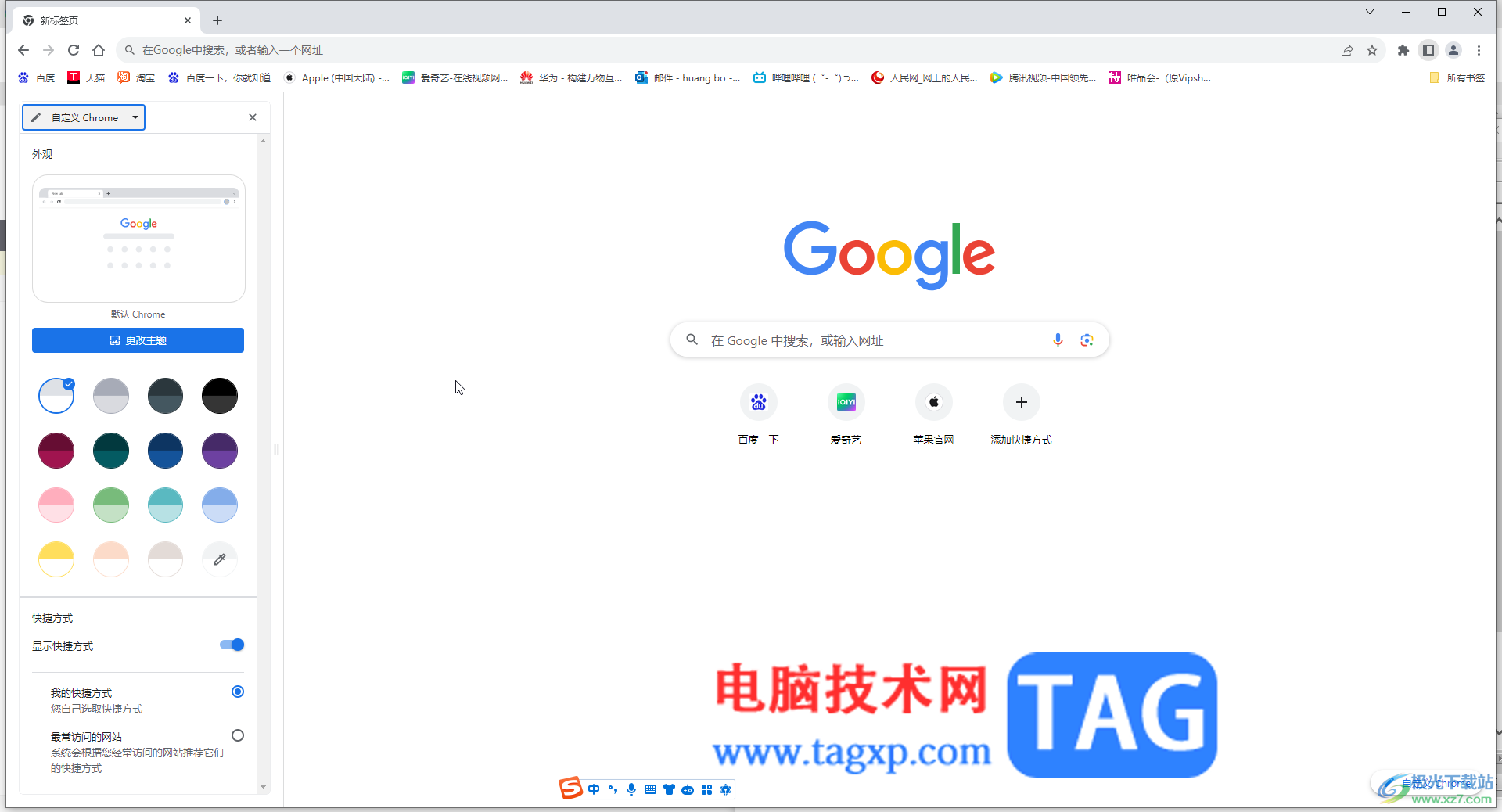
第二步:方法1.在上方右键点击书签栏区域,点击取消勾选“显示书签栏”就可以进行隐藏了;
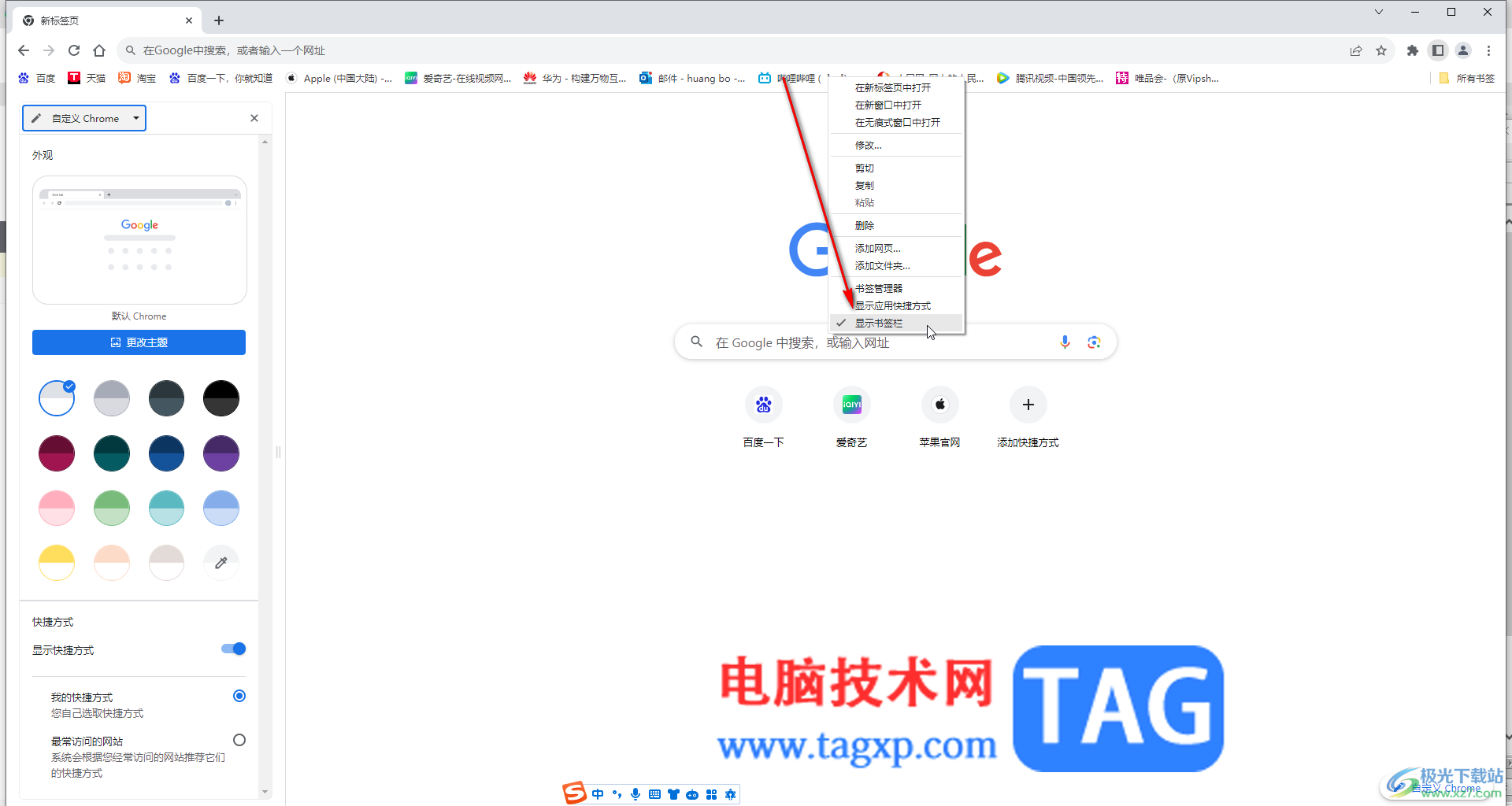
第三步:方法2.在右上方点击如图所示的三个点图标后点击“书签”——点击勾选“显示书签栏”就可以恢复显示了,再次点击取消勾选就可以隐藏了;
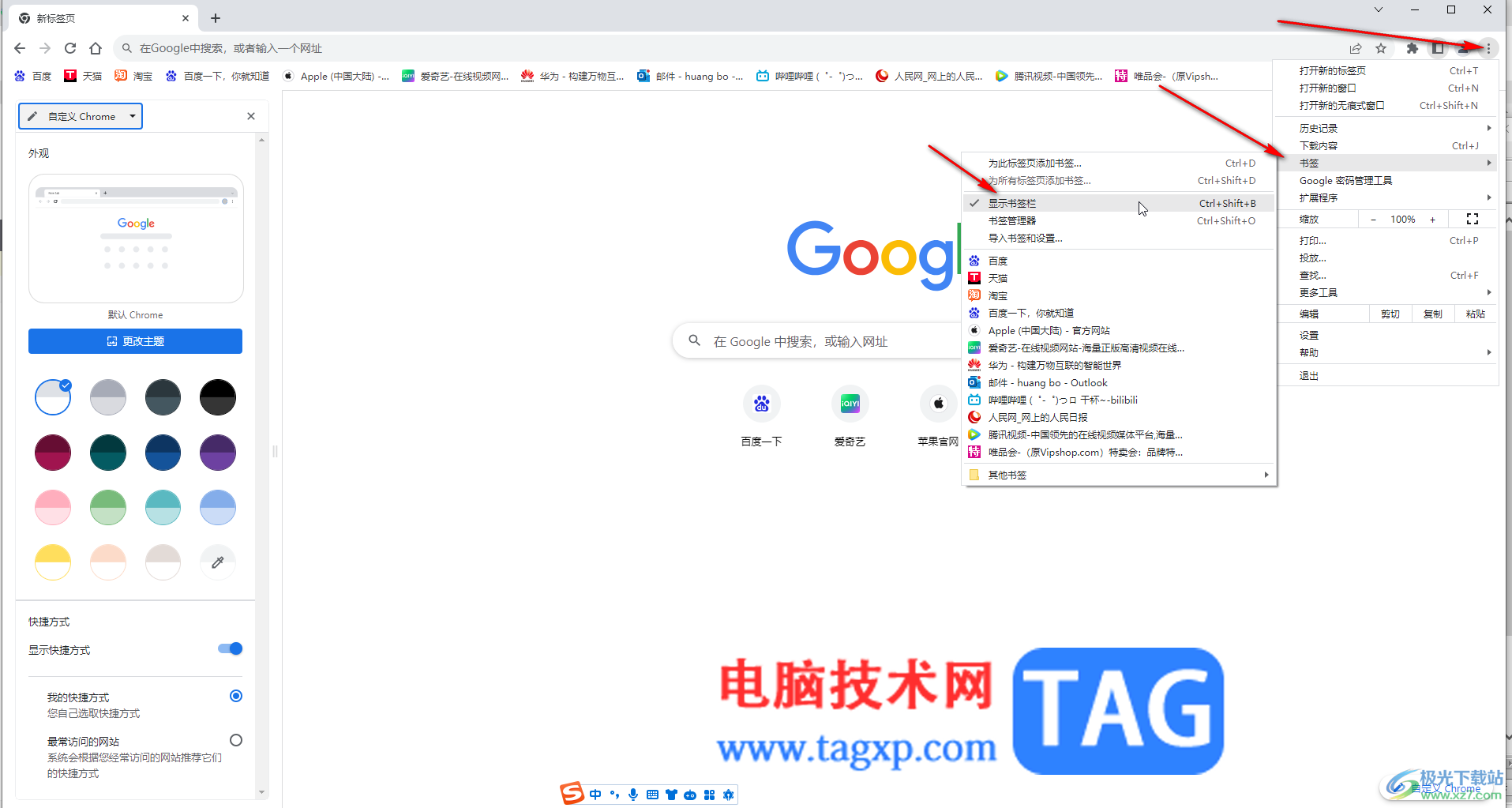
第四步:点另外,还可以点击右上方如图所示的侧边栏图标打开侧边栏后,点击下拉箭头选择显示侧边栏;
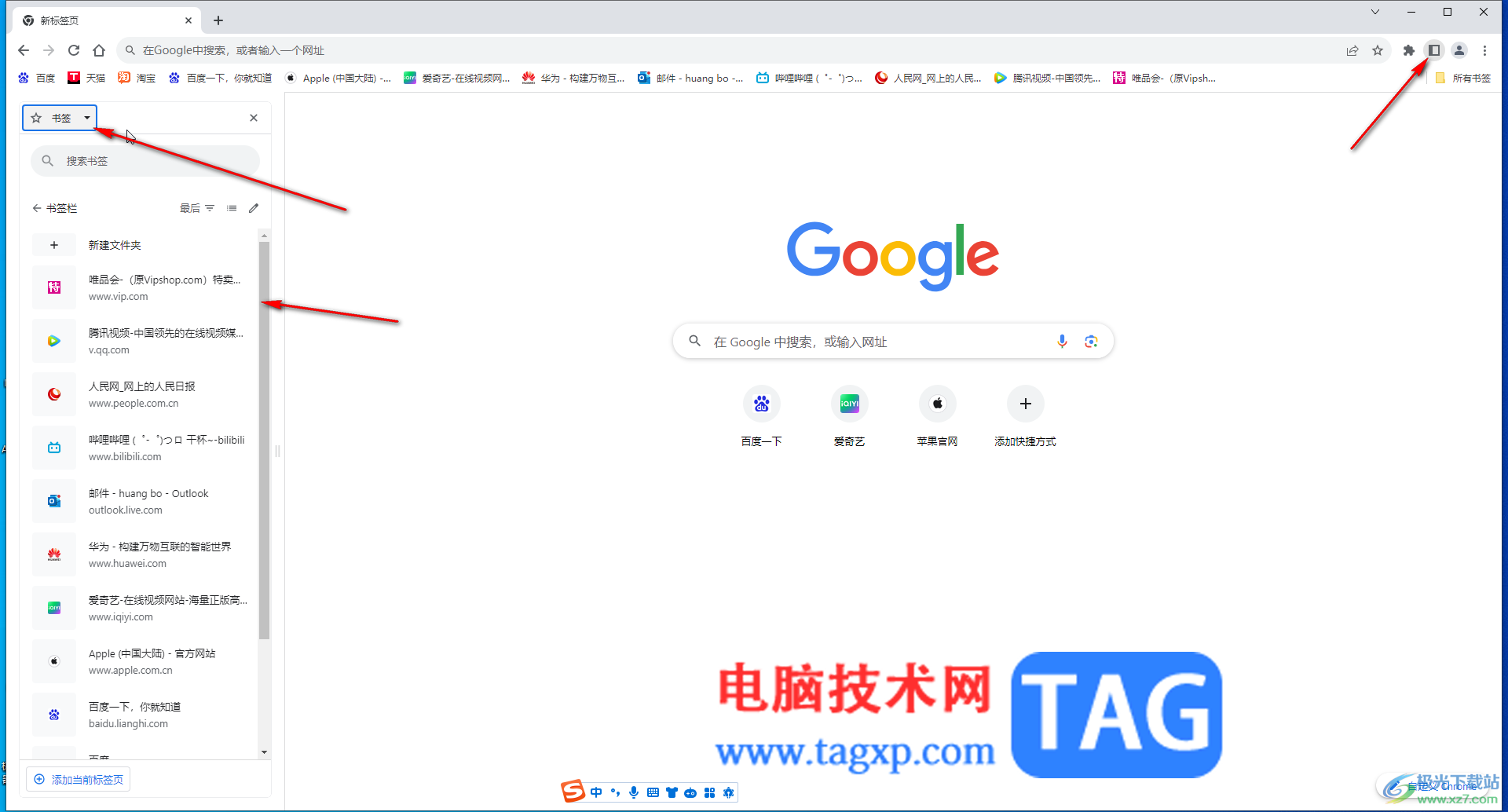
第五步:在右上方点击三个点图标后点击“书签”——“导入书签和设置”可以导入其他浏览器中的书签。
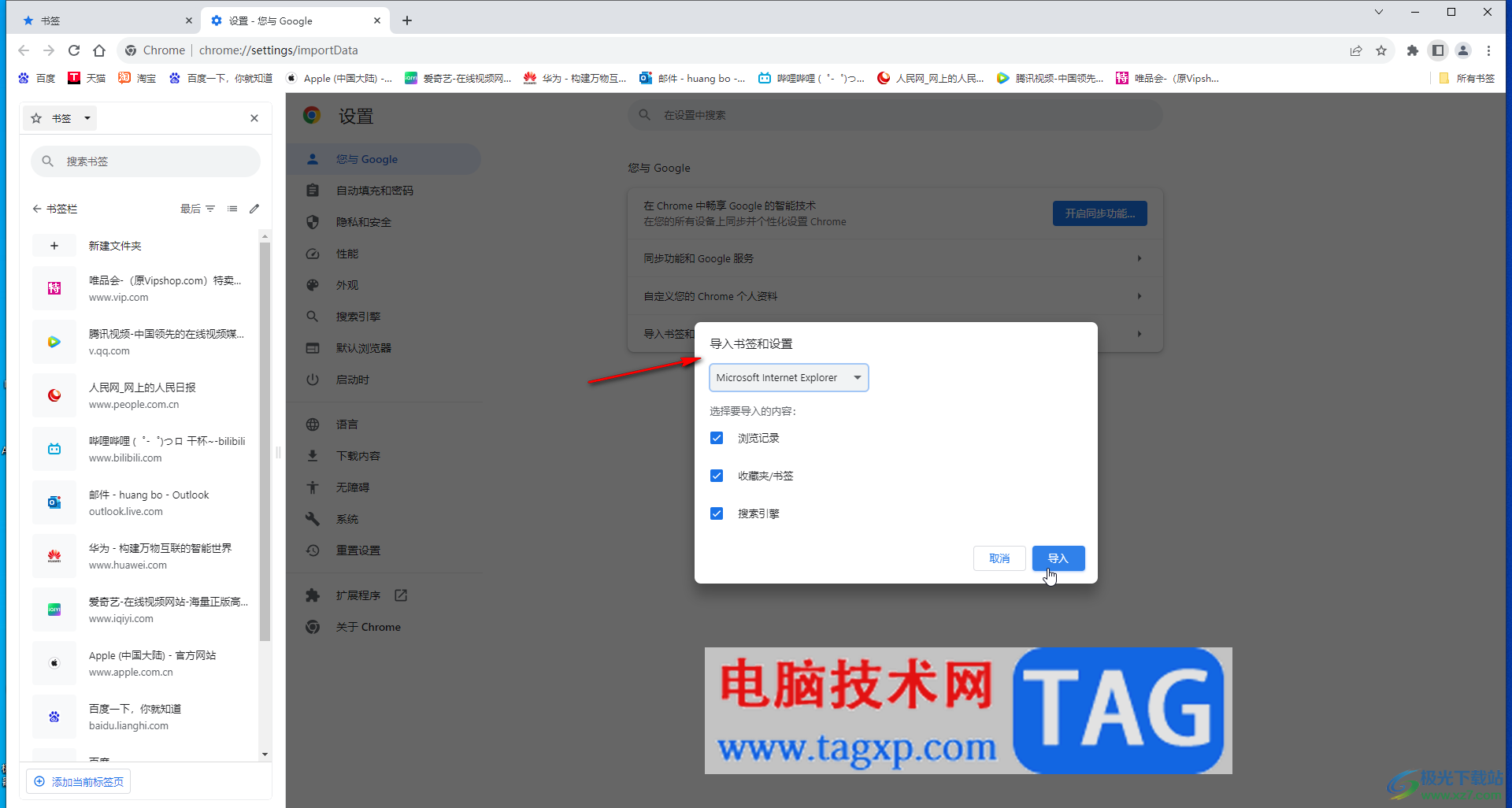
以上就是电脑版谷歌浏览器显示或者隐藏书签栏的方法教程的全部内容了。上面的步骤操作起来都是非常简单的,小伙伴们可以打开自己的软件后一起动手操作起来。