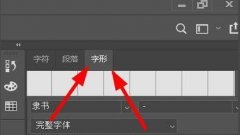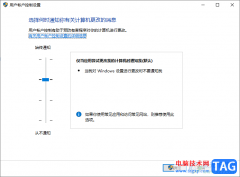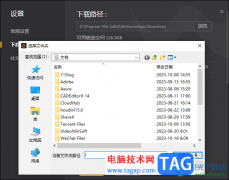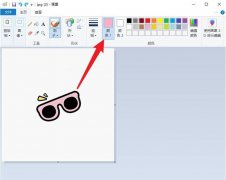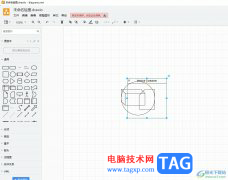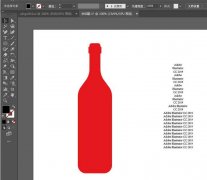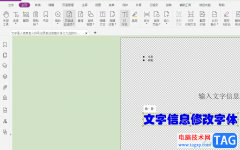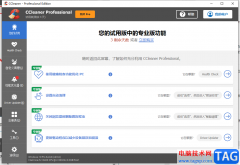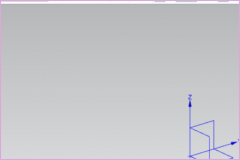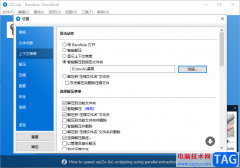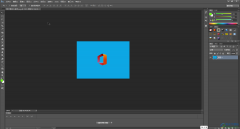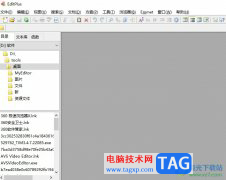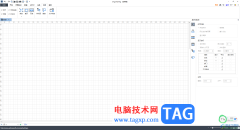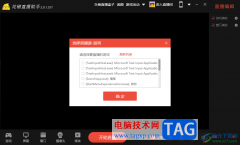Adobe
indesign简称为Id,这是一款非常受欢迎的版面设置软件,在其中我们可以添加多个页面后分别进行内容的添加页设计。如果我们需要在Adobe
InDesign这款软件中插入新的页面,小伙伴们知道具体该如何进行操作吗,
其实操作方法是非常简单的。我们可以通过多种方法实现页面的插入。比如我们可以在界面右侧右键点击页面后进行插入,也可以在“版面”选项卡中进行添加。在添加窗口,我们还可以设置添加的数量以及添加的位置,非常地方便。小伙伴们也可以打开自己的Adobe
InDesign软件后尝试添加一下。接下来,小编就来和小伙伴们分享具体的操作步骤了,有需要或者是有兴趣了解的小伙伴们快来和小编一起往下看看吧!
操作步骤
第一步:双击打开Adobe InDesign,新建一个空白样板;
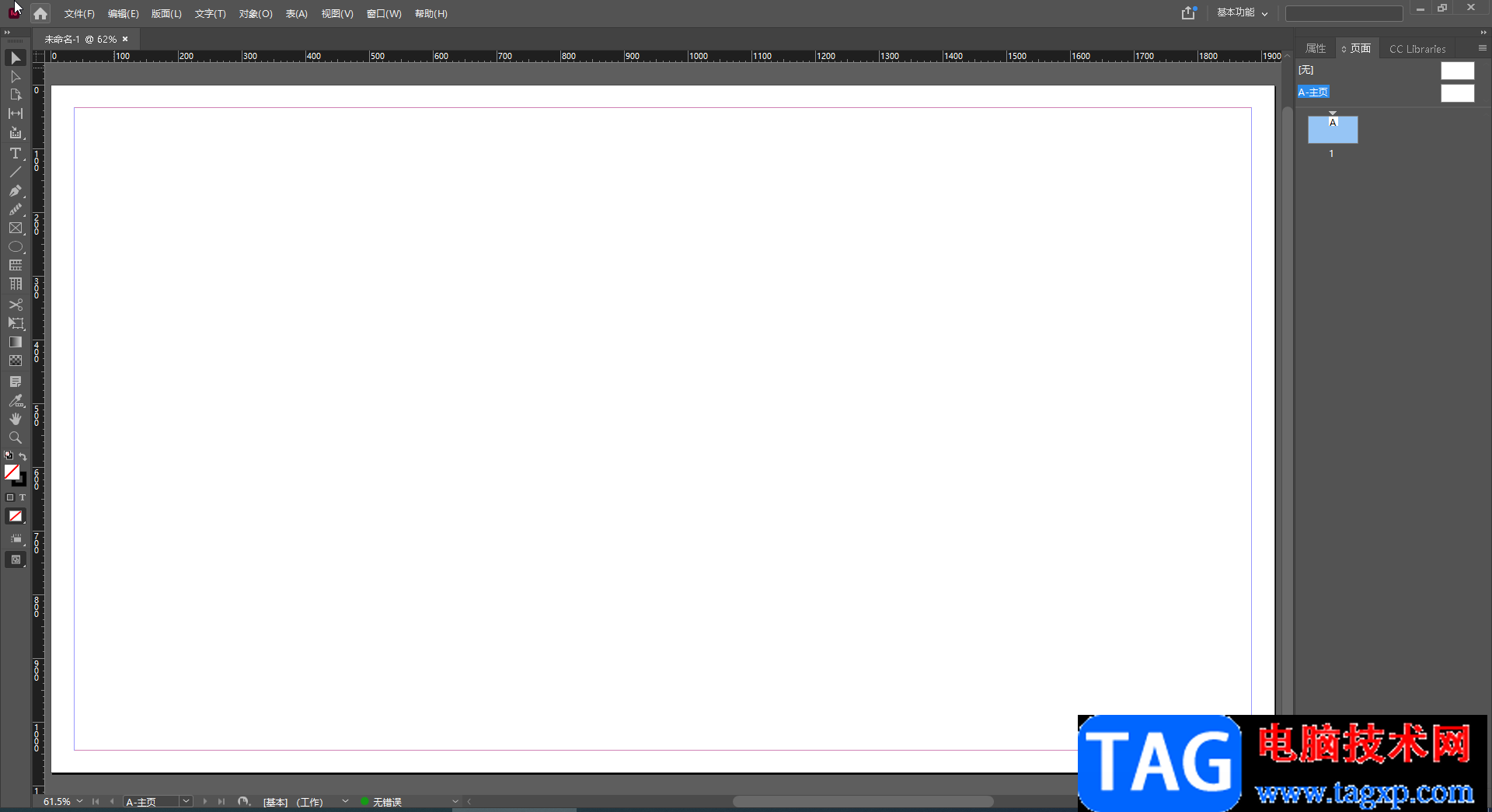
第二步:在界面右侧右键点击页面,在弹出的子选项中点击“插入页面”;
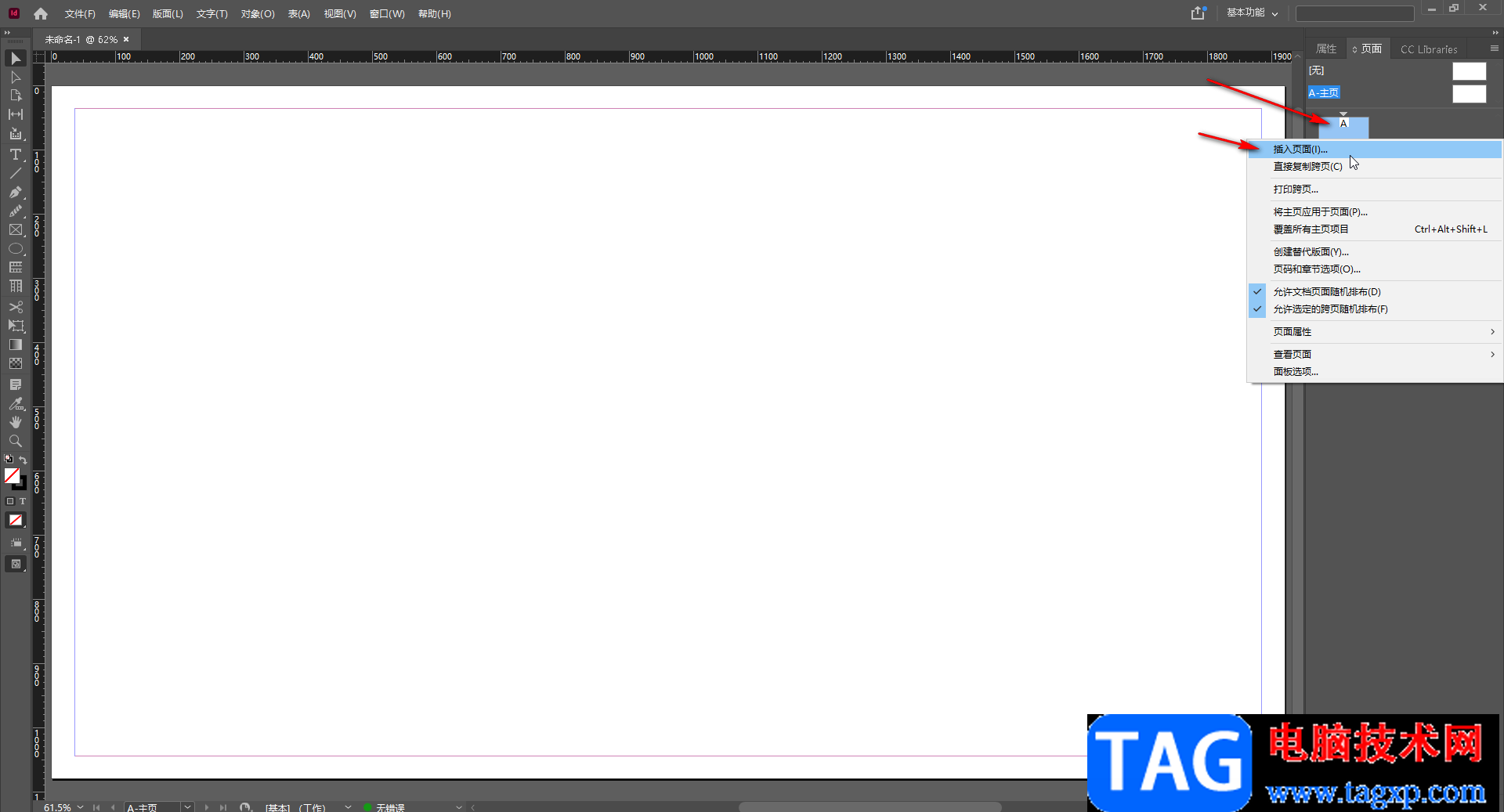
第三步:也可以在“版面”选项卡中点击“页面”——“插入页面”;
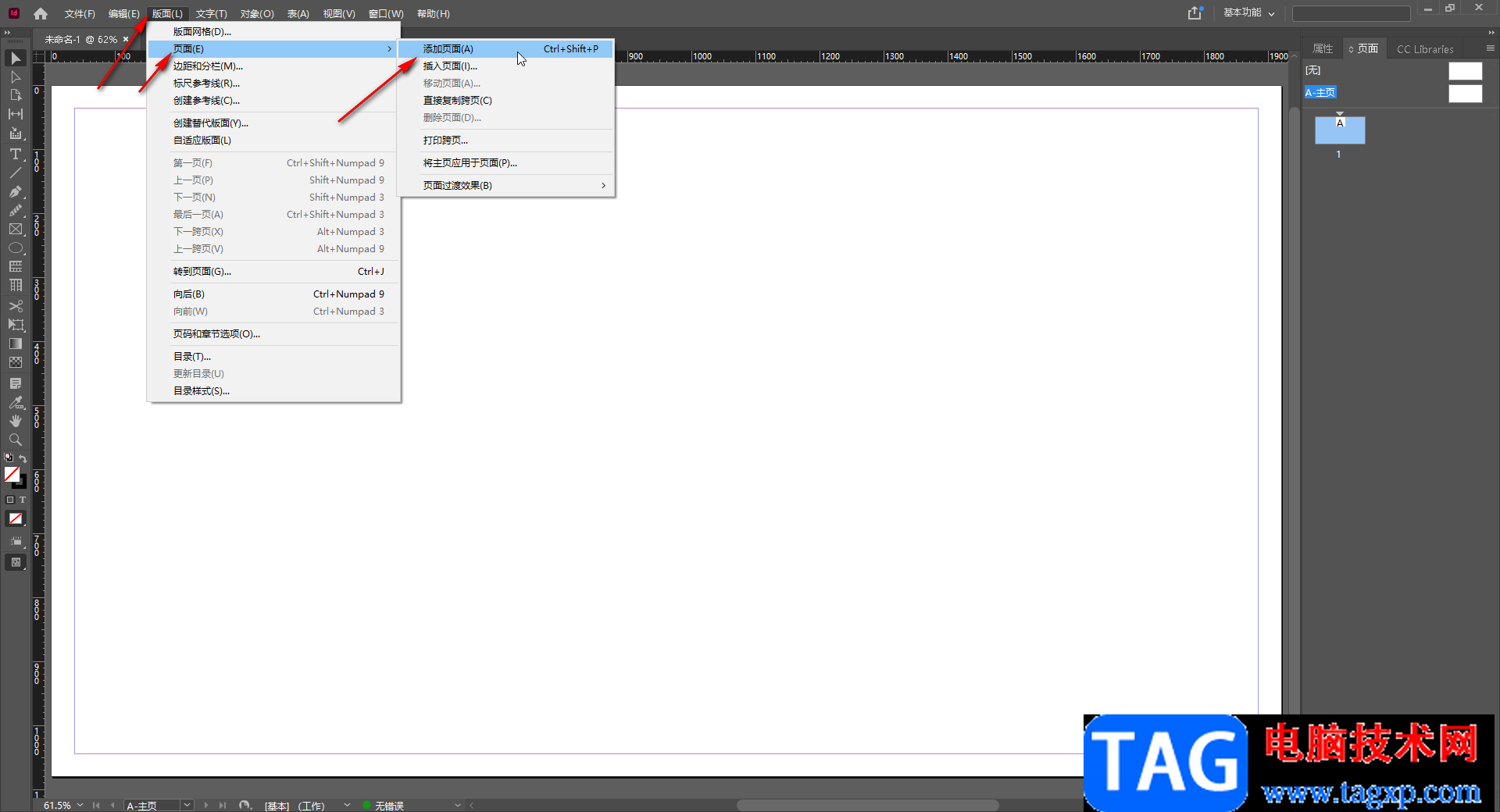
第四步:在新打开的窗口中输入想要插入的页数;
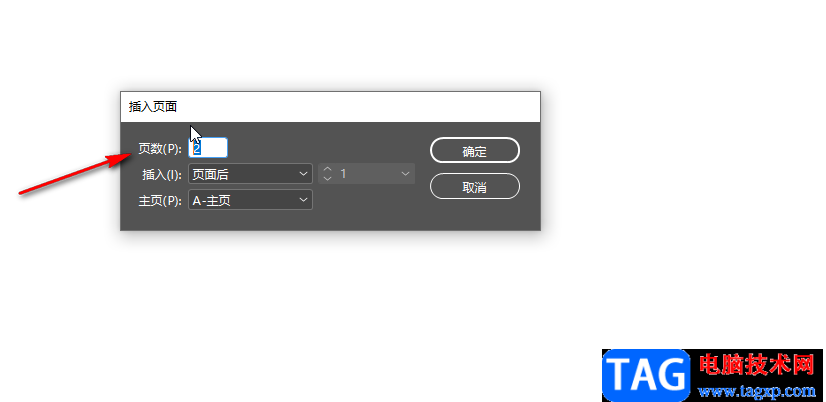
第五步:设置插入的位置,然后点击“确定”;
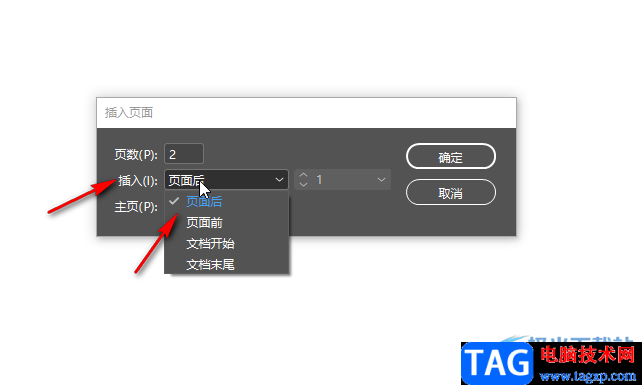
第六步:就可以看到成功添加新的页面了。
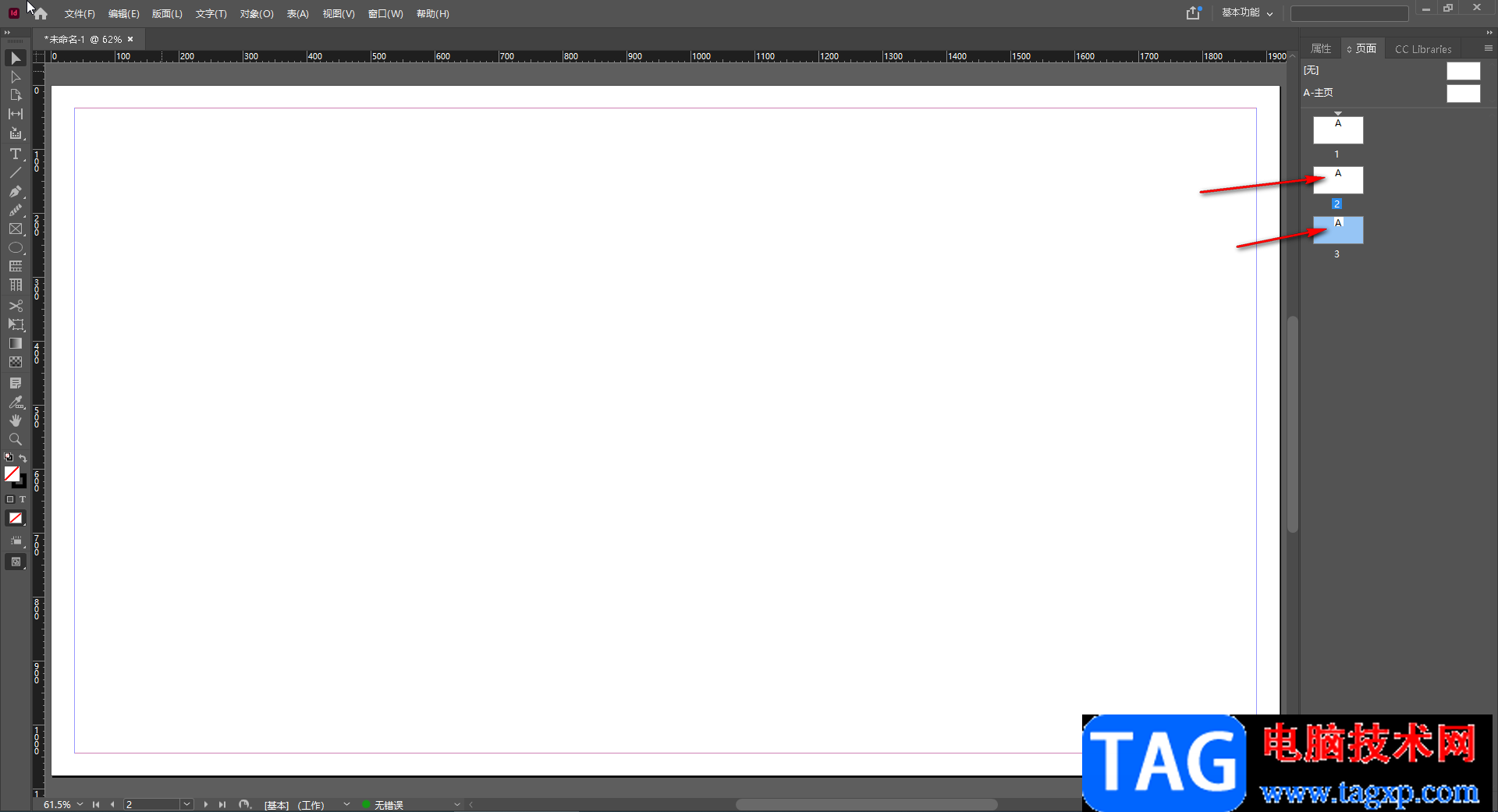
以上就是Adobe InDesign中插入新的页面的方法教程的全部内容了。在“版面”按钮的“页面”下,我们还可以点击使用打印跨页,将主页应用页面,页面过渡效果等功能。