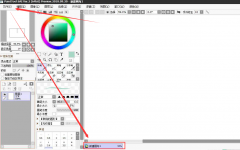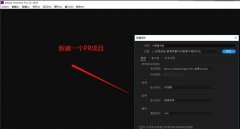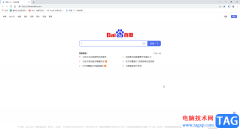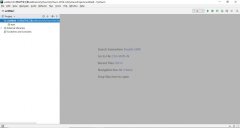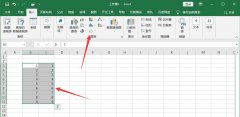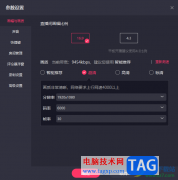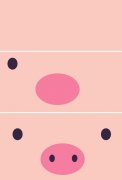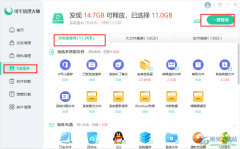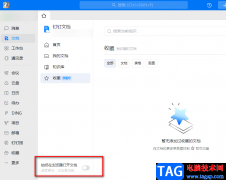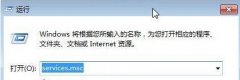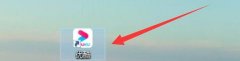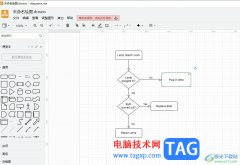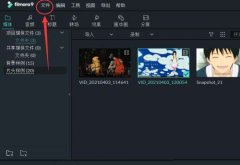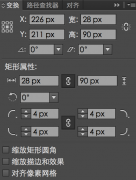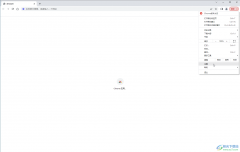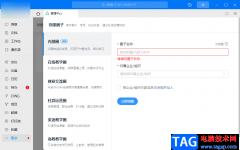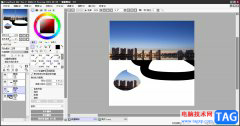Adobe photoshop是一款非常好用的图片后期处理软件,很多小伙伴特别是传媒行业的小伙伴,在日常办公时都会需要使用到该软件。在Adobe
Photoshop这款软件中编辑图片时,我们经常会需要在图片中添加一些文字内容,有时候我们会发现添加的文字太小了,这种情况下我们可以进行适当的调整,增大字号。那小伙伴们知道Adobe
Photoshop这款软件中调大字号的具体操作方法吗,其实操作方法是非常多的。小编找了为小伙伴们介绍五种比较常用并且操作步骤非常简单的调整方法,小伙伴们可以分别尝试操作后选择喜欢的方法进行后续的操作。接下来,小编就来和小伙伴们分享具体的操作步骤了,有需要或者是感兴趣的小伙伴快来和小编一起往下看看吧!
操作步骤
第一步:点击进入PS编辑界面,在左侧点击右键点击T图标,在子选项中选择横排或者直排文字工具,然后在图片或画布中点击一下可以直接输入文字内容;
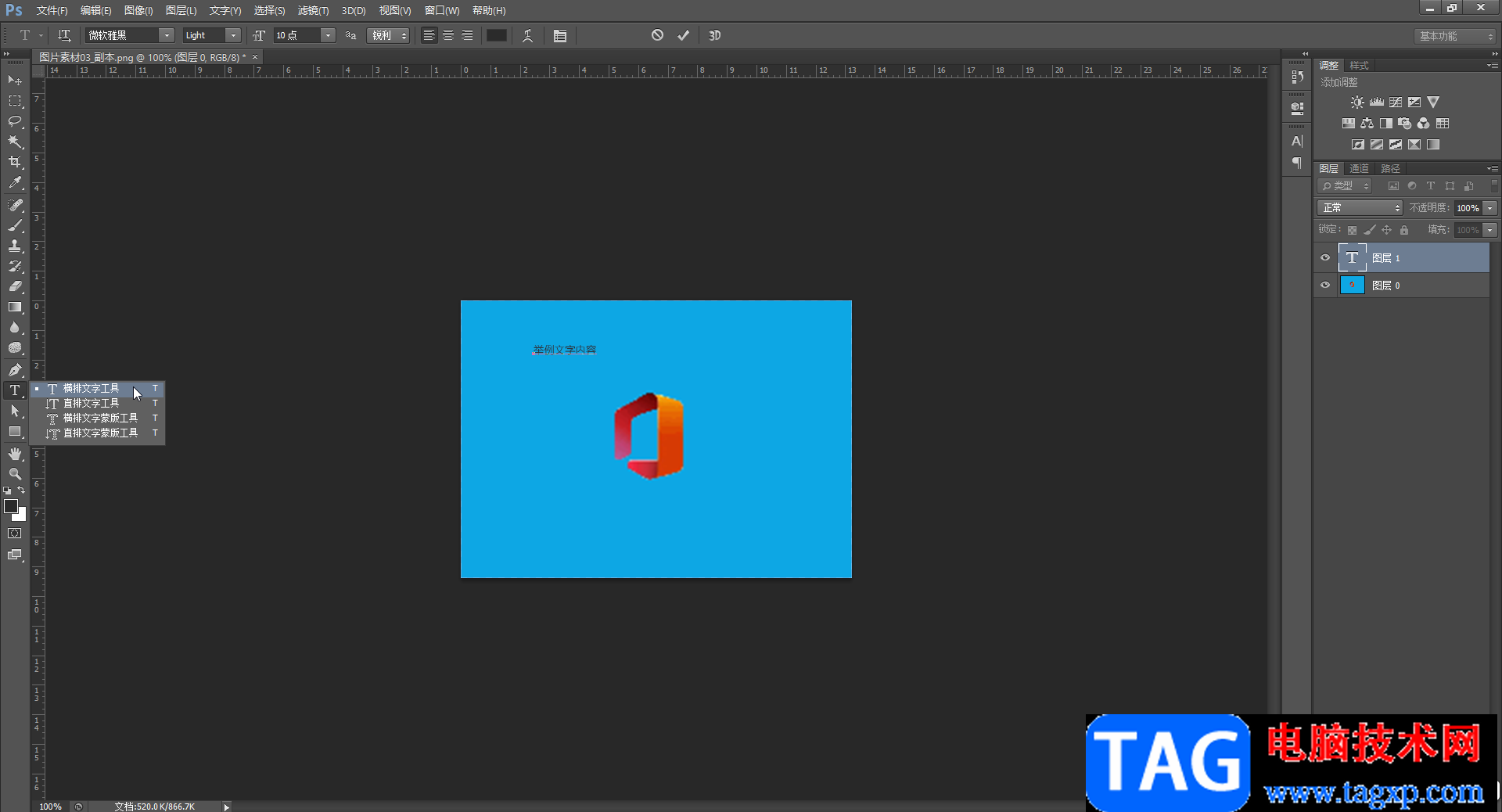
第二步:方法1.在右侧文字图层中双击T图标可以选中文字内容,在上方点击如图所示的字号处的下拉箭头;
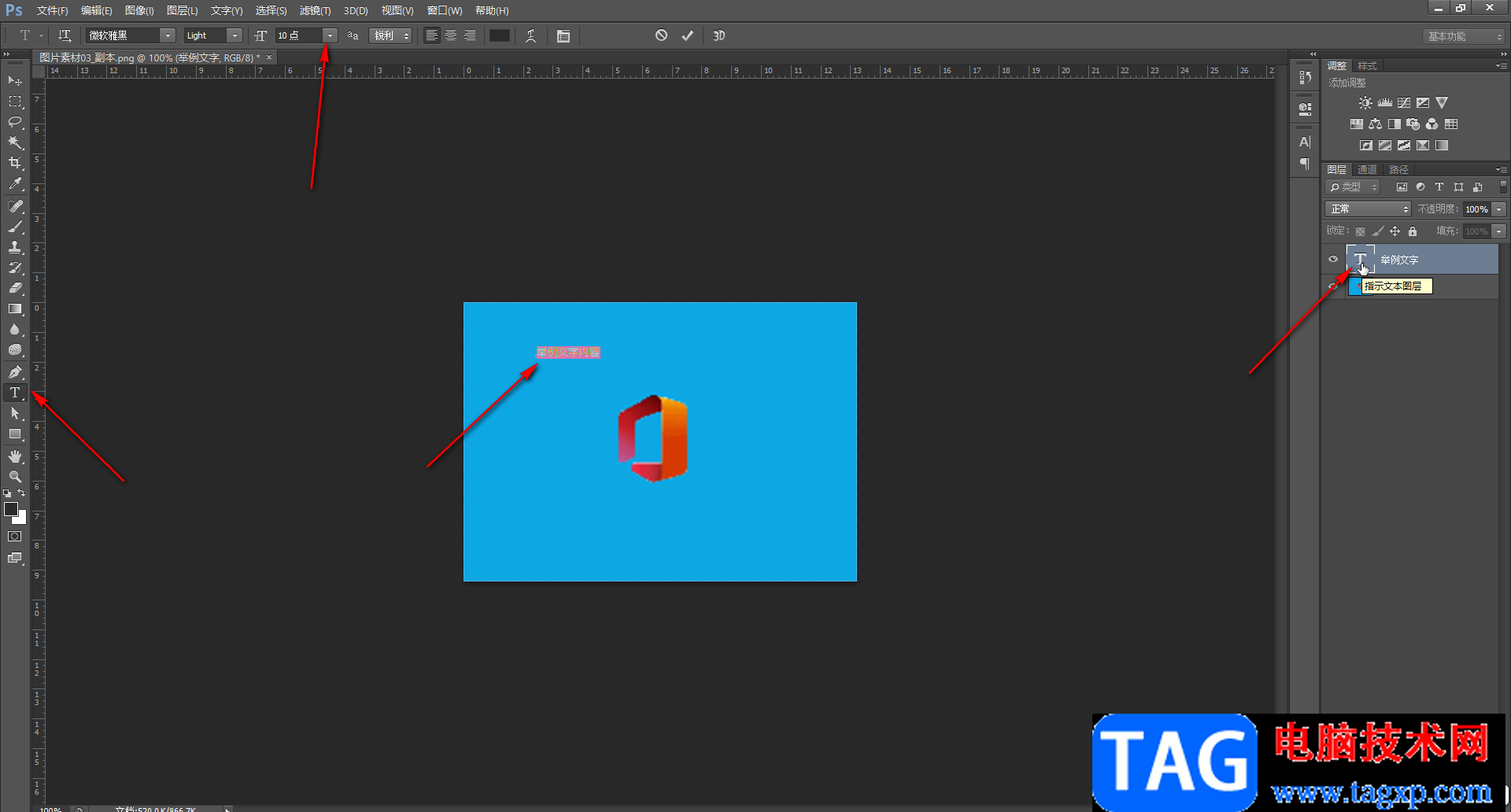
第三步:在子选项中选择想要的字号后,点击上方的√图标进行确认就可以了;
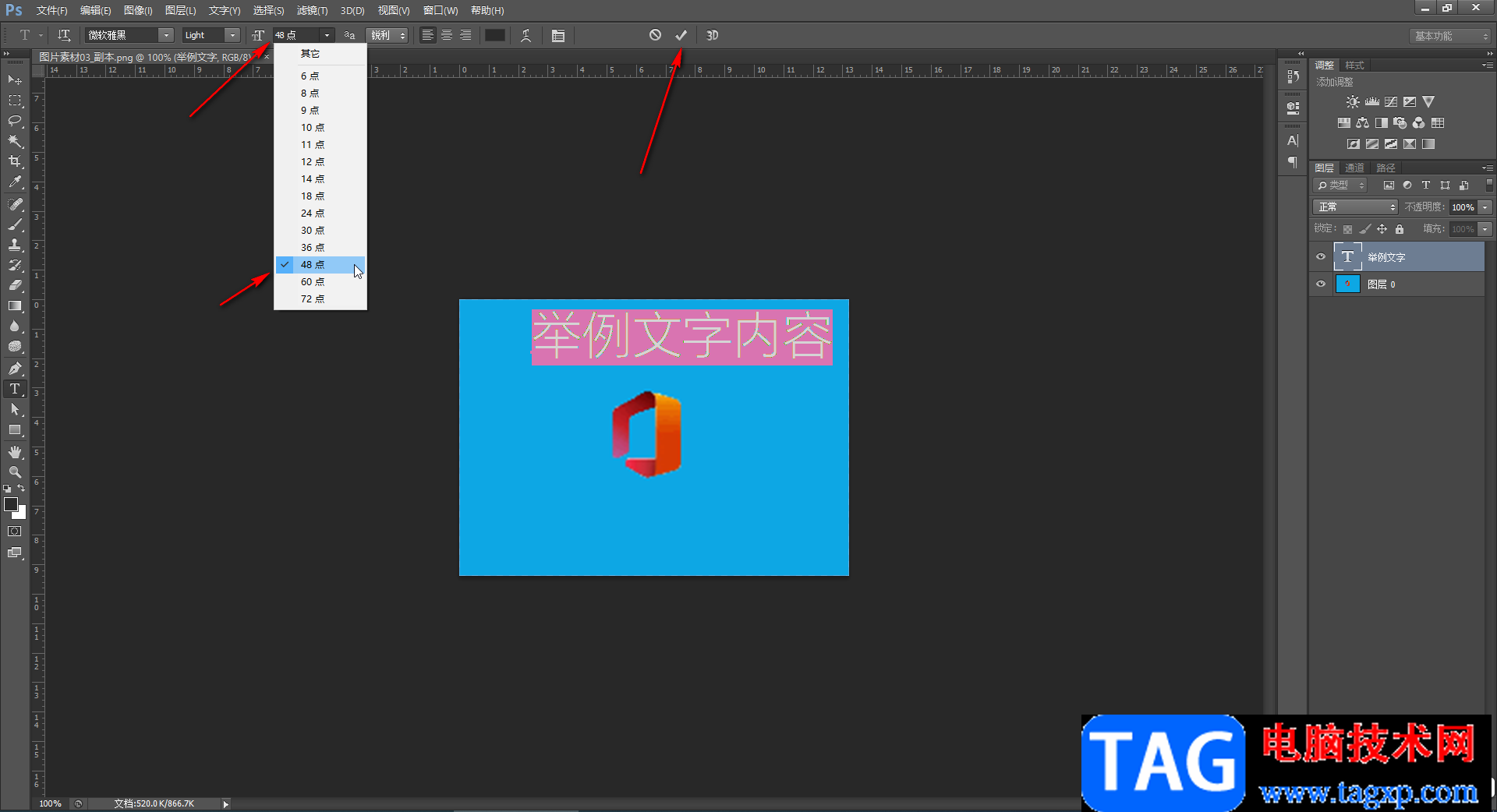
第四步:方法2.选中文字内容后,在右侧点击A图标打开字符面板,或者在“窗口”视图中点击“字符”按钮打开,然后点击字号处的下拉箭头选择想要的字号,或者直接输入想要的字号大小,然后点击上方的√图标进行确认就可以了;
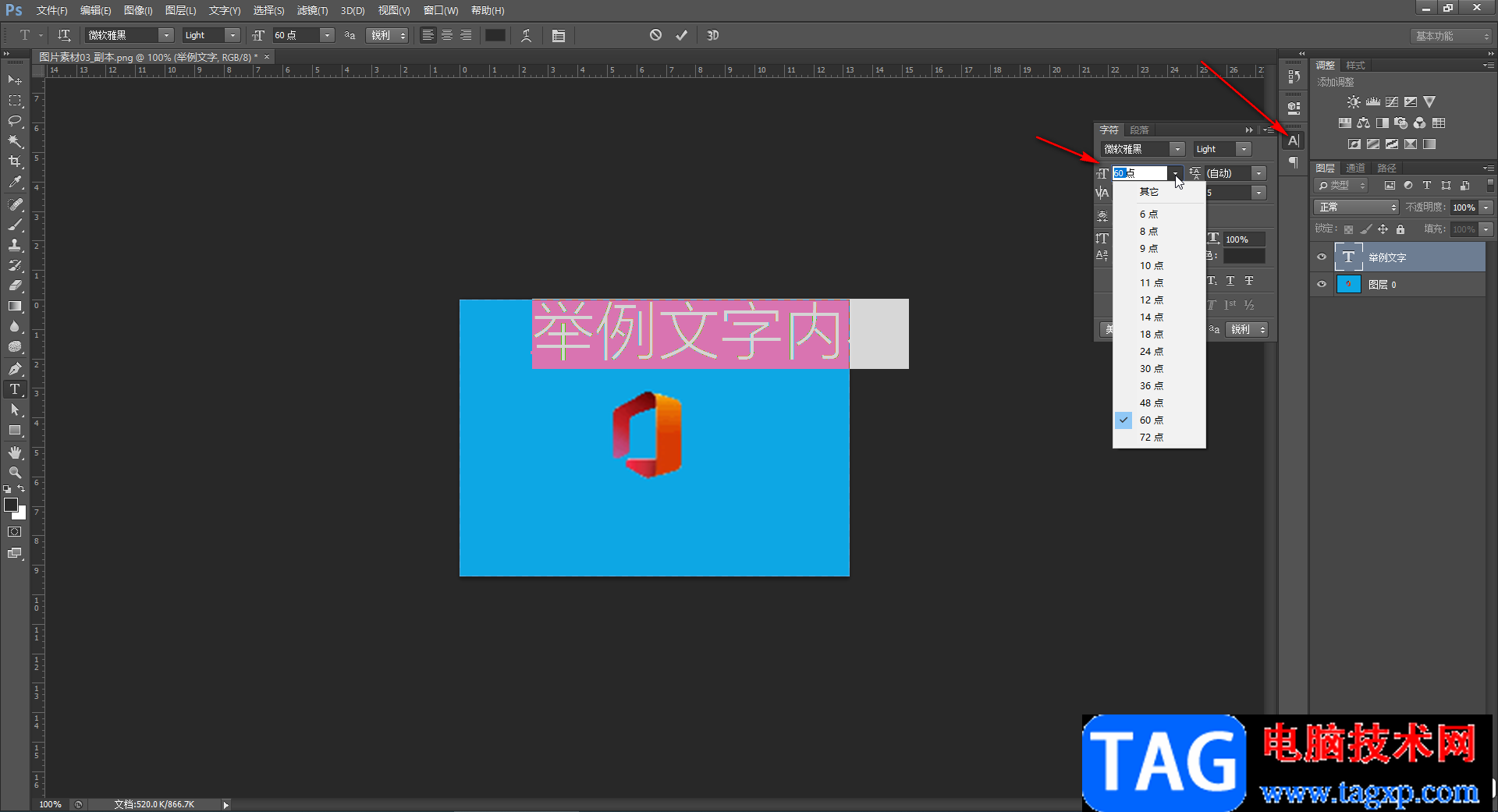
第五步:方法3.在界面右侧点击选中文字图层,按Ctrl+T键激活自由变换,拖动文字周围的锚点可以调整字号,然后点击√图标进行确认就可以了;
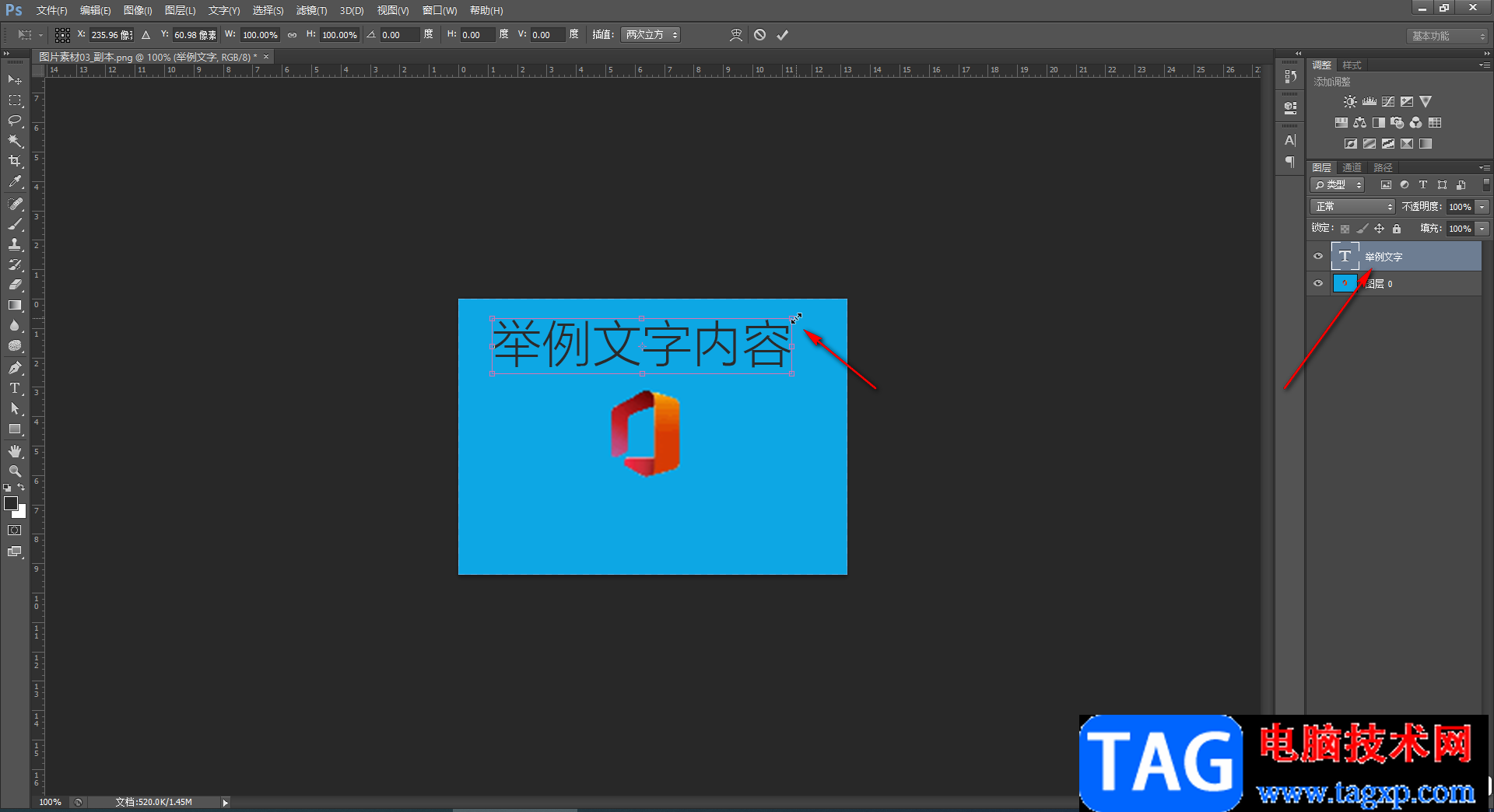
第六步:方法4.点击选中文字内容后,按住Ctrl键的同时,拖动文字周围的锚点可以进行调整,然后进行确认就可以了;
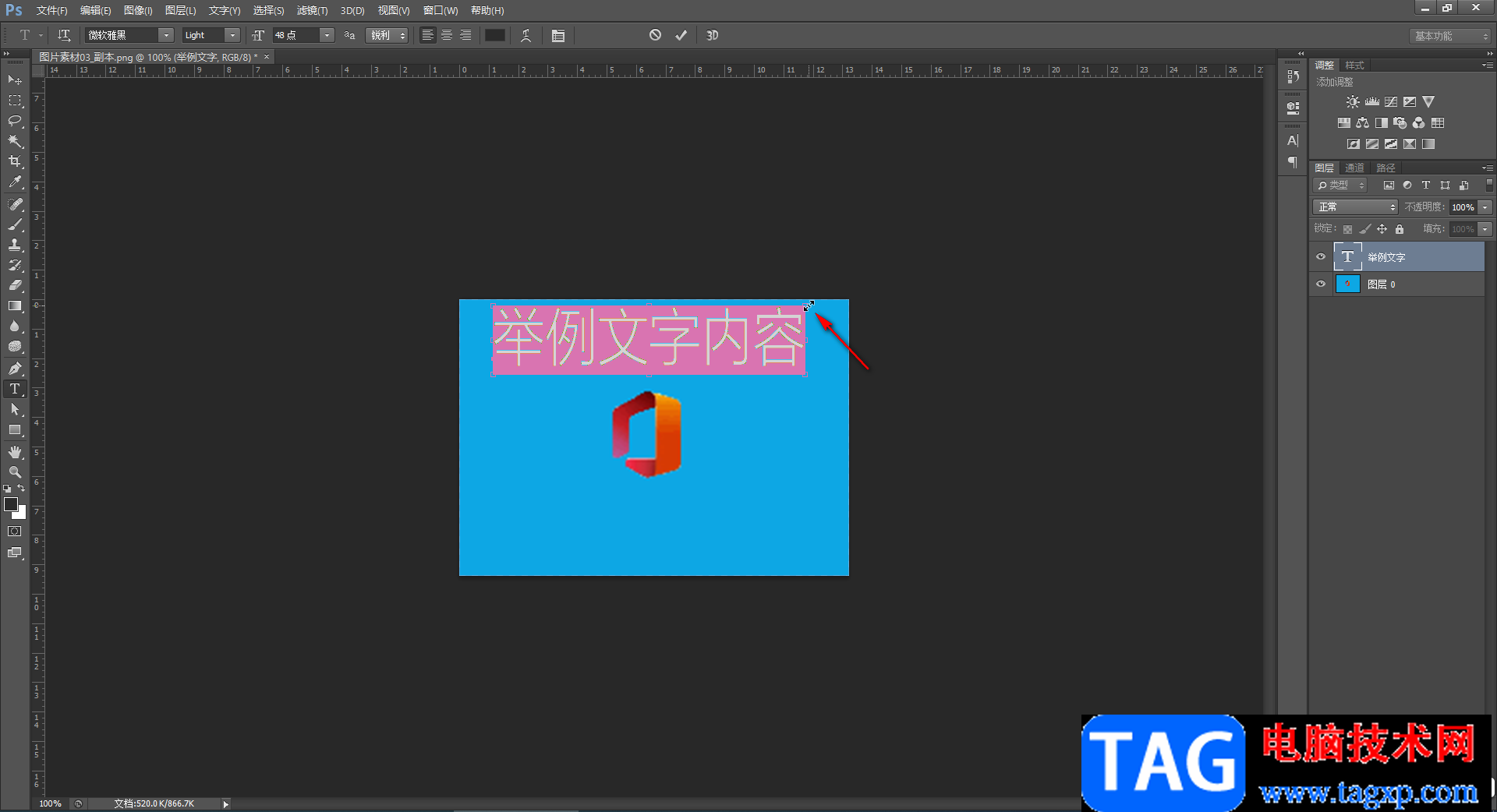
第七步:方法5.还可以选中文字后,使用Ctrl+shift+右书名号调大字号,这样一次可以调大一个字号,也可以同时按住Ctrl+shift+Alt+右书名号进行调大,这样可以一次调大五个字号。

以上就是Adobe Photoshop中调大字体字号方法教程的全部内容了。以上五分钟方法操作起来都是非常简单的,小伙伴们可以根据自己的实际需要选择想要的方法进行操作。