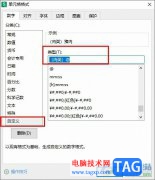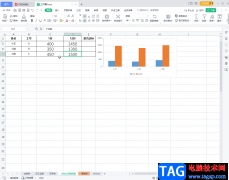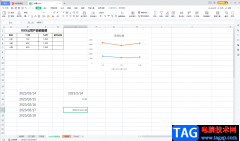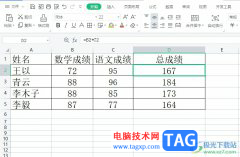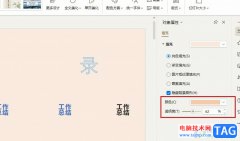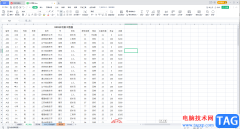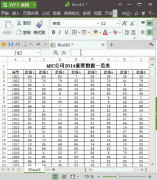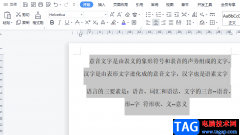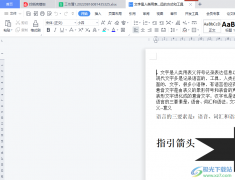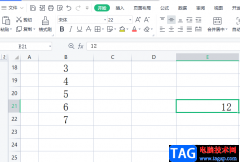平常大家会通过wps进行图片的插入和设置,一些小伙伴想要在文档中将插入的多张图片进行组合在一起来显示,那么怎么进行设置呢,其实我们可以直接通过文本框功能进行操作,在文档中插入一个文本框,之后在文本框中插入自己需要展示的图片,之后将这些图片进行大小和位置的调整即可,再来设置一下文本框的相关参数就好了,插入到文本框中的文字图片可以统一进行移动操作,下方是关于如何使用WPS文档将图片插入到文本框中的具体操作方法,如果你需要的情况下可以看看方法教程,希望对大家有所帮助。
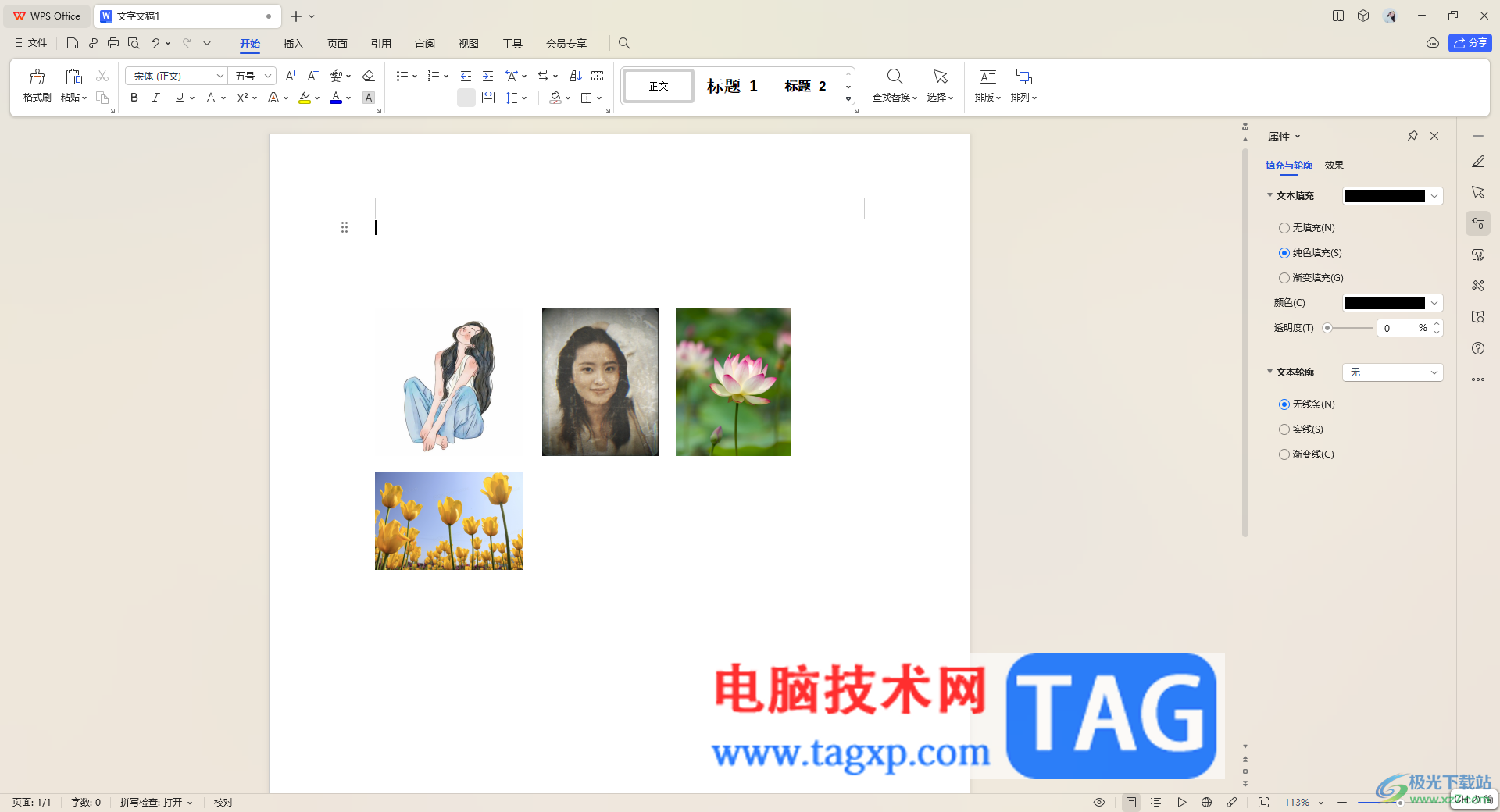
方法步骤
1.首先我们需要进入到新建的文档页面中,在页面的顶部位置单击【插入】,然后点击【文本框】。
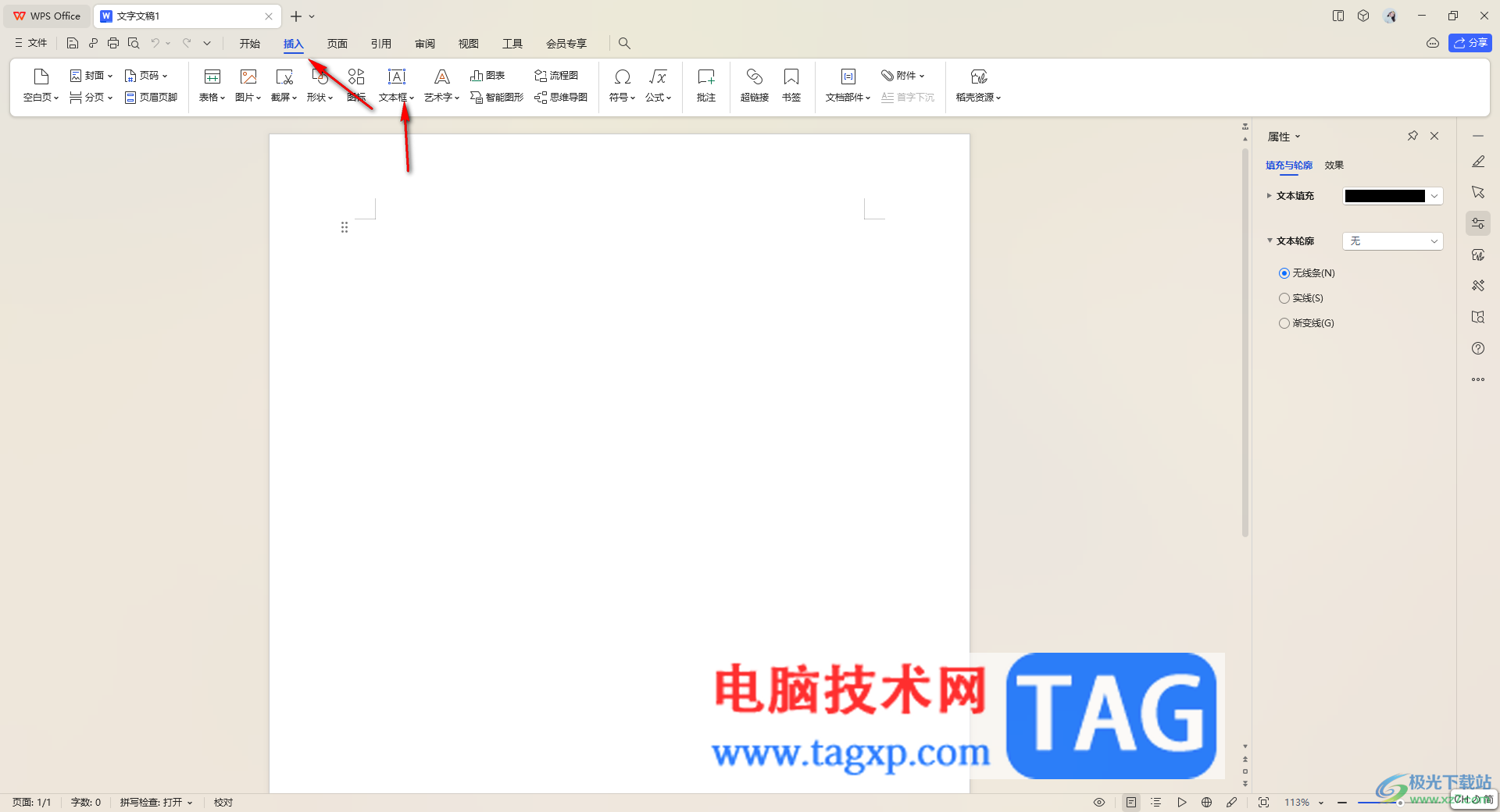
2.随后,即可在页面上插入一个文本框,然后点击图片进入。
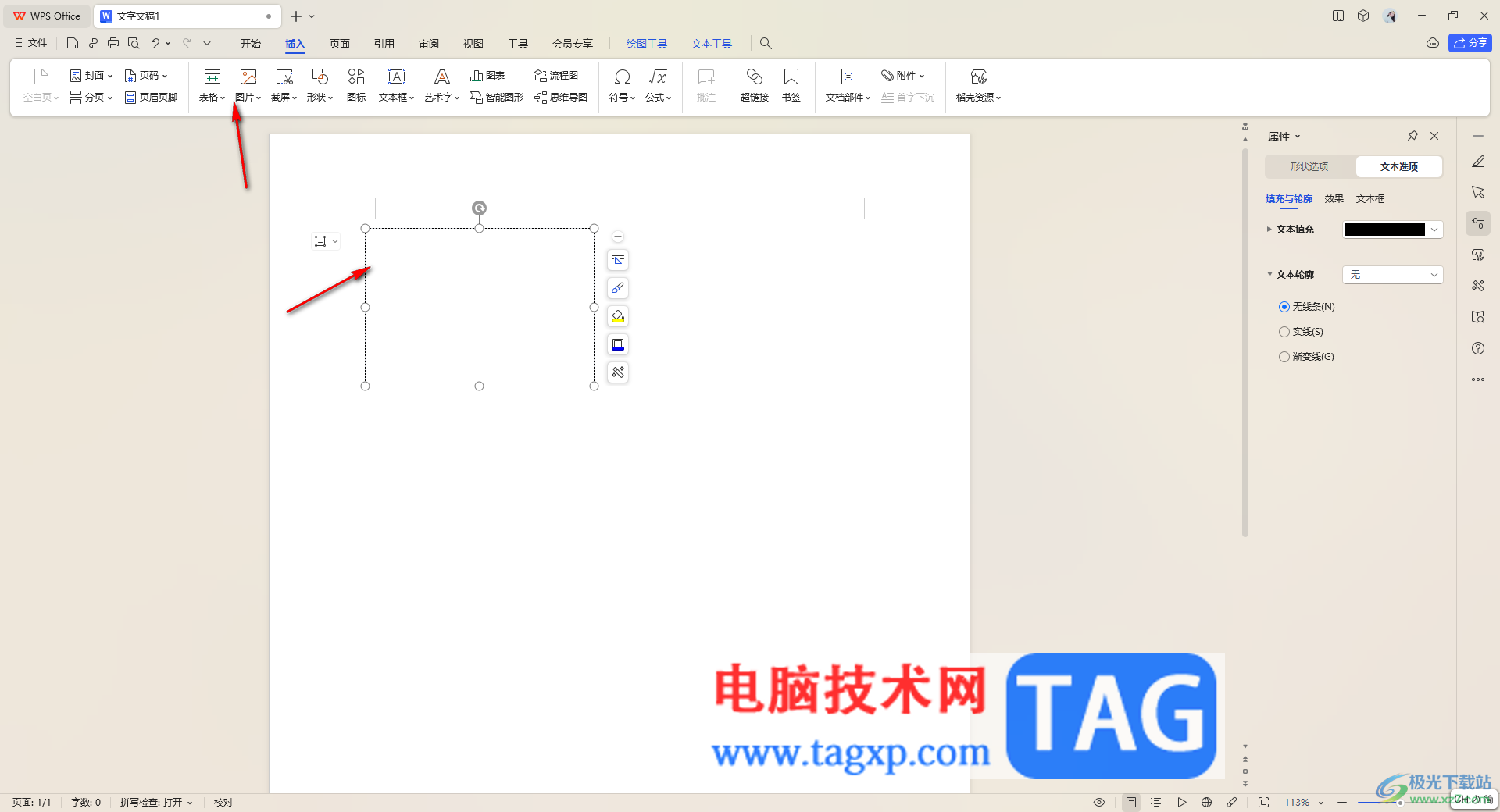
3.在打开的窗口中找到自己需要添加的图片,通过Ctrl+鼠标左键即可进行批量选择添加。
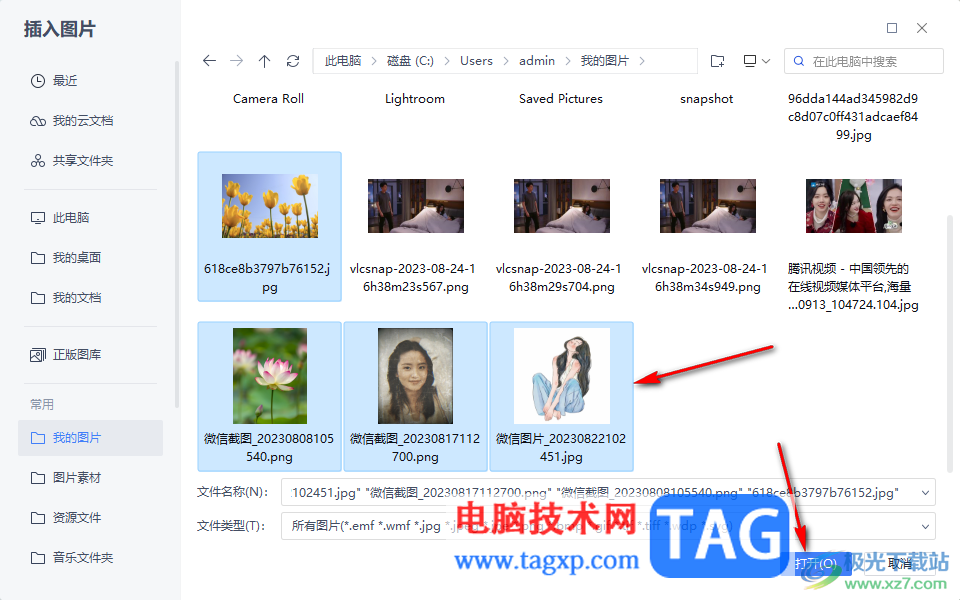
4.添加到页面中的图片即可显示在文本框中,如果文本框太小了,将文本框边框拉大一点显示即可将看不到的图片显示出来。
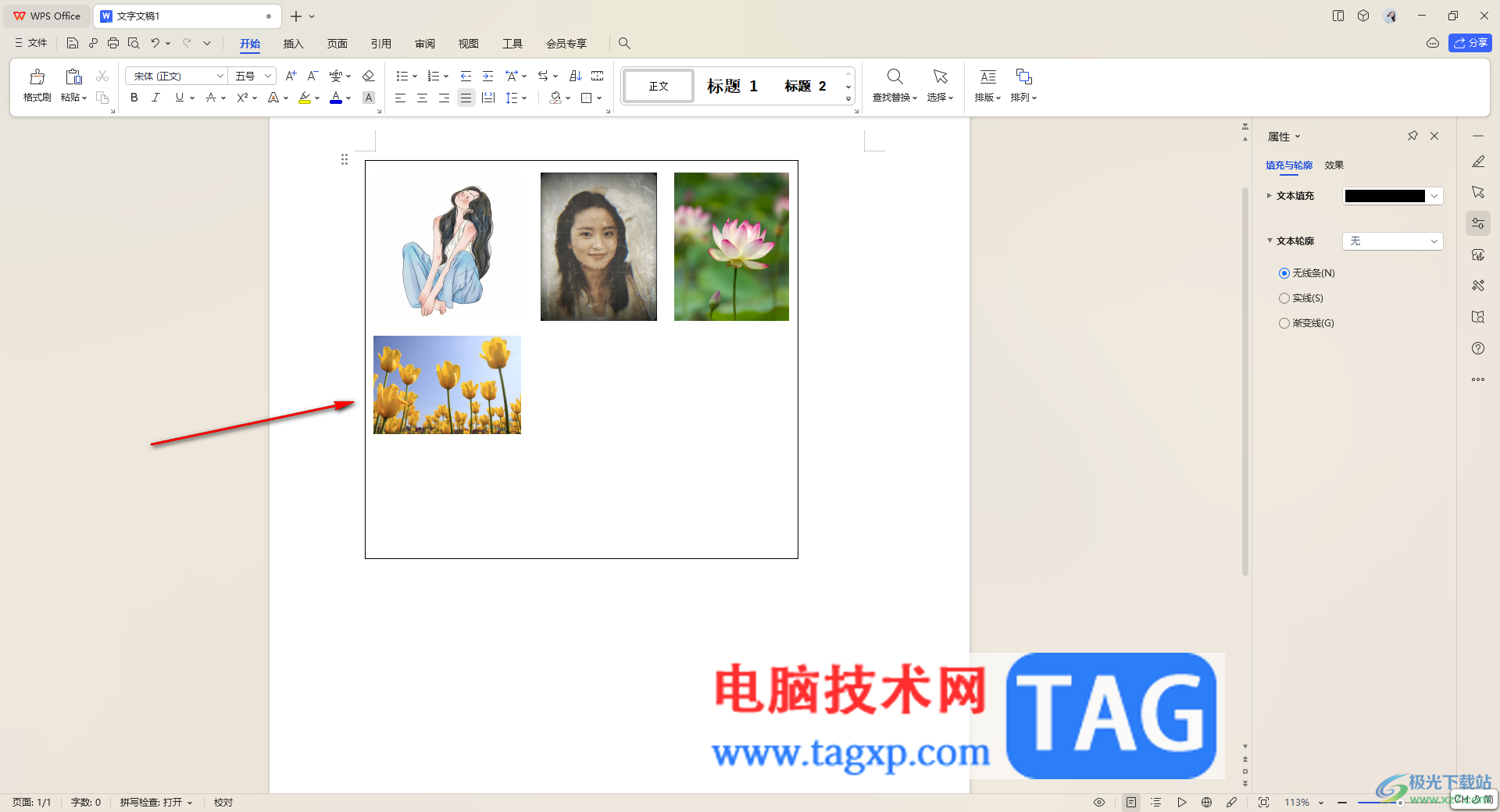
5.随后,进入到设置对象格式的窗口中,在右侧的位置我们需要勾选【无线条】和【无填充】即可,那么你随意的拖动文档中的文本框边框,所有的图片都是会统一进行移动的。
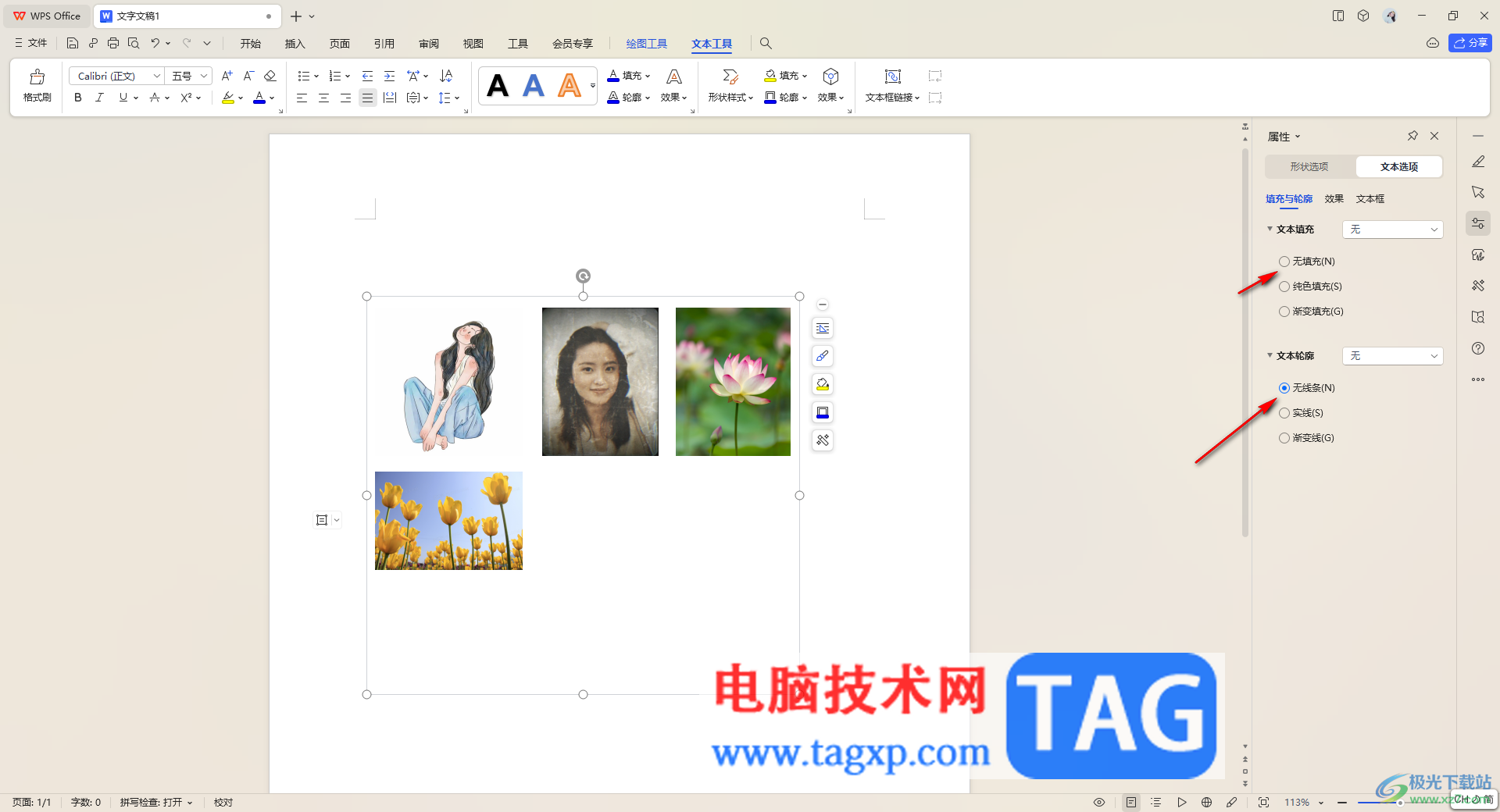
以上就是关于如何使用WPS文档在文本框中插入图片的具体操作方法,大家需要在文本框中进行图片的插入,然后将图片进行统一移动,那么就可以按照以上的方法教程进行操作一下就好了,非常的简单,感兴趣的话可以操作试试。