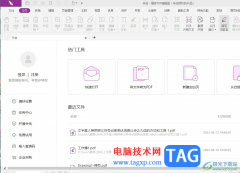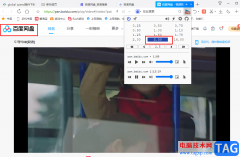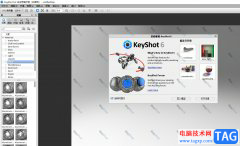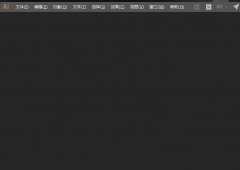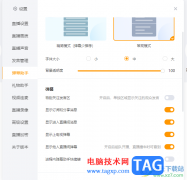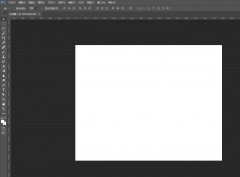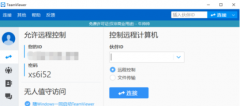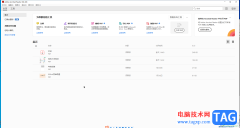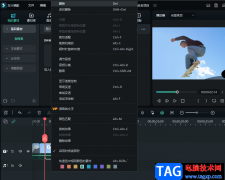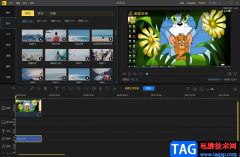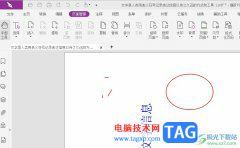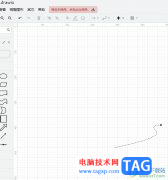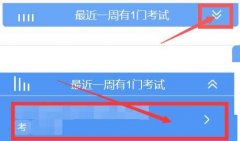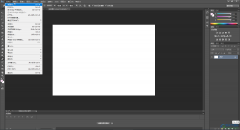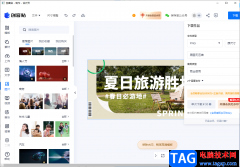wps文档是一款非常好用的文本处理软件,如果有需要我们还可以在其中制作三线表,那小伙伴吗知道电脑版WPS文档中具体该如何制作三线表吗,其实操作方法是非常简单的,只需要进行几个非常简单的操作步骤就可以了,小编这里为小伙伴们分享两种比较常用的方法,步骤操作起来都是非常简单的,小伙伴们可以打开自己的软件后跟着下面的图文步骤一起动手操作起来,看看效果。如果小伙伴们还没有该软件,可以在文末处下载,方便后续使用。接下来,小编就来和小伙伴们分享具体的操作步骤了,有需要或者是有兴趣了解的小伙伴们快来和小编一起往下看看吧!
操作步骤
第一步:双击打开电脑版WPS文档进入编辑界面,可以在“插入”选项卡中点击“表格”按钮插入表格;

第二步:方法1.将鼠标悬停到表格中,点击左上方出现的四向箭头图标选中整个表格,在“表格样式”选项卡中点击如图所示的下拉箭头图标后取消勾选所有底纹填充,点击如图所示的三线表;
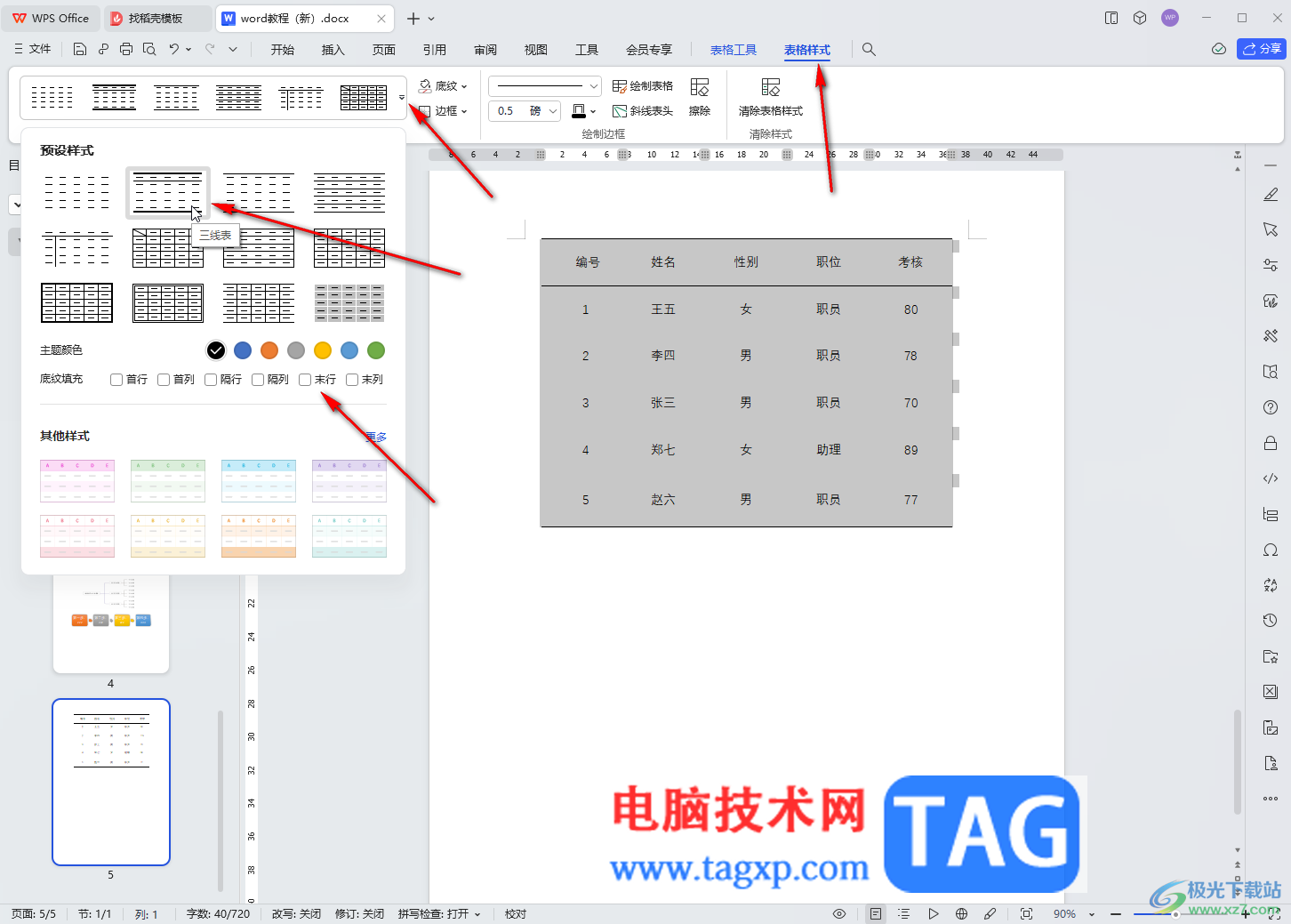
第三步:就可以得到如图所示的三线表了;

第四步:方法2.选中整个表格后,在“开始”选项卡中点击如图所示的边框图标,然后选择“无框线”,接着再次点击边框图标,选择“边框和底纹”;
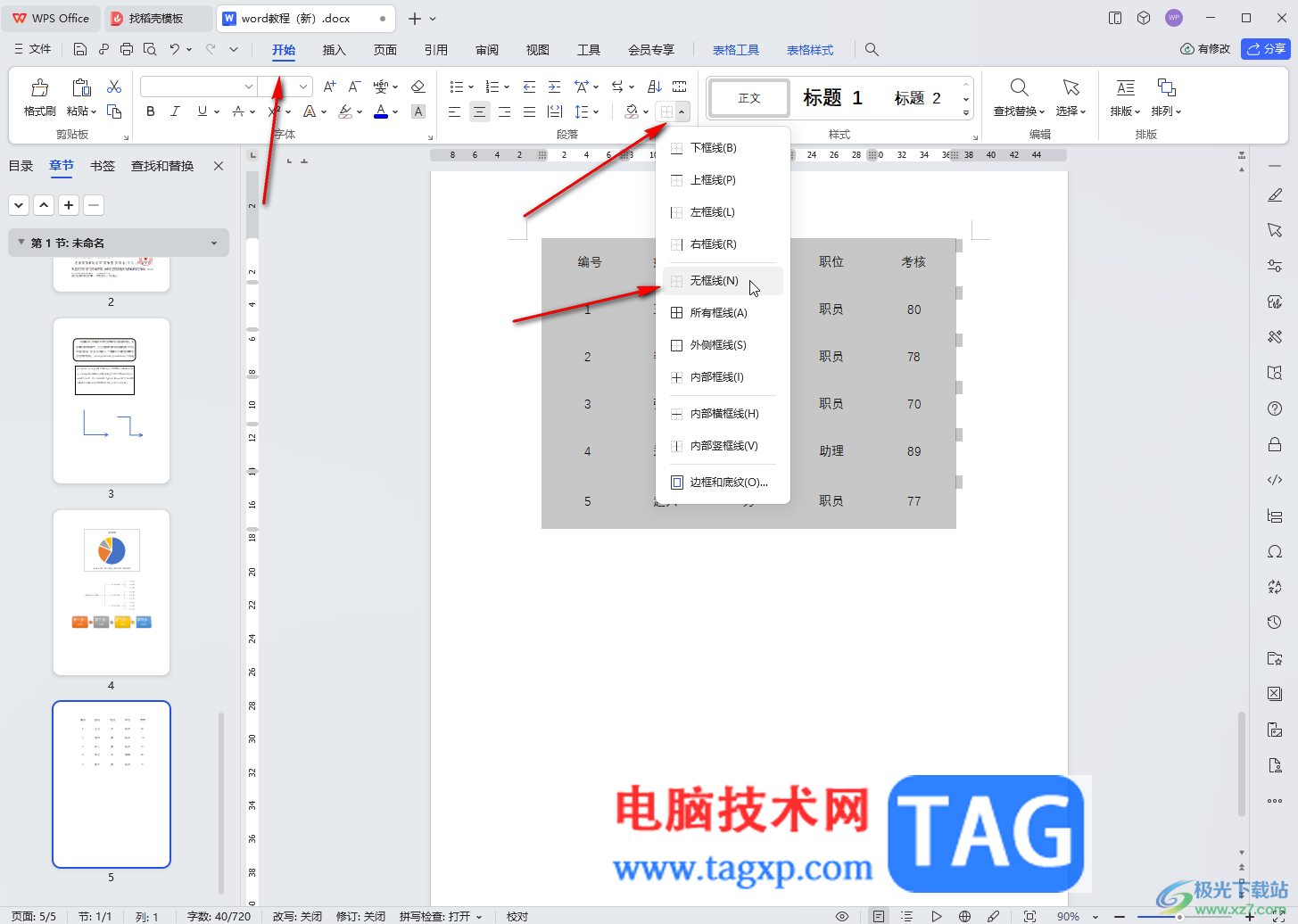
第五步:在打开的窗口中选择直线效果,下方可以设置颜色和宽度,右侧点击上方和下方的线条并确定,然后选中第一行内容,点击边框图标后点击“下框线”就可以了。
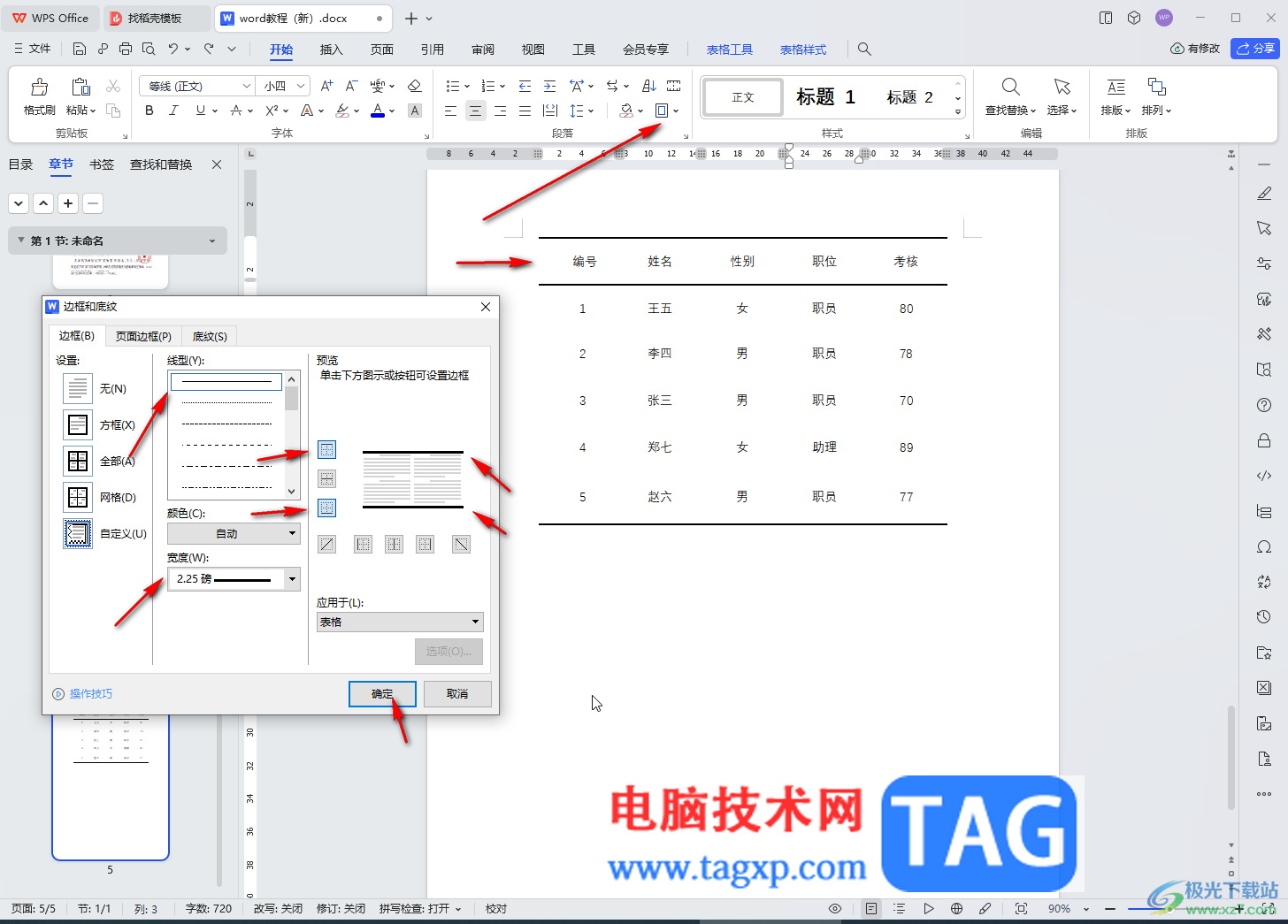
以上就是电脑版WPS文档中快速制作三线表的方法教程的全部内容了。以上步骤操作起来都是非常简单的,小伙伴们可以打开自己的软件后一起动手操作起来,看看效果。