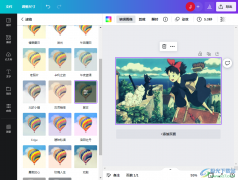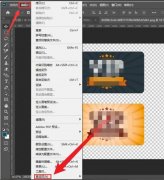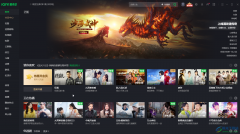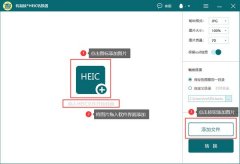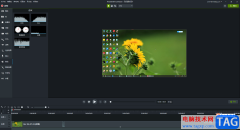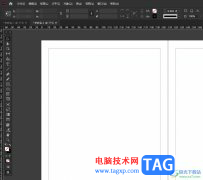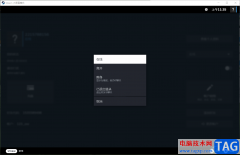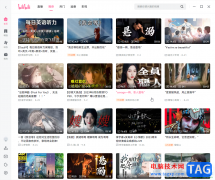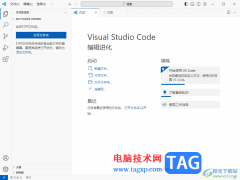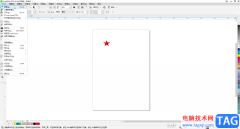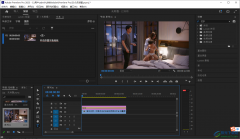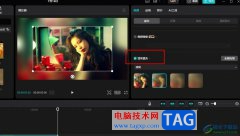photoshop作为一款热门的图像处理软件,为用户提供了实用的编修与绘图工具,以此来帮助用户有效地进行图片编辑和创造工作,因此photoshop软件吸引了不少的用户前来下载使用,当用户在使用photoshop软件来绘制图像时,会发现其中的功能在图形、图像、文字、视频或是出版上都有涉及,为用户带来了不错的使用体验,最近小编看到有用户问到photoshop怎么画出有缺口矩形的问题,这个问题其实是很好解决的,用户直接在工具栏中找到矩形工具和矩形选框即可解决问题,详细的操作过程是怎样的呢,接下来就让小编来向大家分享一下photoshop画出有缺口矩形的方法教程吧,希望小编的教程可以帮助到大家。
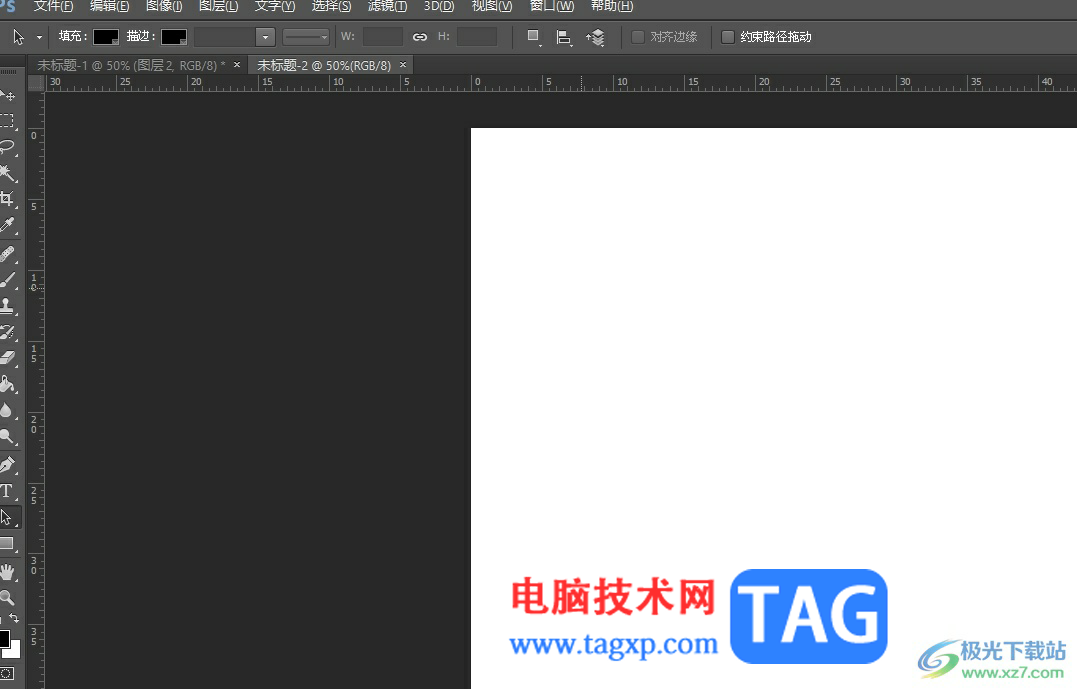
方法步骤
1.用户在电脑上打开photoshop软件,并来到编辑页面上来进行绘制
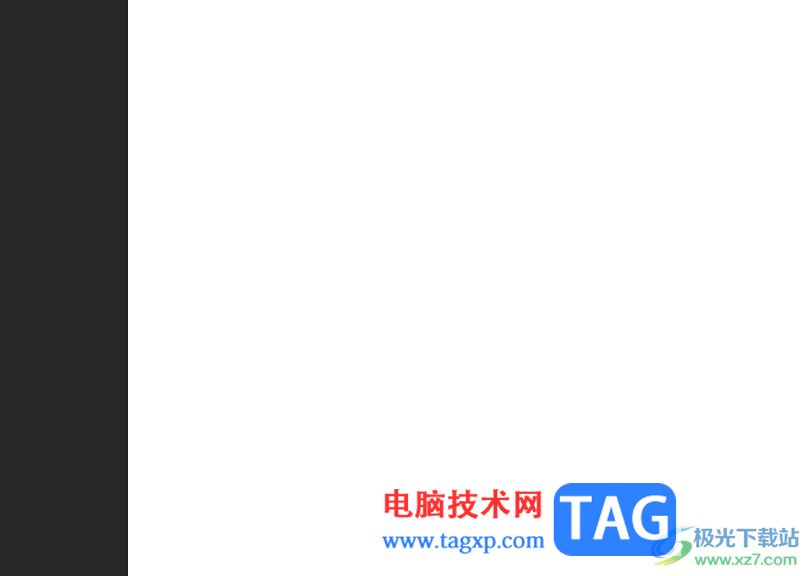
2.在页面左侧的工具栏中点击矩形形状工具,接着在上方的工具类型中,用户设置为形状选项
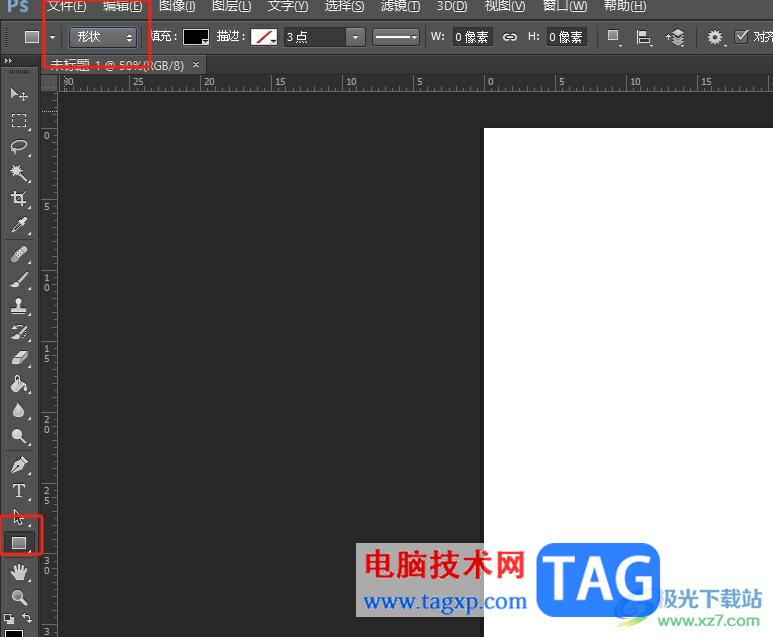
3.这时就可以在页面上绘制出合适的矩形形状,用户需要用鼠标右键点击矩形图层

4.在弹出来的右键菜单中,用户选择其中的栅格化图层选项来进行设置
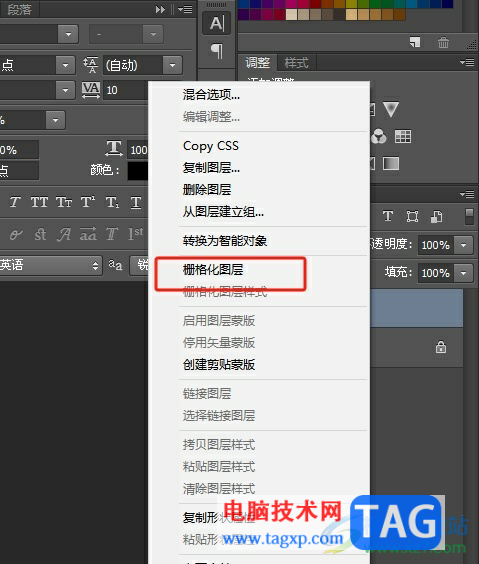
5.然后用户继续在左侧的工具栏中点击矩形选框工具,并在页面上的矩形中绘制出一个小矩形选框
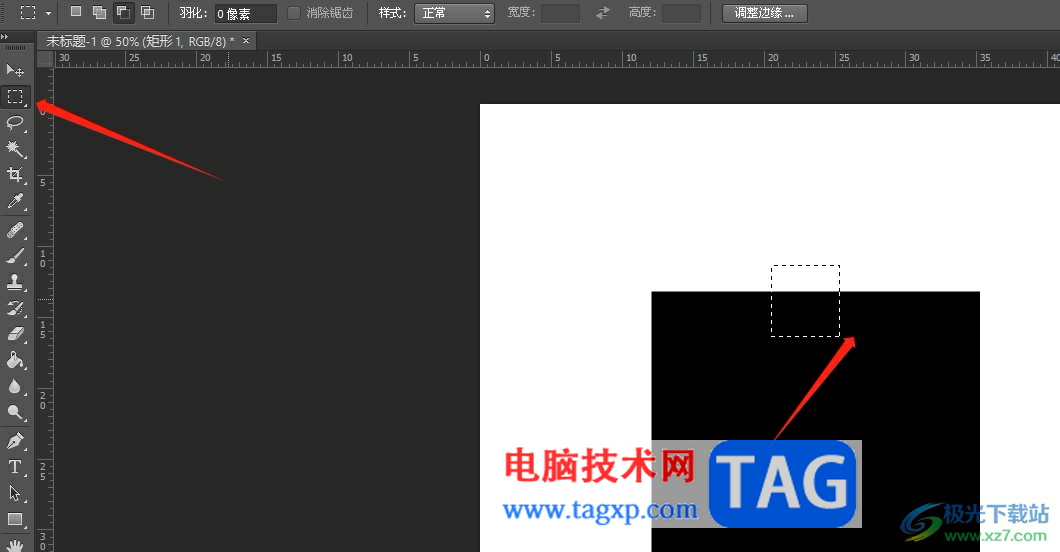
6.最后用户直接在键盘上按下del删除键即可成功画出带有缺口的矩形了

用户在进行创作时,有时会遇到需要画出有缺口矩形的情况,这个时候用户就可以在工具栏中利用矩形形状工具和矩形选框工具来进行设置即可,方法简单易懂,因此感兴趣的用户可以跟着小编的教程操作试试看,只需简单几个步骤即可成功画出缺口矩形了。