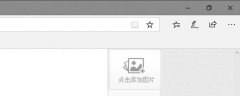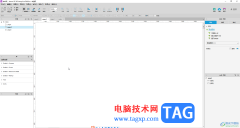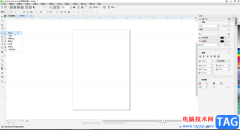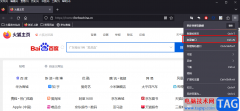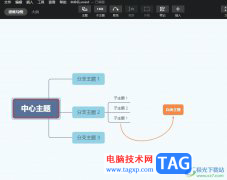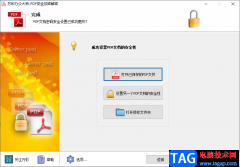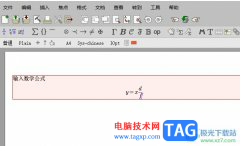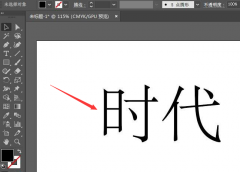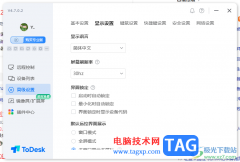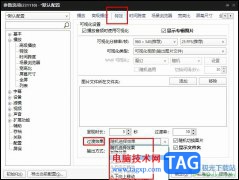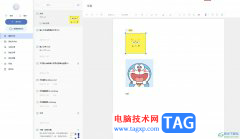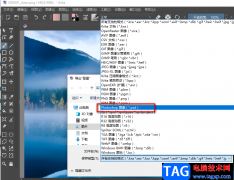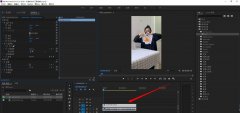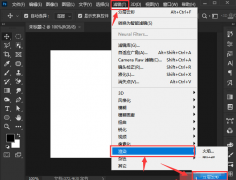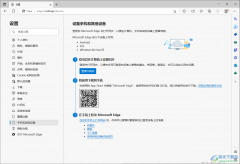谷歌浏览器是一款非常好用的软件,很多小伙伴在需要访问各种官方网站时都会首选使用该软件。如果我们想要在电脑版谷歌浏览器中关闭更新提示,小伙伴们知道具体该如何进行操作吗,其实操作方法是非常简单的,只需要进行几个非常简单的操作步骤就可以了,小伙伴们可以打开自己的软件后跟着下面的图文步骤一起动手操作起来。如果小伙伴们还没有该软件,可以在文末处进行下载和安装,方便后续需要的时候可以快速打开进行使用。接下来,小编就来和小伙伴们分享具体的操作步骤了,有需要或者是有兴趣了解的小伙伴们快来和小编一起往下看看吧!
操作步骤
第一步:在键盘上按win+R键,在打开的窗口中输入“services.msc”并确定;
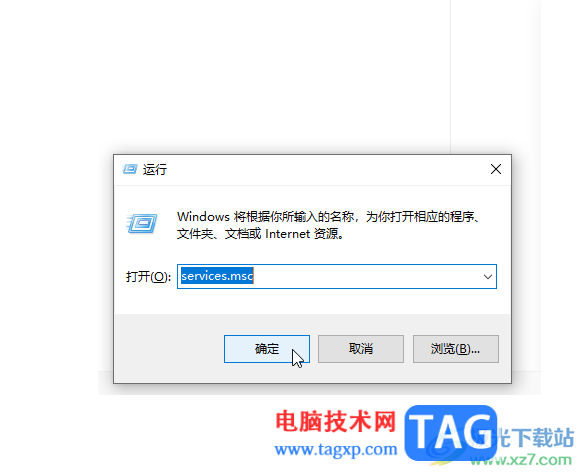
第二步:在打开的窗口中按照字母排序,找到并双击打开两个Google更新服务;

第三步:在打开的窗口中先点击“停止”,在点击“启动类型”处的下拉箭头选择“禁用”并确定;
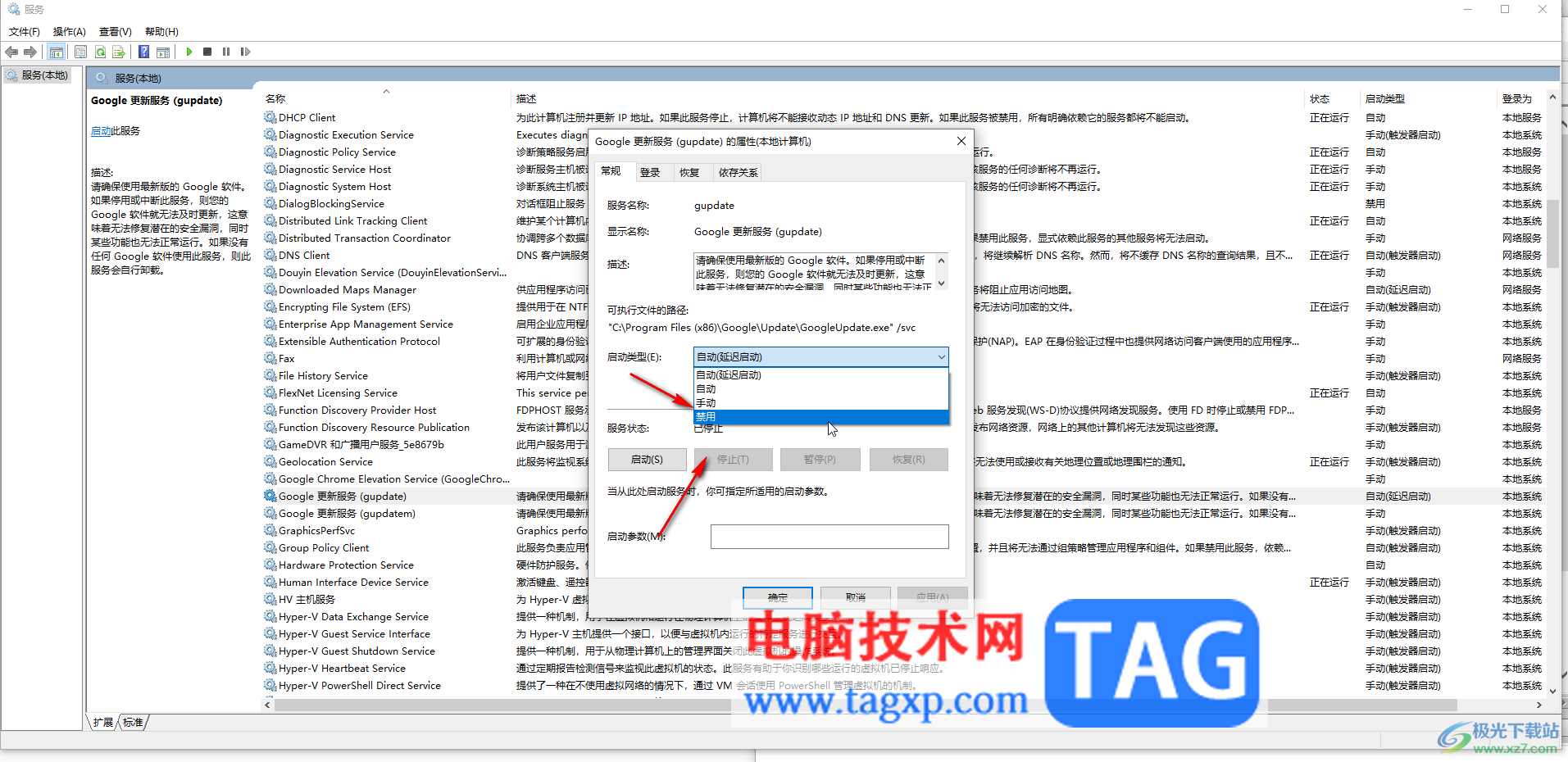
第四步:接着右键点击谷歌浏览器图标,点击“打开文件所在的位置”,或者根据C:Program Files (x86)Google或者是C:Program FilesGoogle路径打开谷歌目录;
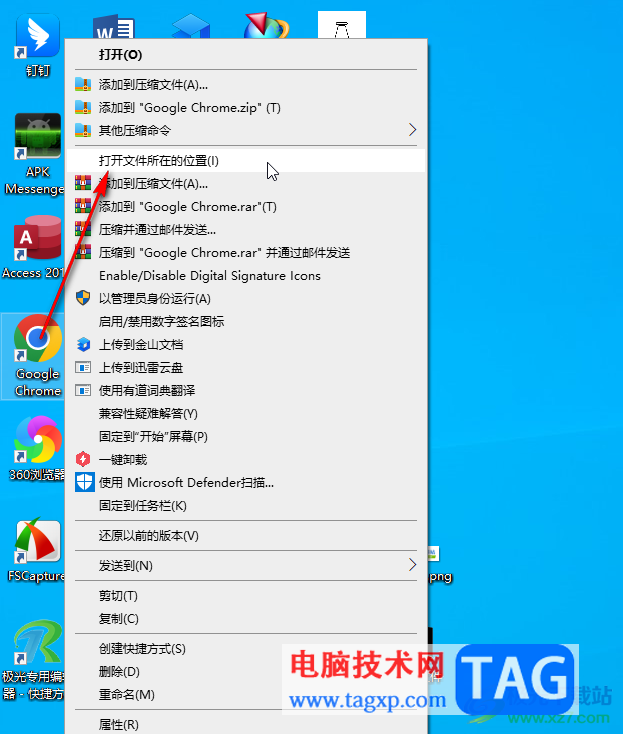
第五步:右键点击update更新文件夹,在“常规”栏点击启动类型为“禁用”并确定就可以了。
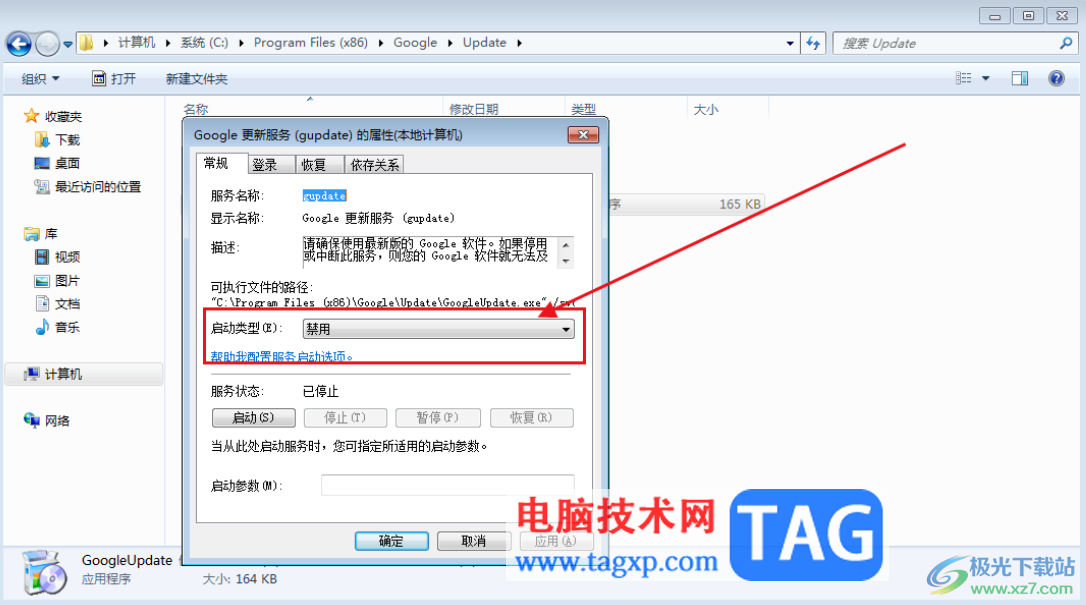
以上就是电脑版谷歌浏览器关闭更新提示的方法教程的全部内容了。以上步骤操作起来都是非常简单的,小伙伴们可以打开自己的软件后一起动手操作起来,看看效果。