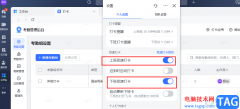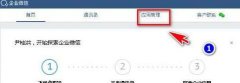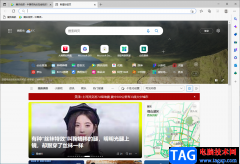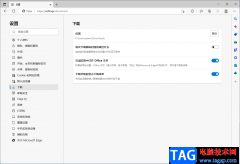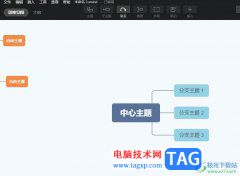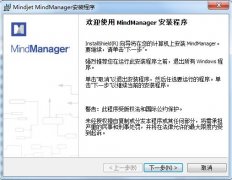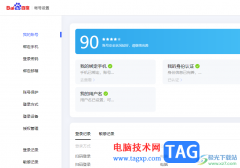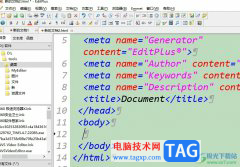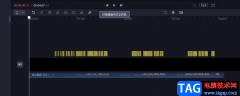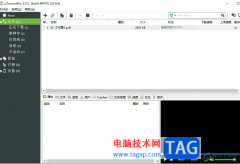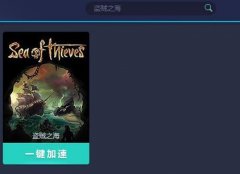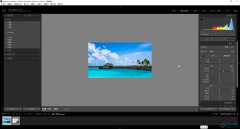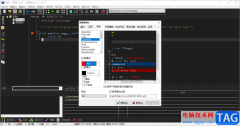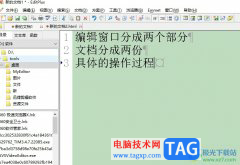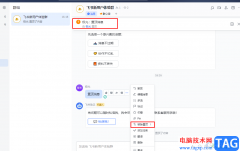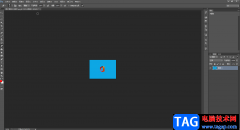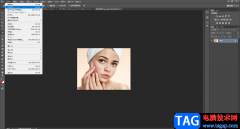谷歌浏览器是一款非常好用的软件,很多小伙伴基本上每天都在使用。如果我们想要在电脑版谷歌浏览器中根据自己的实际需要调整个性化的浏览模式,小伙伴们知道具体该如何进行操作吗,其实操作方法是非常简单的,
只需要进行几个非常简单的操作步骤就可以了,小伙伴们可以打开自己的软件后跟着下面的图文步骤一起动手操作起来。如果小伙伴们还没有该软件,可以在文末处进行下载和安装,
方便后续需要的时候可以快速打开进行使用。接下来,小编就来和小伙伴们分享具体的操作步骤了,有需要或者是有兴趣了解的小伙伴们快来和小编一起往下看看吧!
操作步骤
第一步:双击打开电脑上的谷歌浏览器;
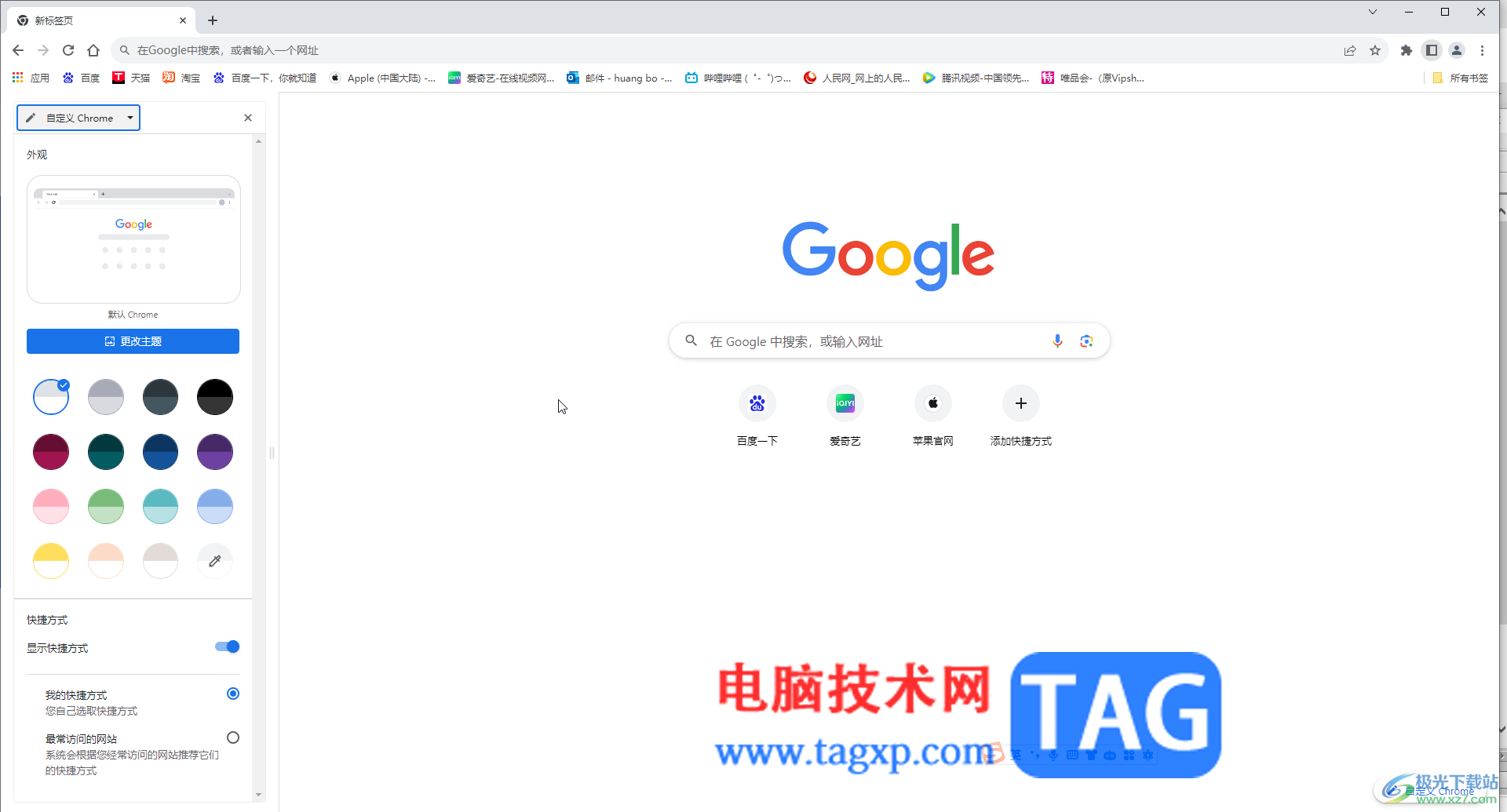
第二步:在右上方点击如图所示的三个点图标后点击“设置”;
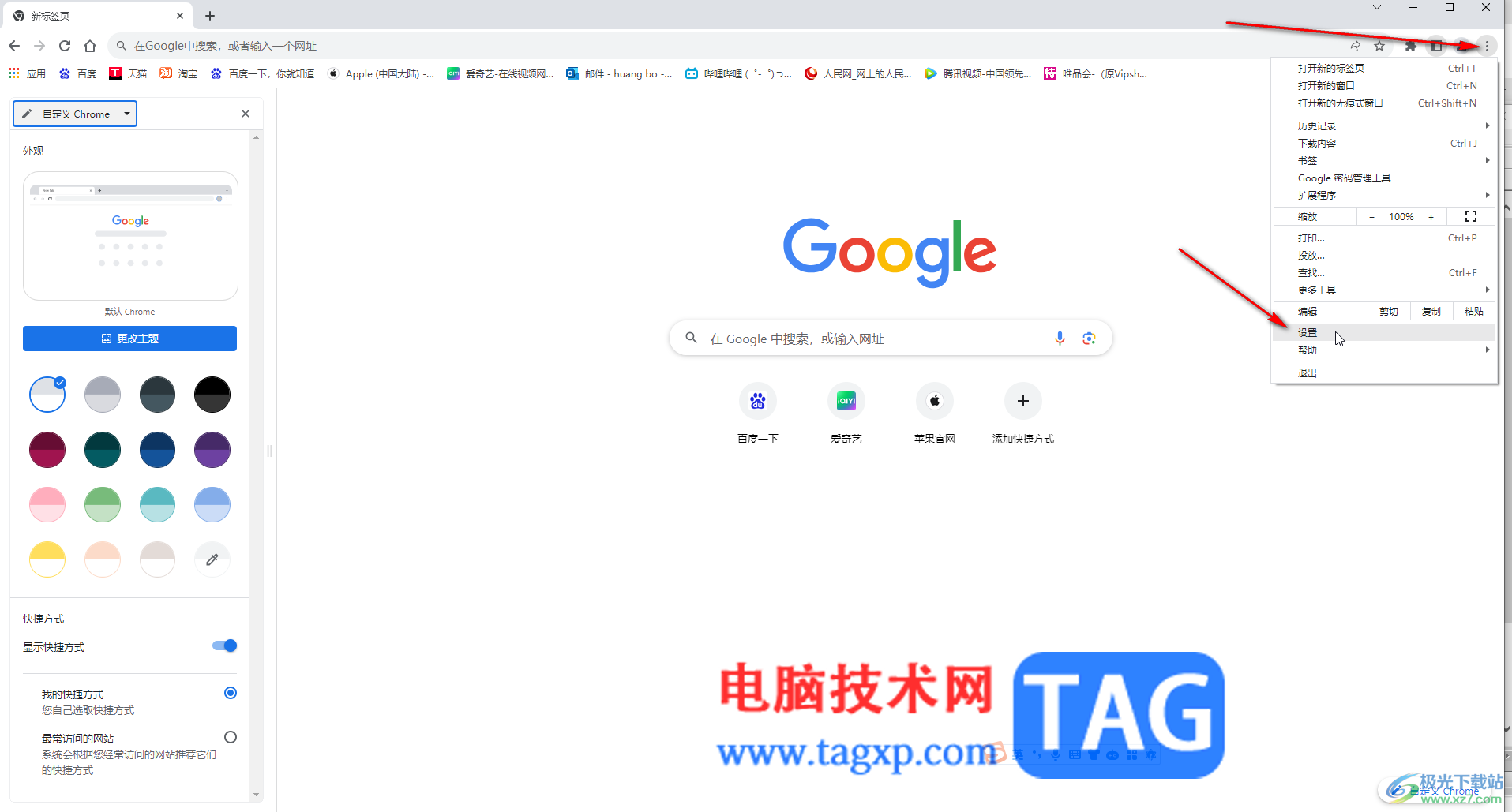
第三步:点击“隐私和安全”——“网站设置”;
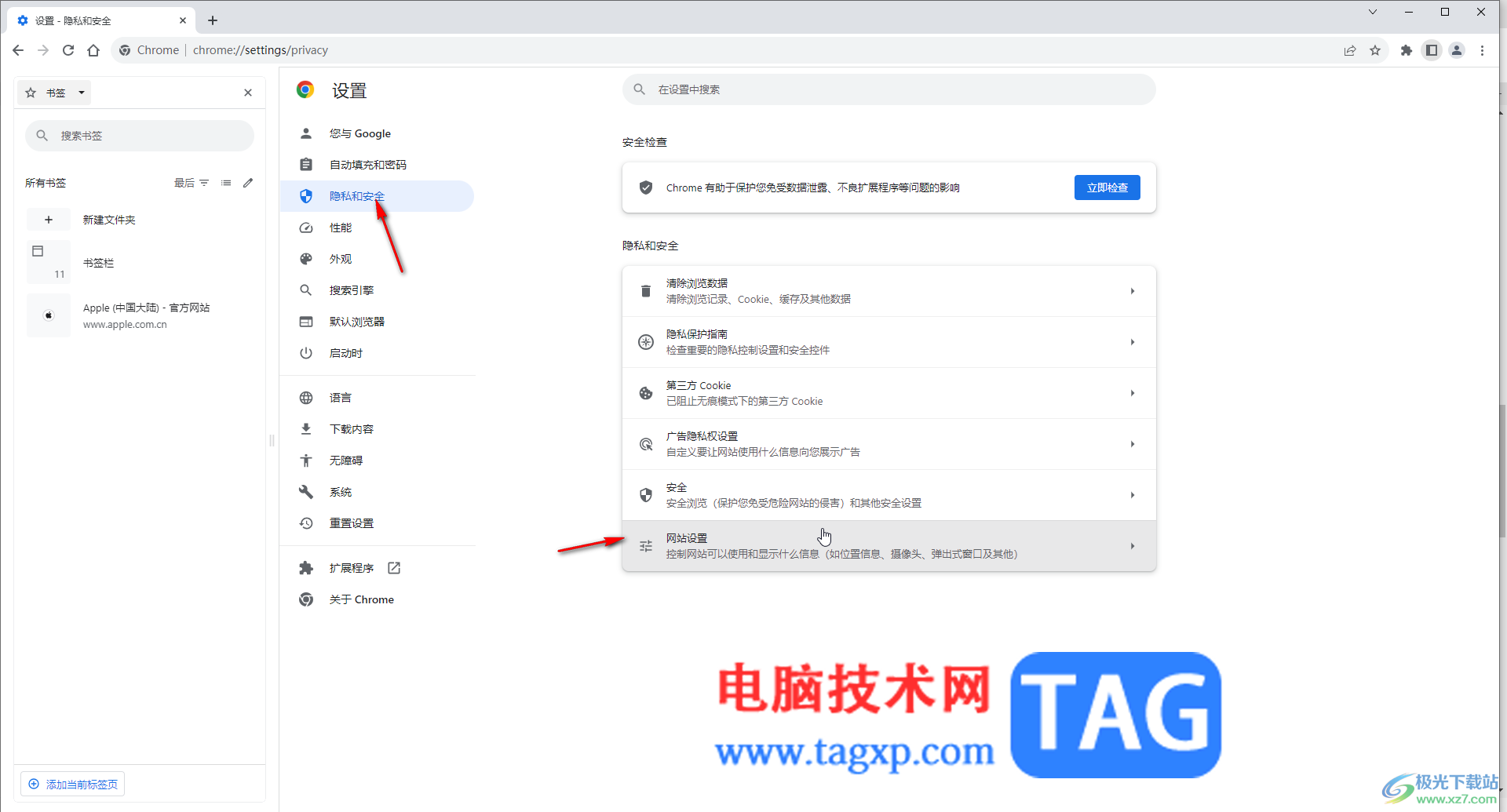
第四步:然后就可以根据自己的实际需要进行设置了,比如可以设置是否可以显示图片,是否允许弹窗等;
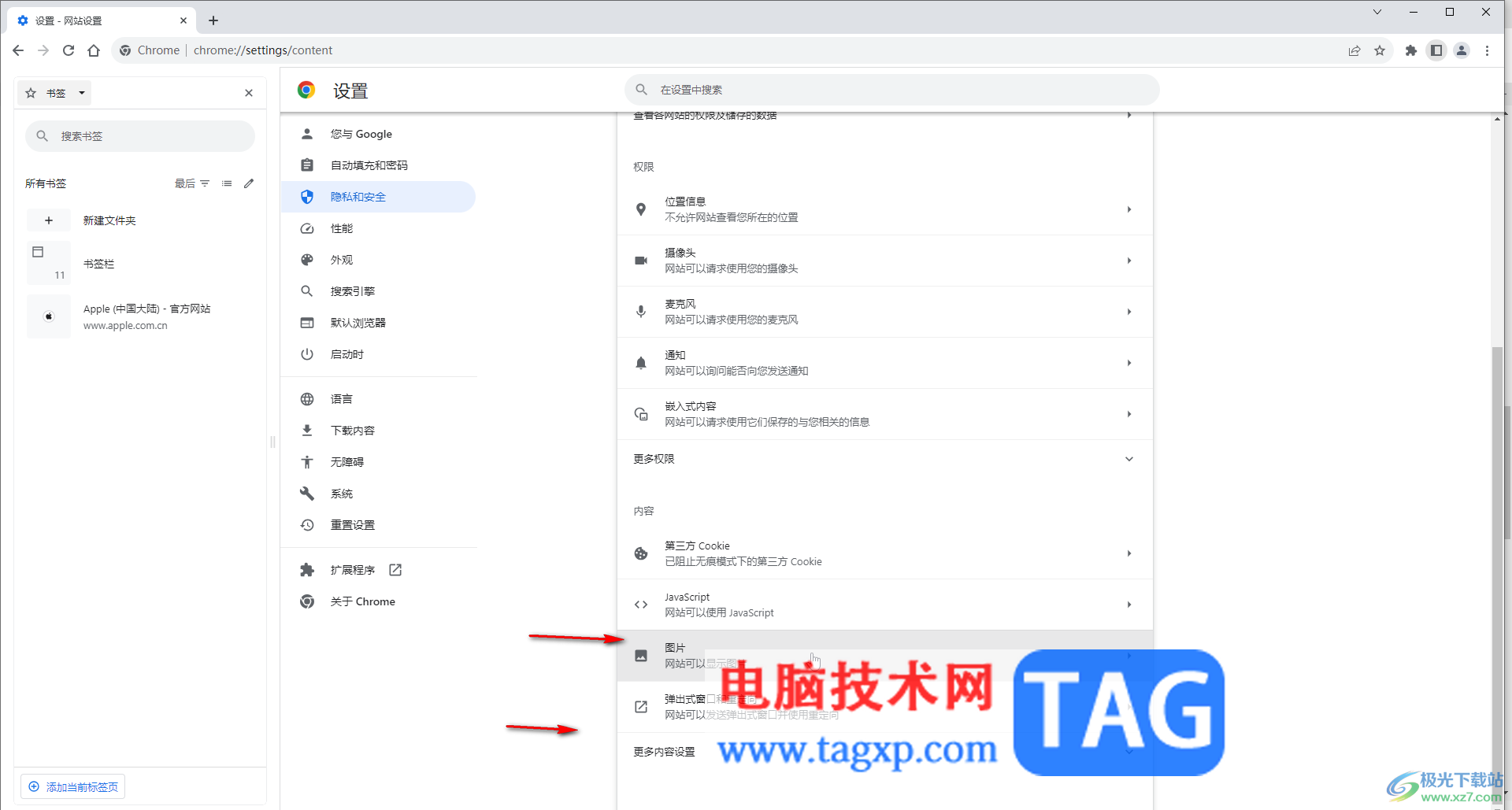
第五步:点击展开“更多内容设置”后还可以设置是否允许播放声音,是否屏蔽广告等等。
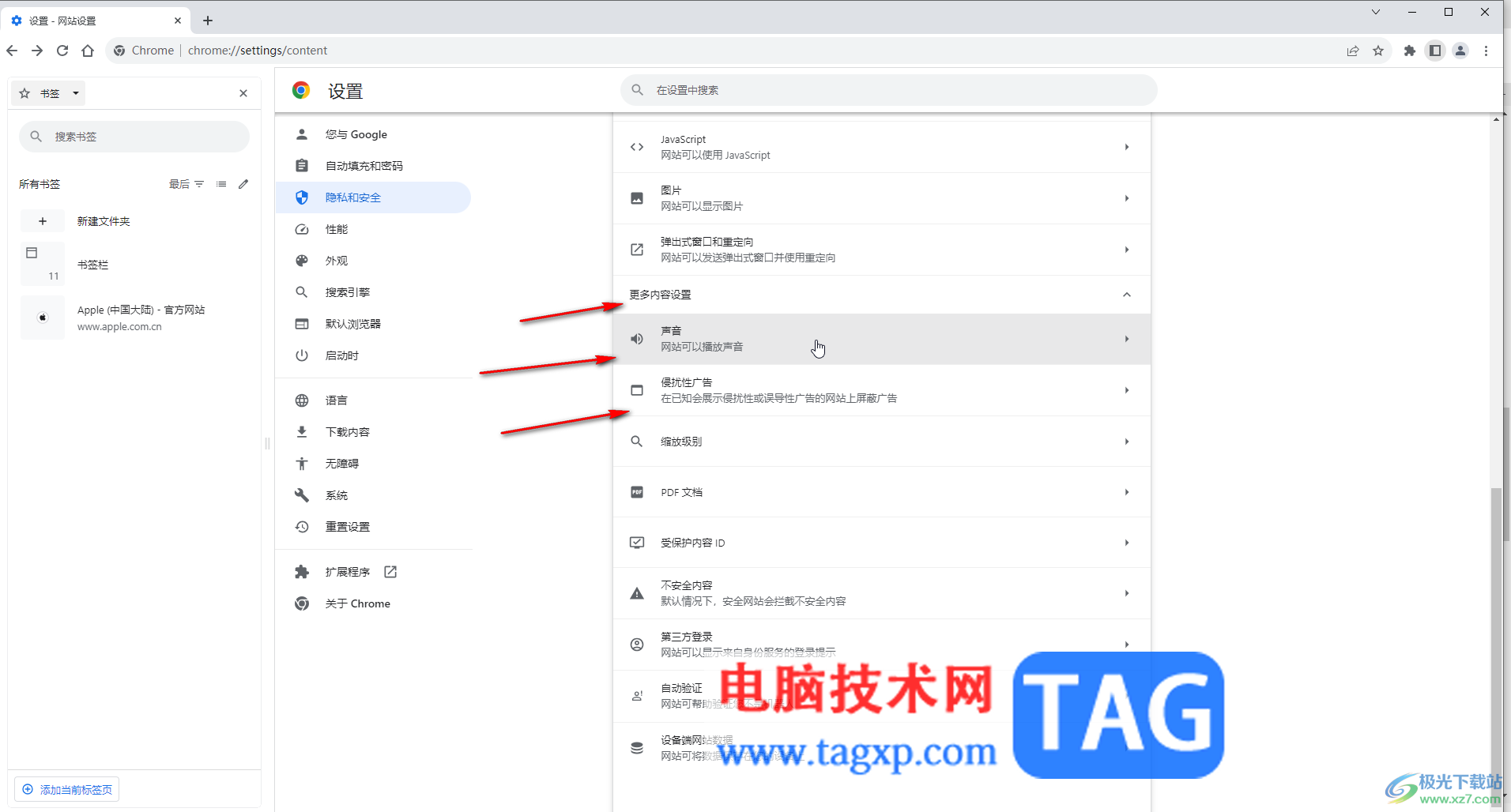
以上就是电脑版谷歌浏览器中设置浏览模式的方法教程的全部内容了。以上步骤操作起来都是非常简单的,小伙伴们可以打开自己的软件后一起动手操作起来。