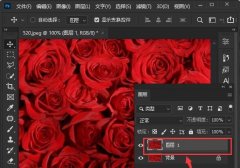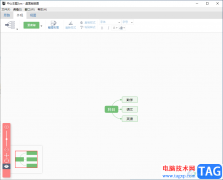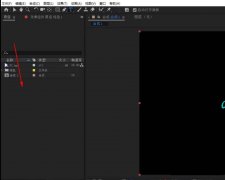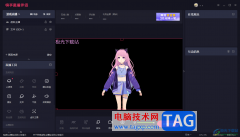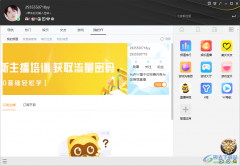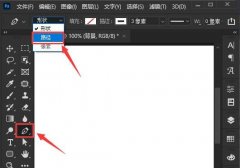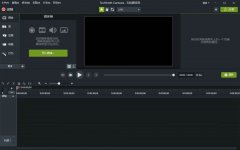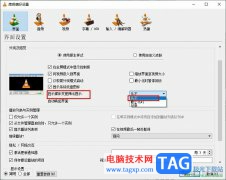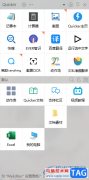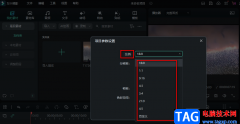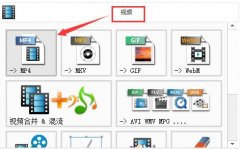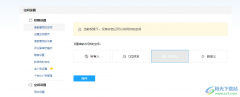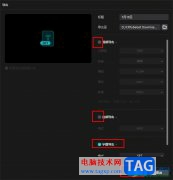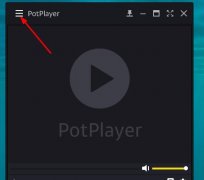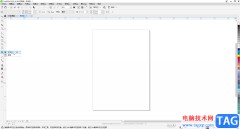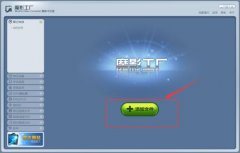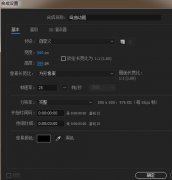photoshop是一款强大的图像处理软件,用户一般简称为ps,它为用户提供了强大的编修和绘图工具,帮助用户有效地进行图片的编辑和创作,为用户带来了一款不错的图形绘图平台,因此photoshop软件吸引了不少用户前来下载使用,当用户在使用photoshop软件时,在页面上绘制了一个图形,想要对其进行连续复制,却不知道怎么来操作实现,其实这个问题是很好解决的,用户首先复制图形图层后粘贴,接着利用自由变化工具来转化图形,随后再按下ctrl+shift+alt+t快捷键即可实现连续复制,那么接下来就让小编来向大家分享一下photoshop连续复制的方法教程吧,希望用户在看了小编的教程后,能够从中获取到有用的经验。
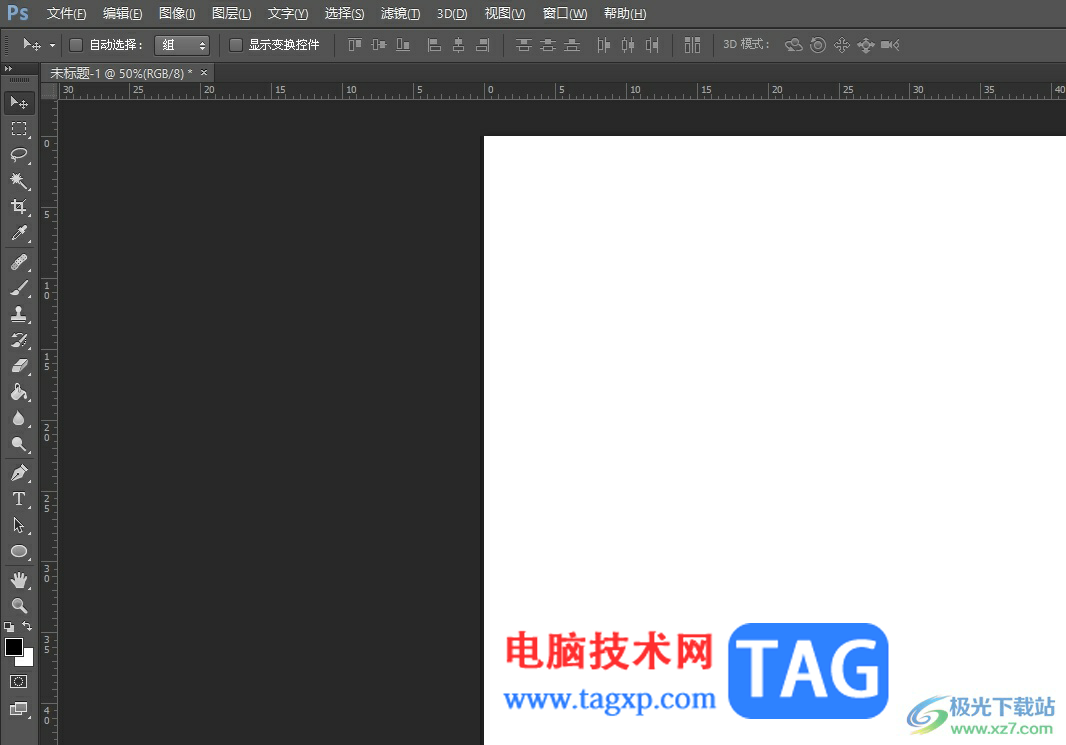
方法步骤
1.用户在电脑上打开photoshop软件,并来到编辑页面上来进行设置
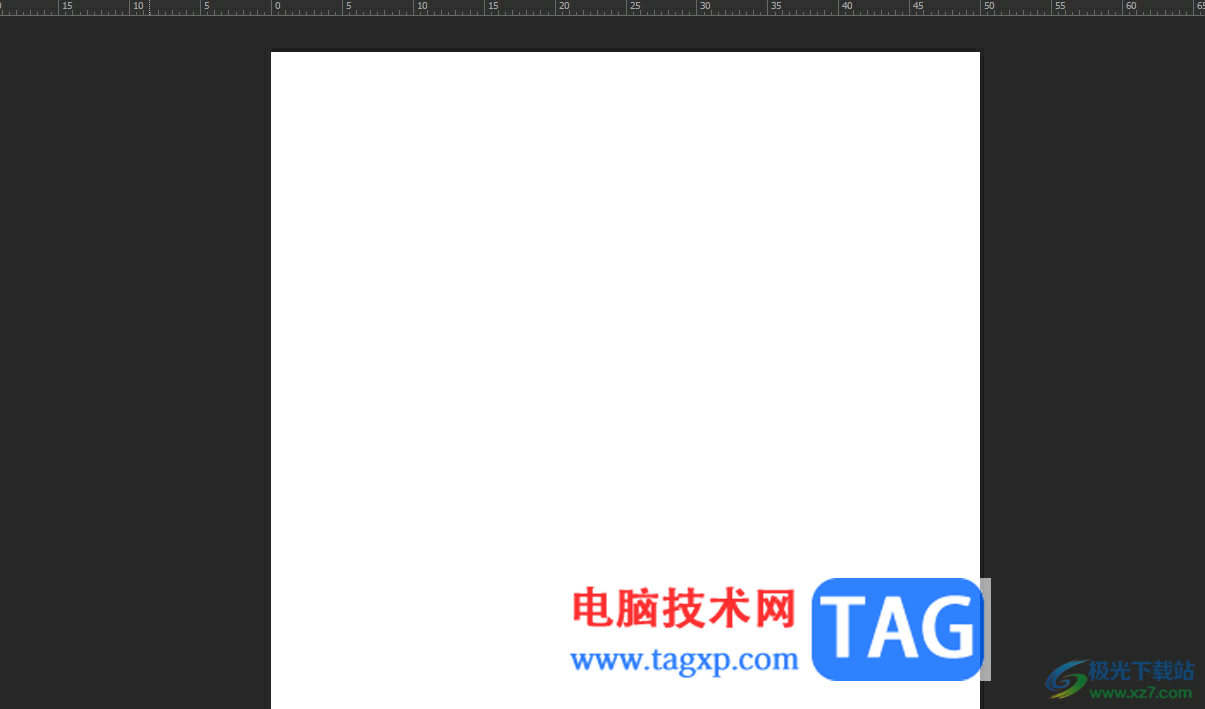
2.在页面左侧的工具栏中找到形状工具,接着选择自己喜欢的形状并在页面上绘制出来
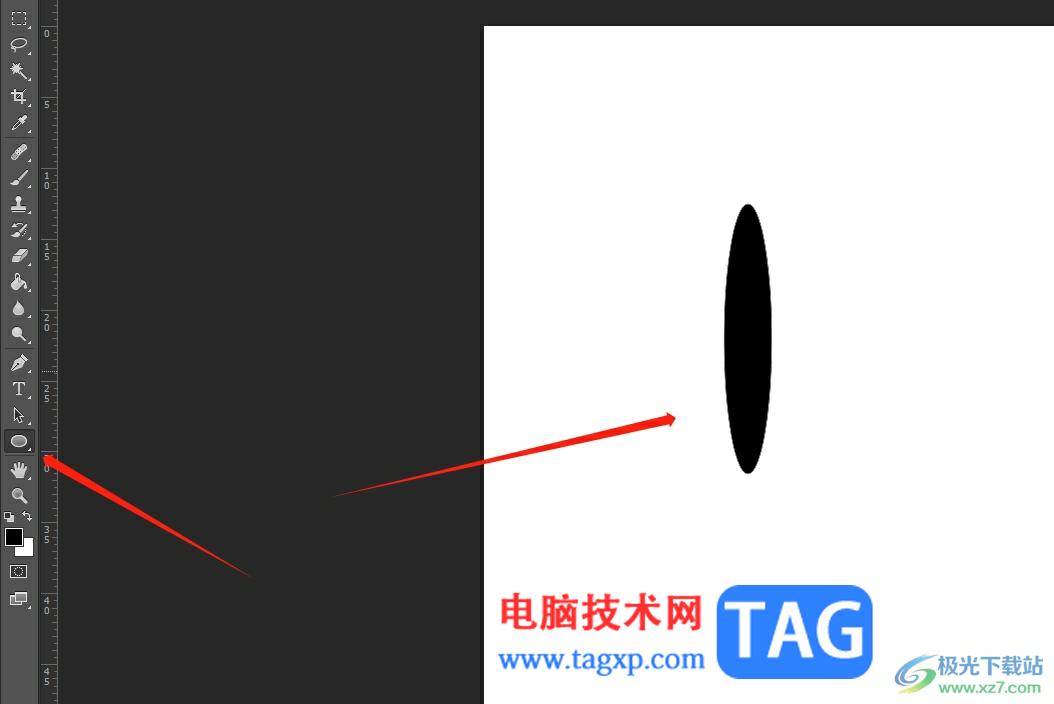
3.这时用户需要按下ctrl+j来复制图形图层,并按下ctrl+v粘贴出图形
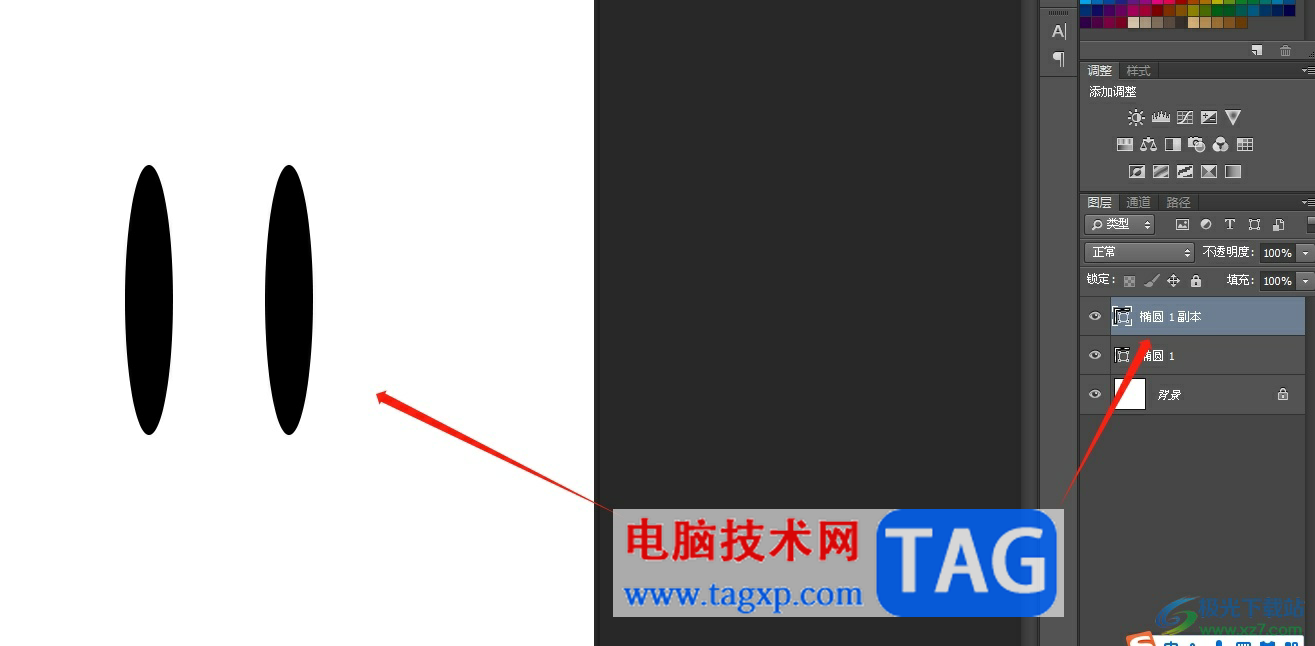
4.接着用户按下ctrl+t来自由变换图形样式,然后按下应用按钮并将其移动到合适的位置上
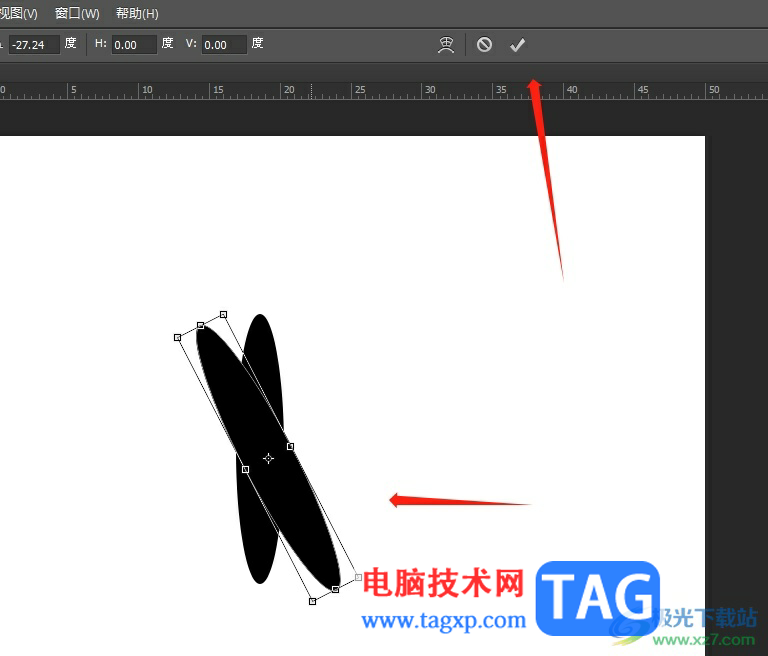
5.最后用户只需按下ctrl+shift+alt+t就可以连续复制图形了,在操作时ctrl、shift和alt按住不动,重复按下t键位就可多次复制

6.完成设置后,用户在页面上就可以看到图形被复制出多个,效果如图所示

用户在photoshop软件中创作时,在页面上绘制了图形,但是需要对图形进行连续复制,这时就需要复制图层并粘贴图形,接着利用自由变换工具来调整图形,然后按下ctrl+shift+alt+t快捷键即可实现连续复制, 方法简单易懂,因此感兴趣的用户可以跟着小编的教程操作试试看。