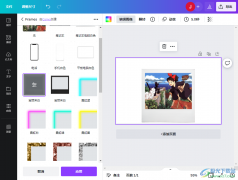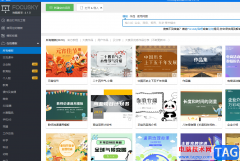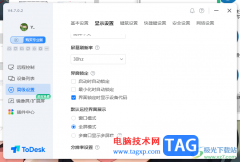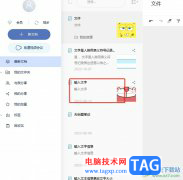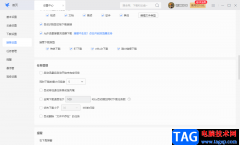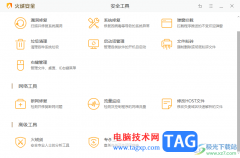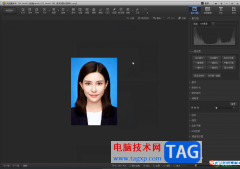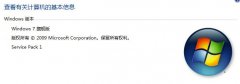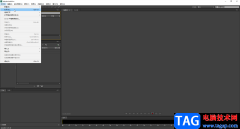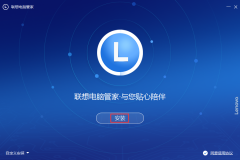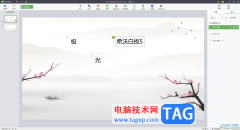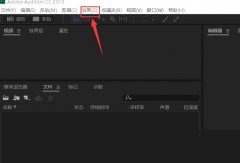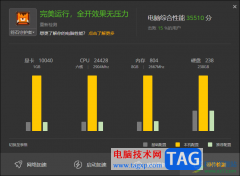极光pdf是一款功能强大的pdf文件处理软件,它为用户带来了许多的便利和好处,例如用户可以用来注释、编辑、浏览、合并、拆分或是图片识别、格式转换等,让用户可以简单轻松的完成pdf文件的编辑工作,因此极光pdf吸引了不少用户的喜欢,当用户在使用极光pdf软件时,可以根据自己的需求来编辑文档,最近小编看到有用户问到极光pdf怎么进行文档对比的问题,这个问题其实是很好解决的,用户直接在编辑页面上找到其中的阅读选项,在显示出来的功能选项卡中,用户点击其中的文档对比选项即可解决问题,那么接下来就让小编来向大家分享一下极光pdf进行文档对比的方法教程吧,希望用户能够喜欢。
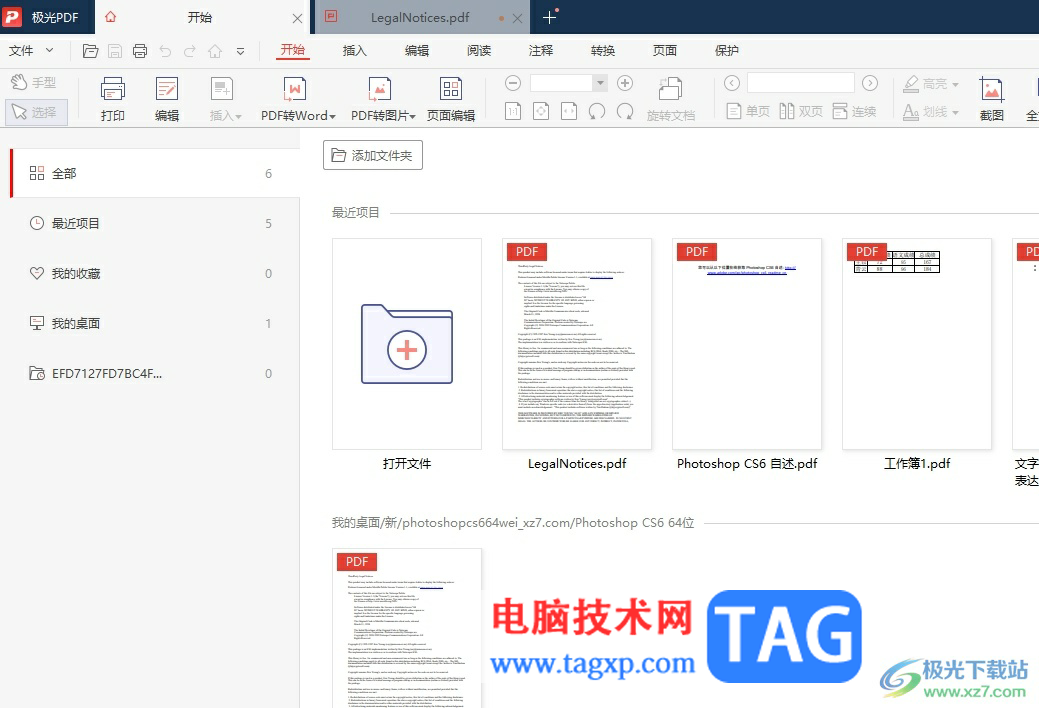
方法步骤
1.用户在电脑桌面上打开极光pdf软件,并来到主页上在最近打开文件中选择pdf文件
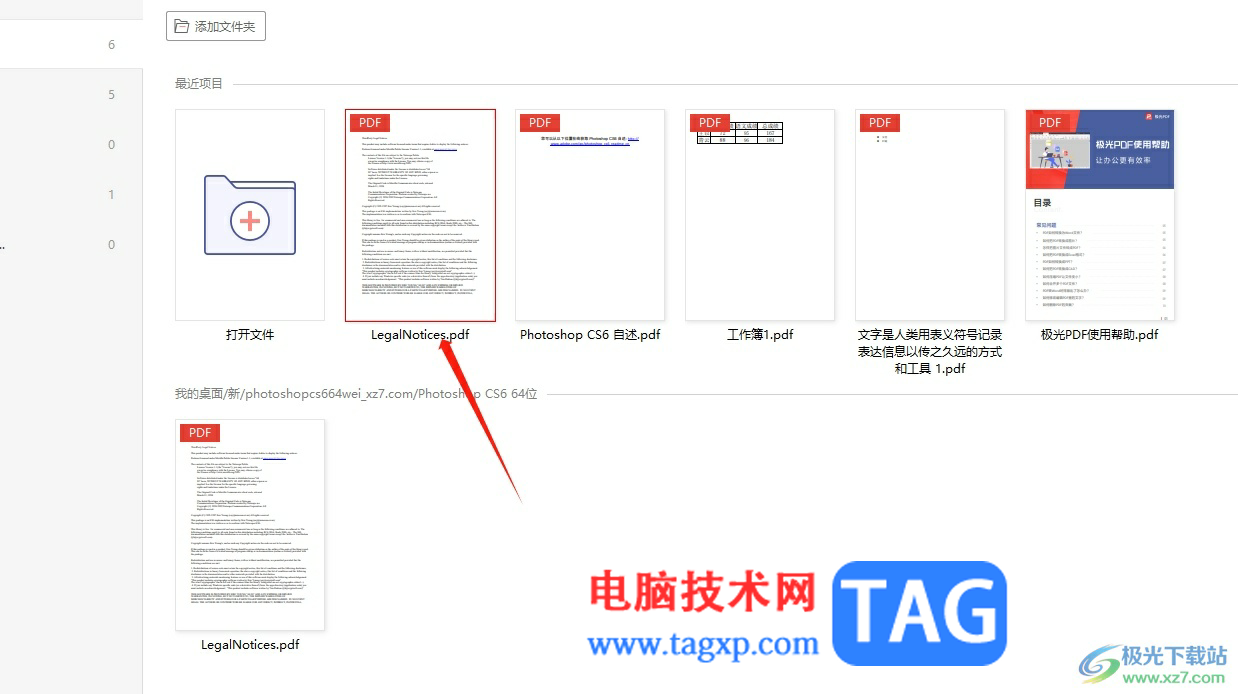
2.进入到编辑页面上,用户按照需求来编辑文档内容,以便进行下步操作
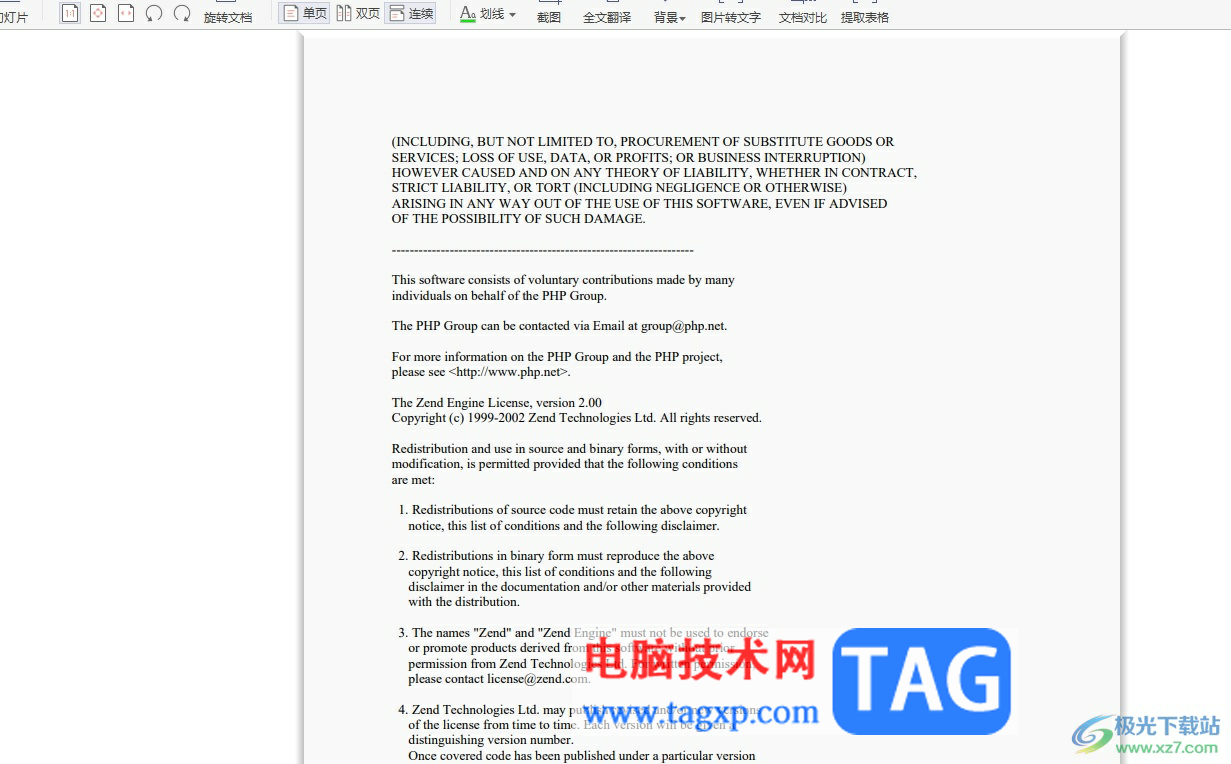
3.需要用户点击菜单栏中的阅读选项,在显示出来的选项卡中选择文档对比选项

4.进入到文档对比窗口中,用户按下选择文件按钮,将会打开新窗口
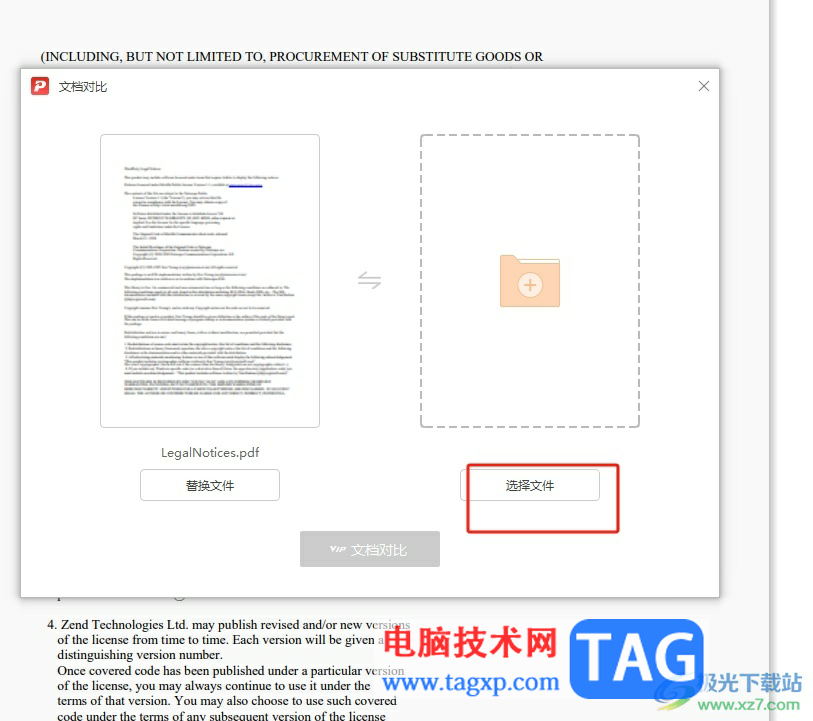
5.在打开的文件夹窗口中,用户选择文件后按下打开按钮就可以了
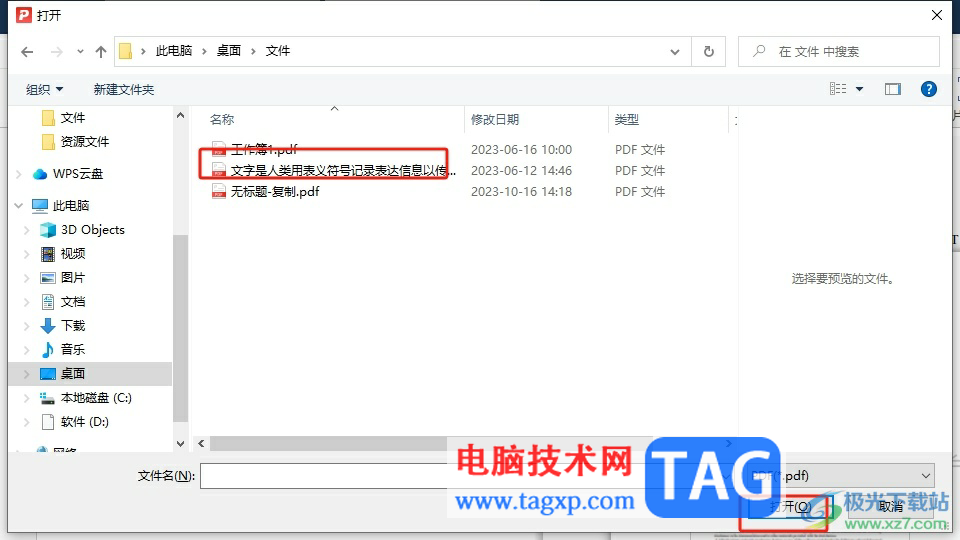
6.回到上一级窗口中,用户如果文件选择错误的话,可以按下替换文件按钮来替换,最后用户直接按下文档对比按钮即可
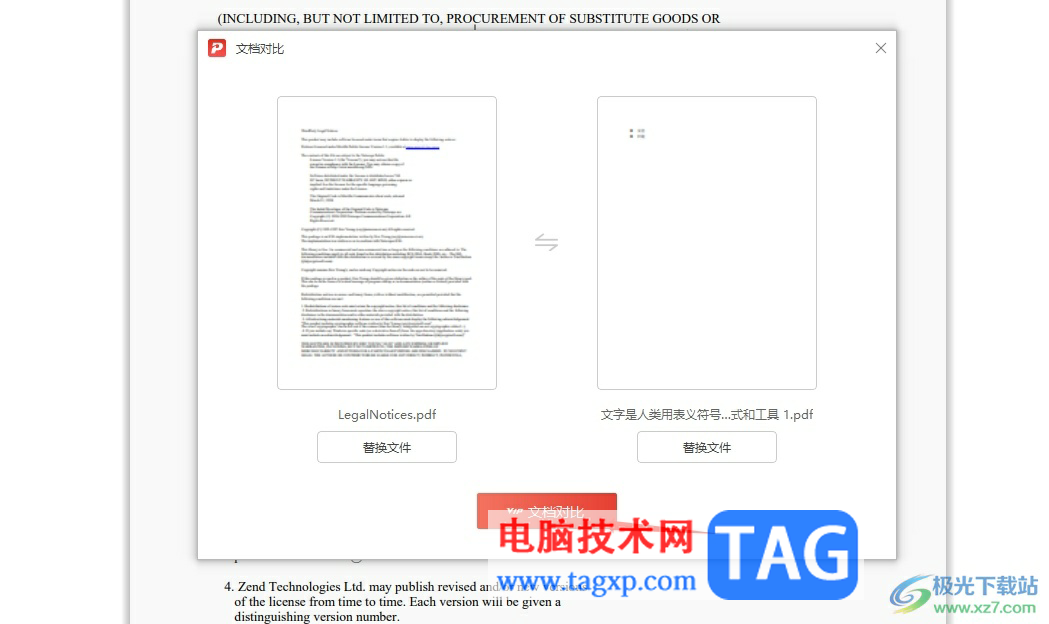
用户在使用极光pdf软件时,会发现里面的功能是很强大的,能够为自己带来许多的帮助,例如用户可以进行文档的对比,只需简单的在菜单栏中点击阅读选项和文档对比选项即可解决问题,方法简单易懂,因此感兴趣的用户可以跟着小编的教程操作试试看。