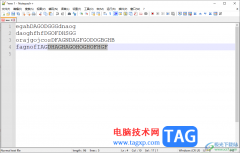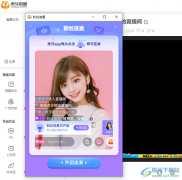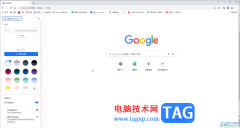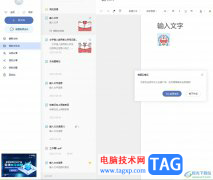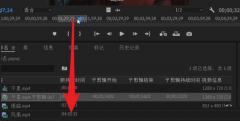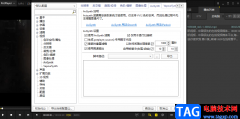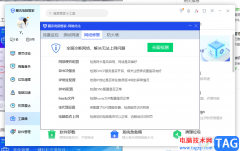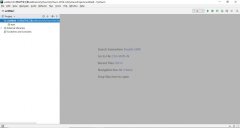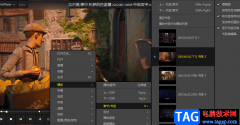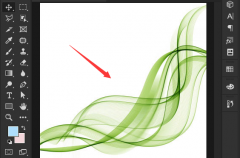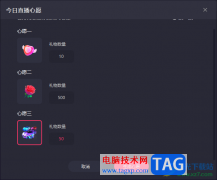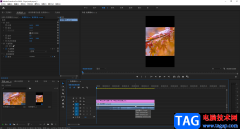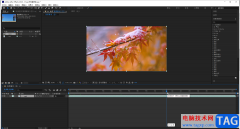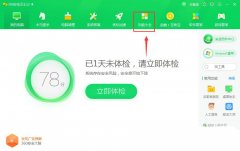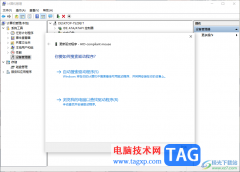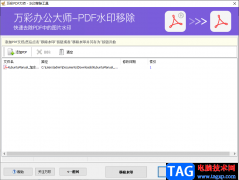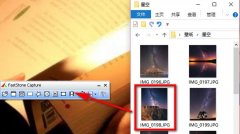亿图图示是很多小伙伴都在使用的一款软件,在其中编辑和制作图示文件时,我们有时候会插入一些形状,插入形状后,我们可以适当调整形状的样式效果,对齐等排版效果,如果我们希望在亿图图示中设置形状对齐,小伙伴们知道具体该如何进行操作吗,其实操作方法是非常简单的。我们只需要单击选中形状后,在“开始”选项卡中点击“对齐”按钮就可以在子选项中点击选择想要的对齐效果了。如果有需要我们还可以设置形状组合效果等等。接下来,小编就来和小伙伴们分享具体更多操作步骤了,有需要或者是有兴趣了解的小伙伴们快来和小编一起往下看一看吧!
操作步骤
第一步:点击进入亿图图示编辑界面;
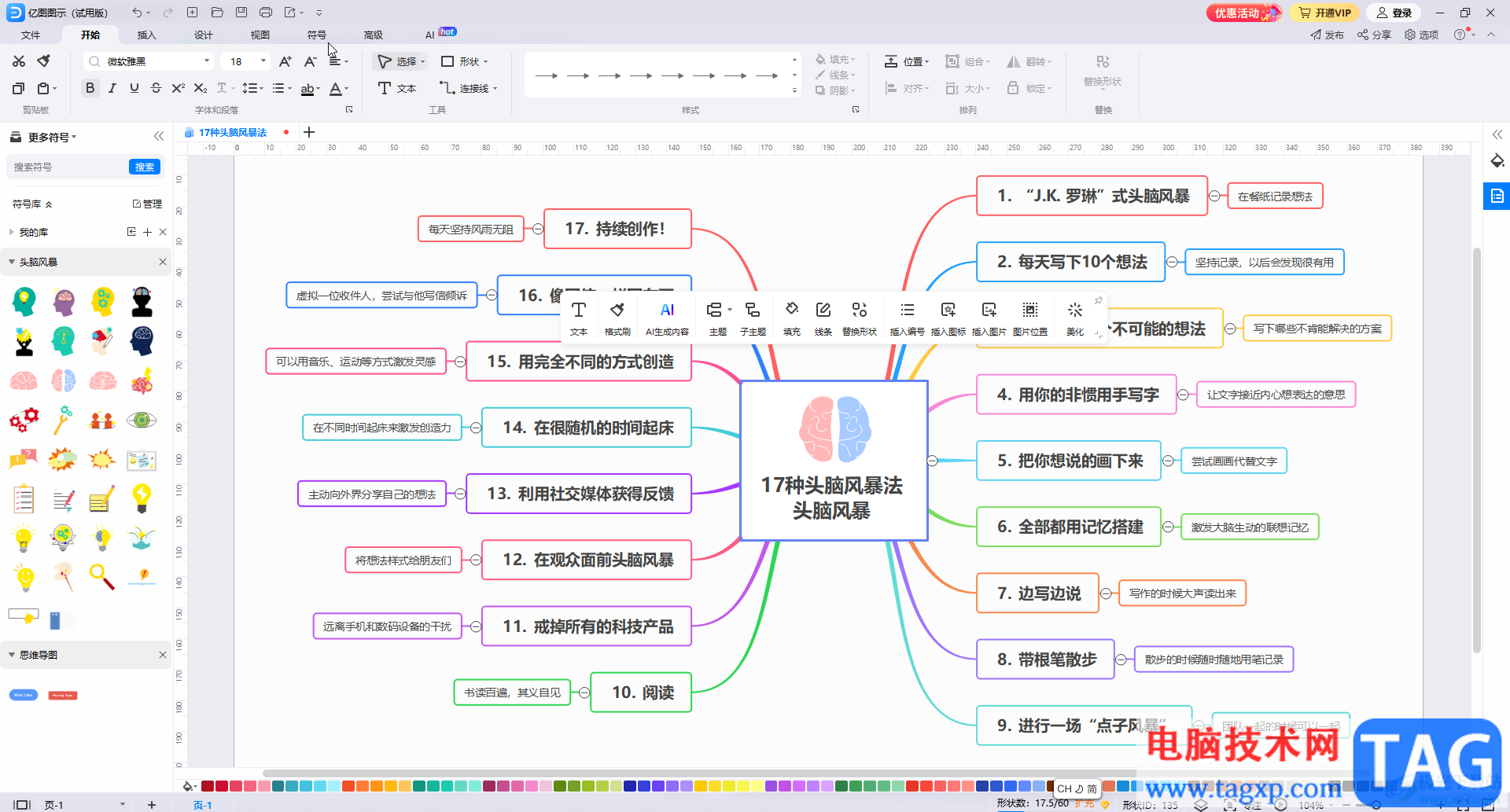
第二步:在界面左侧点击“更多符号”后,可以在子选项中点击展开,勾选需要的形状;
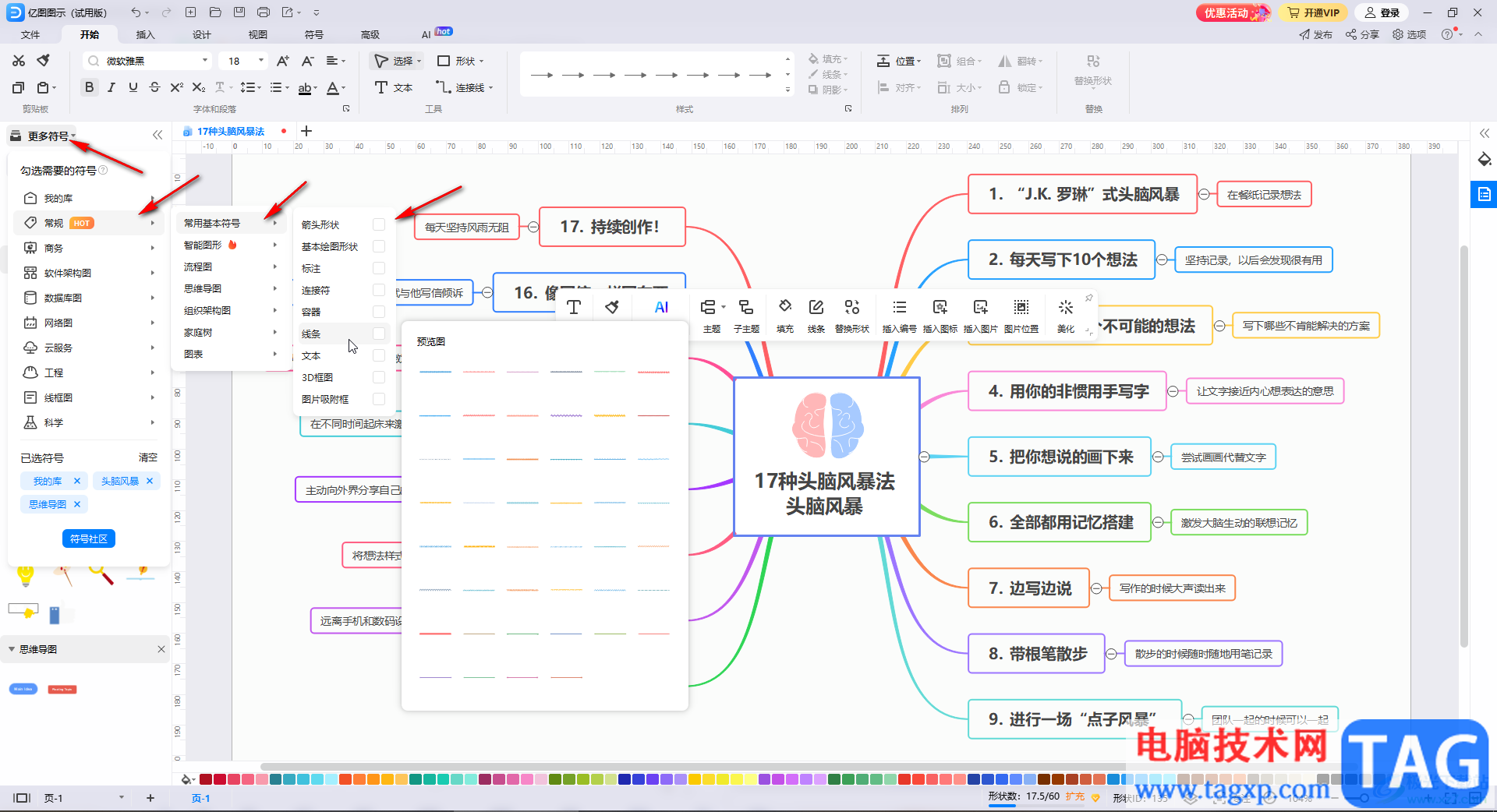
第三步:后续在界面左侧双击或者拖动就可以添加形状了,添加后在“开始”选项卡中点击“对齐”按钮就可以在子选项中设置想要的对齐效果了;
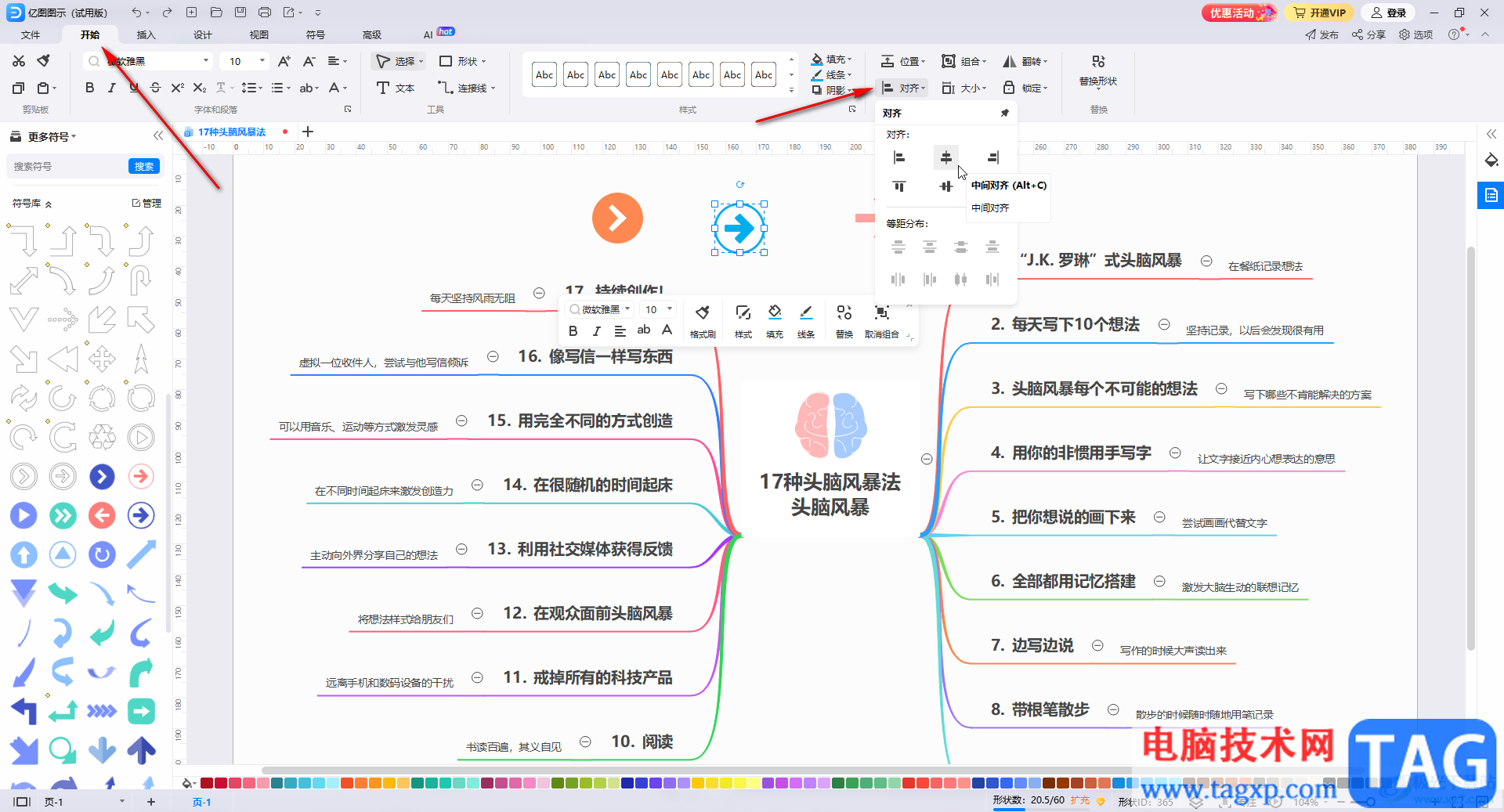
第四步:按住Ctrl键依次点击可以同时选中多个形状,然后可以设置多个形状直接的间距相等;
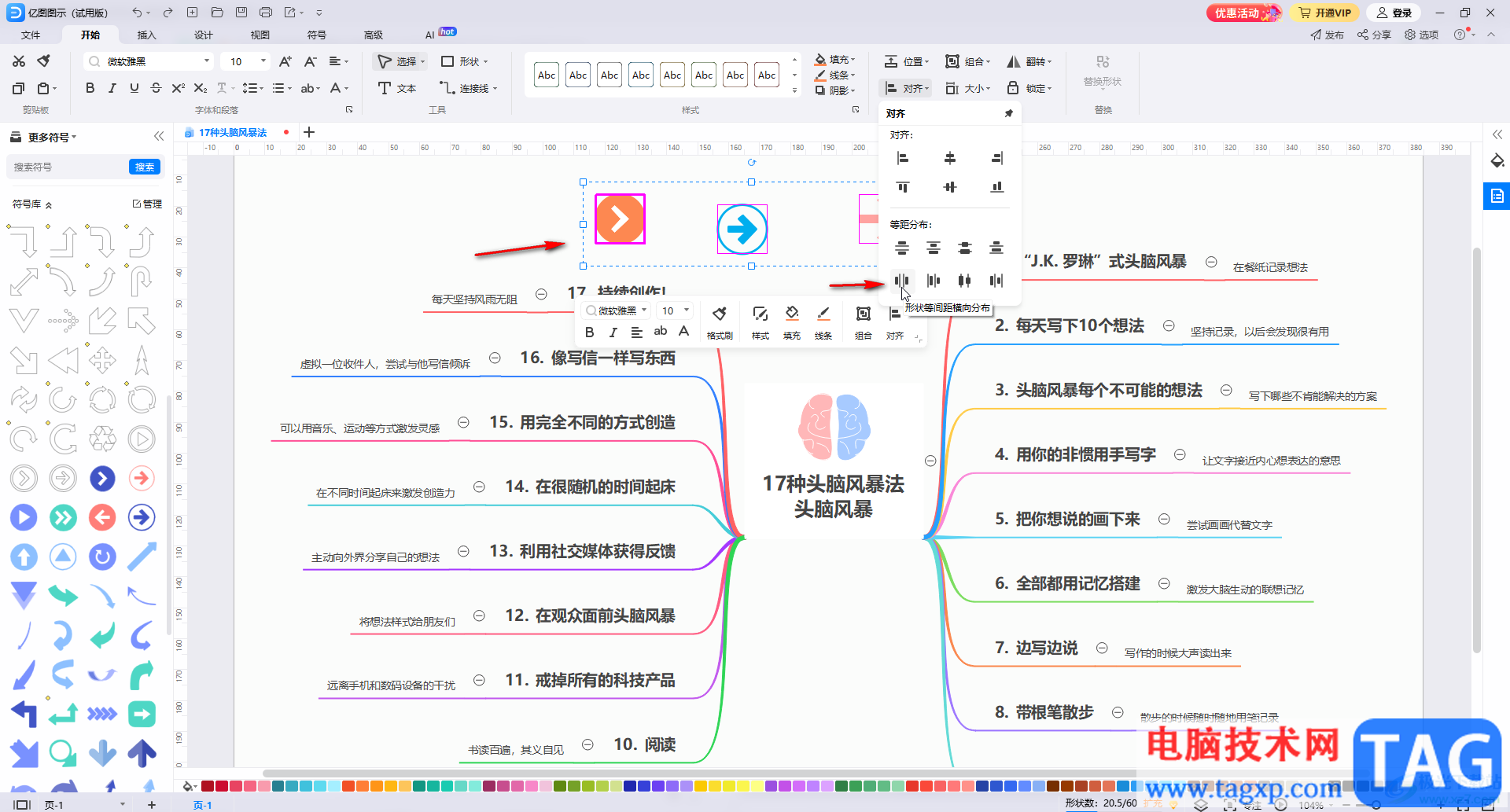
第五步:如果有需要我们还可以看点击设置多个形状组合在一起等等。
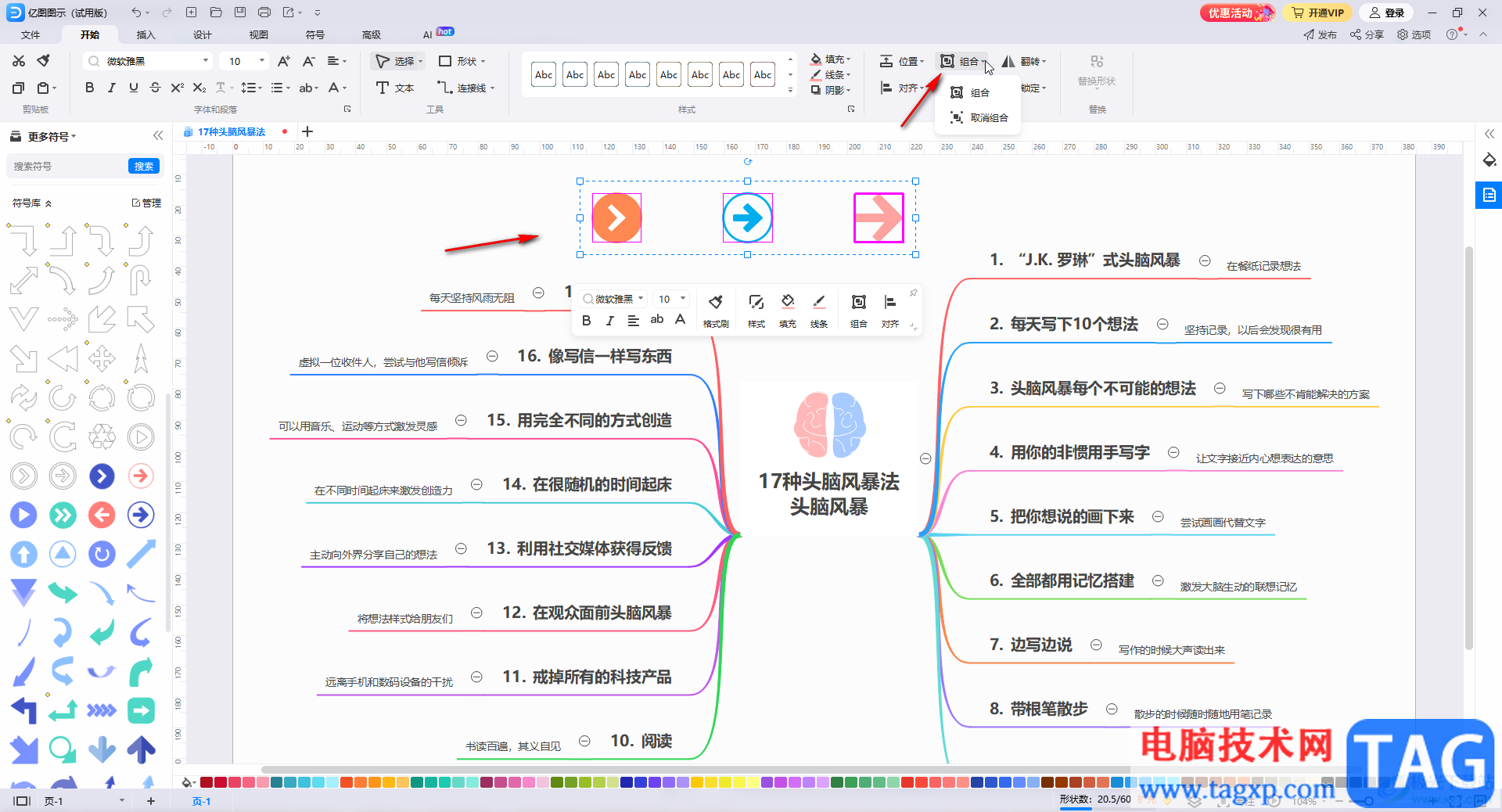
以上就是亿图图示中设置形状对齐的方法教程的全部内容了。点击选中形状后,还可以在自动出现的浮动工具栏中设置形状的填充,线条,样式等效果,小伙伴们可以按需适当进行调整。