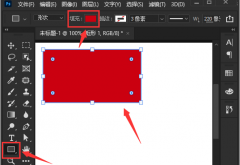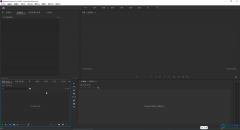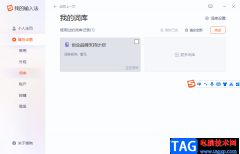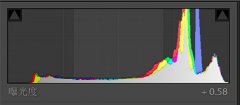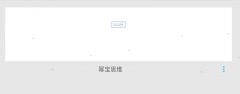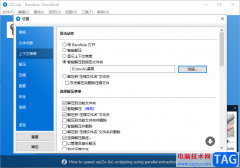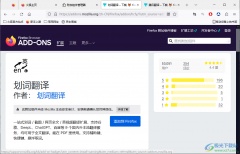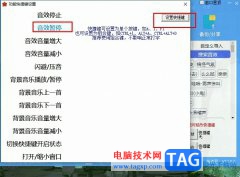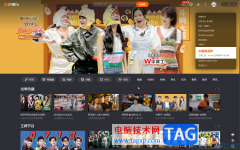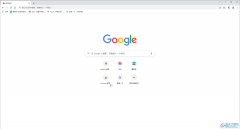illustrator简称为ai,是一款功能强大的矢量图形处理工具,可以很好的满足平面设计的各种需求,用户一般会用在插画绘制、印刷出版、海报设计、书籍排版等多种领域中,为用户带来了不错的使用体验,因此illustrator软件深受用户的喜爱,当用户在illustrator软件中编辑图像时,会在页面上插入形状,用户想要将其分成两半,却不知道怎么来操作实现,其实这个问题是很好解决的,用户直接在工具栏中找到直线,接着在形状上绘制出一条直线,然后点击页面上方菜单栏中的对象、路径和分割下方对象选项即可解决问题,那么接下来就让小编来向大家分享一下illustrator将形状分成两半的方法教程吧,希望用户能够喜欢。
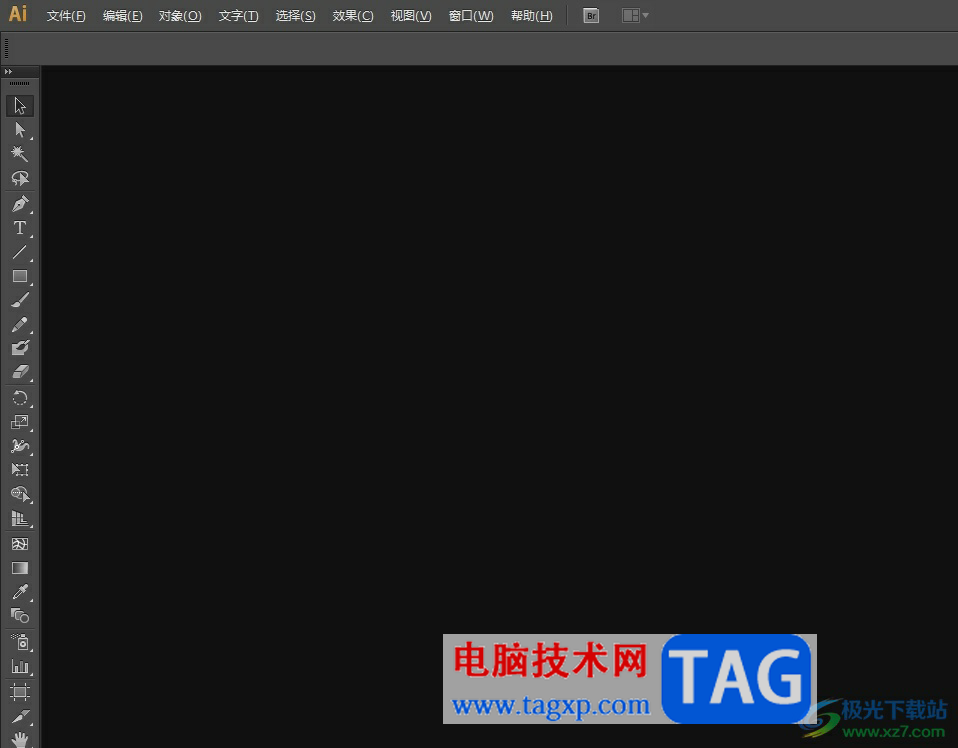
方法步骤
1.用户在电脑上打开illustrator软件,并来到编辑页面上来进行设置
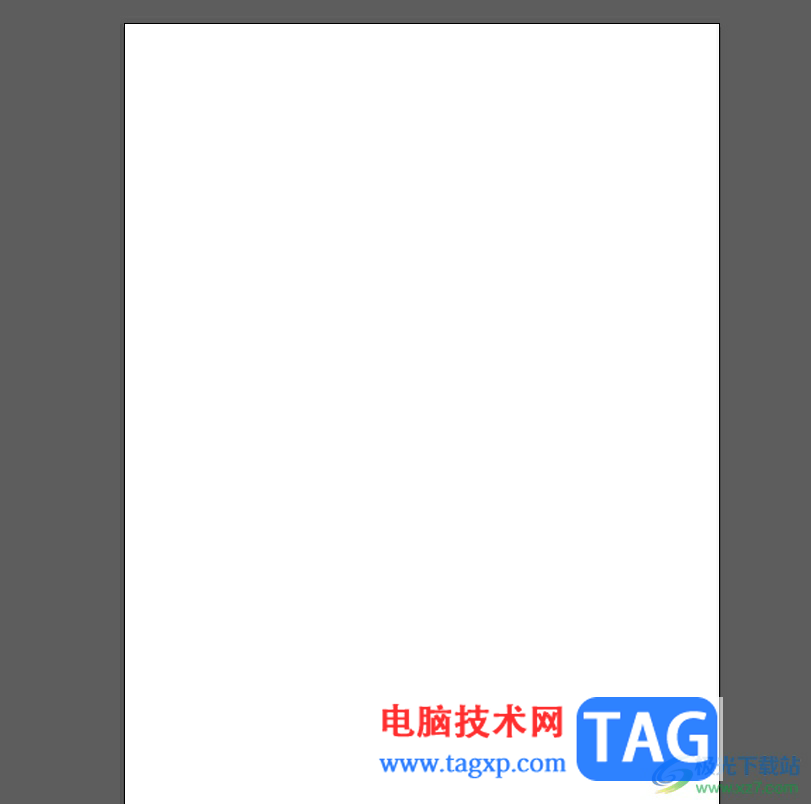
2.接着在页面左侧的工具栏中点击形状工具,并在右侧页面中进行绘制

3.然后用户继续在工具栏中点击直线选项,并在形状上画出一条直线
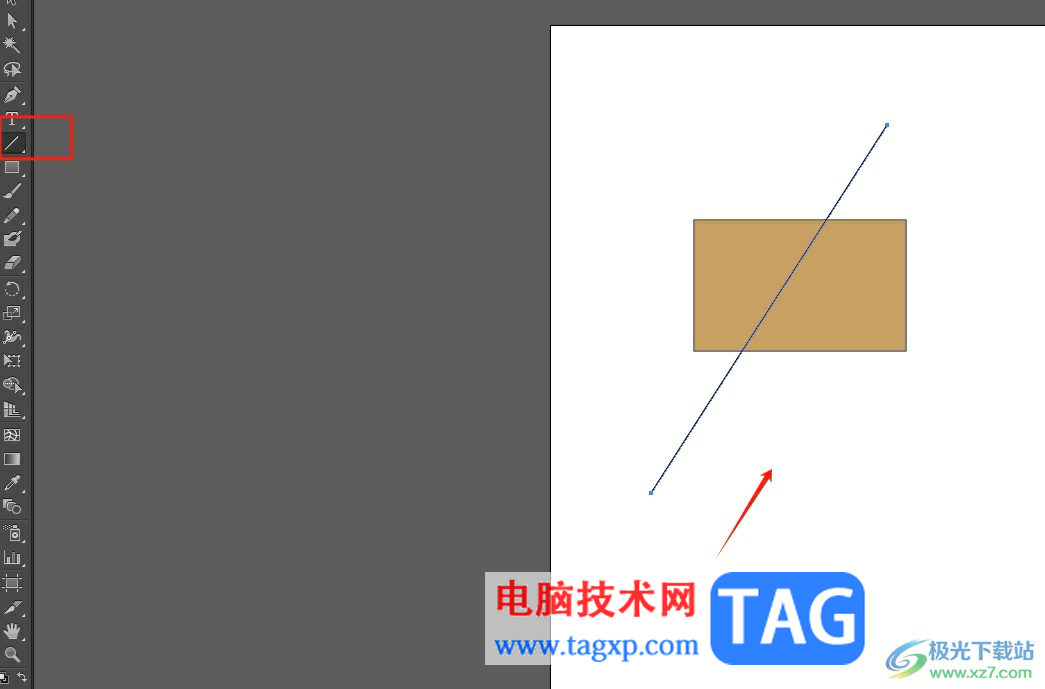
4.这时用户需要在页面上方的菜单栏中点击对象选项,将会弹出下拉选项卡,用户选择其中的路径选项
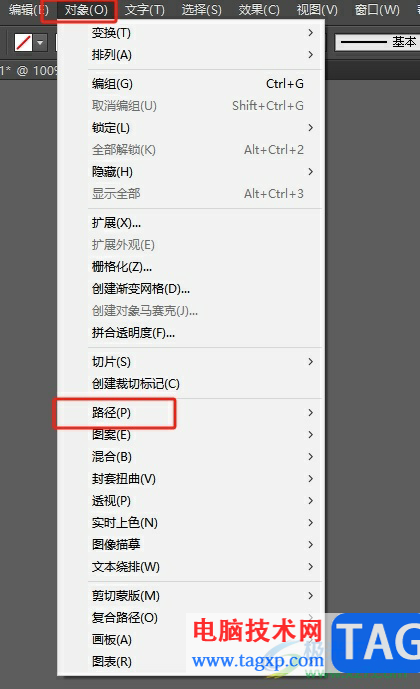
5.随后可以在右侧看到展示出来的功能选项,用户选择其中的分割下方对象选项即可
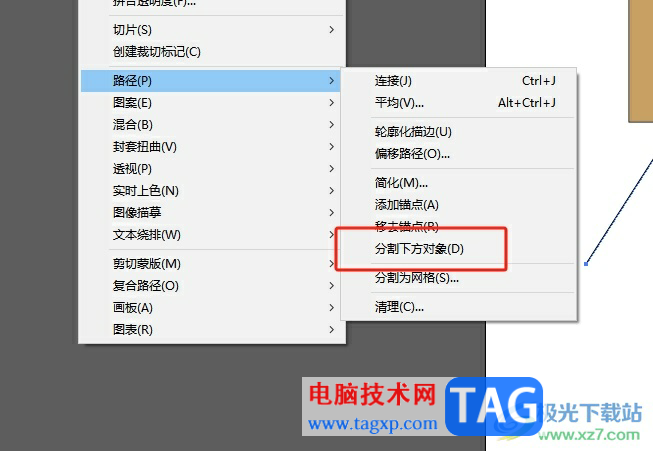
6.如图所示,用户可以看到当前页面上成功将形状分成了两半
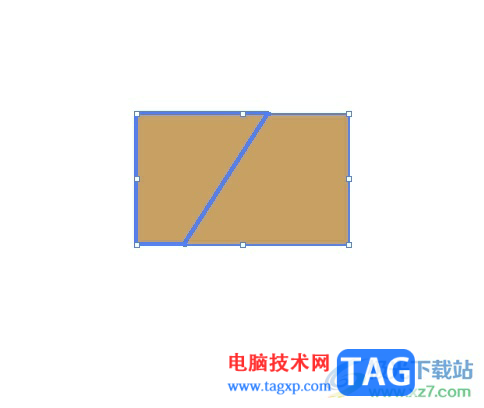
以上就是小编对用户提出问题整理出来的方法步骤,用户从中知道了大致的操作过程为点击矩形——绘制形状——点击直线——绘制直线——点击对象——路径——分割下方对象这几步,方法简单易懂,因此感兴趣的用户可以跟着小编的教程操作试试看。