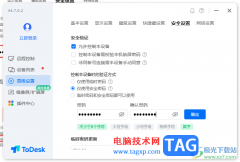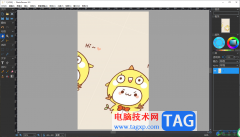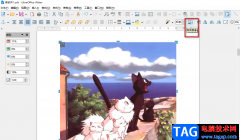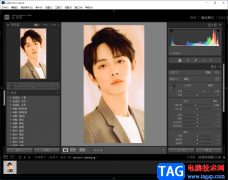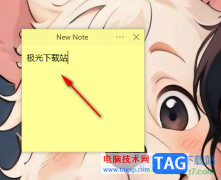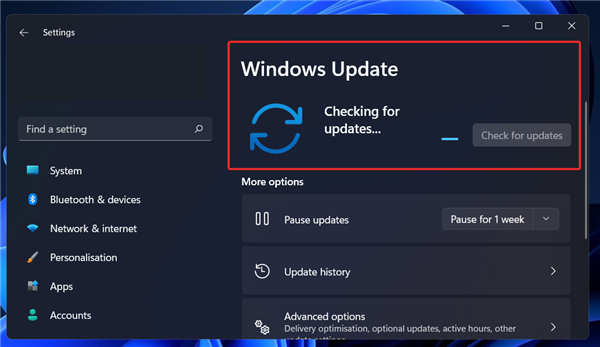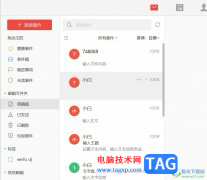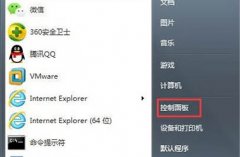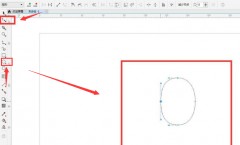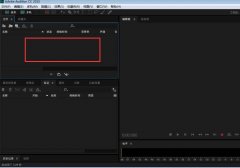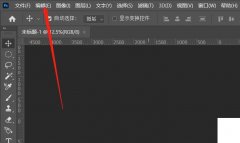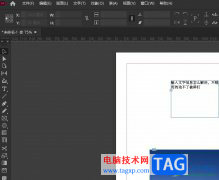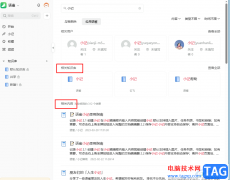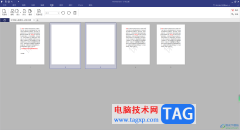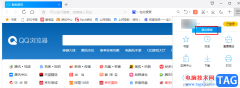现在大部分用户的电脑上都会下载自己习惯使用的浏览器软件,其中就会有不少的用户下载使用火狐浏览器,这是一款深受用户喜爱的办公软件,因为在浏览器中有着标签式浏览、自定制工具栏和禁止弹出式窗口等功能,为用户提供了不错的网页浏览平台,所以火狐浏览器吸引了不少的用户前来下载使用,当用户在使用火狐浏览器软件时,会发现当前页面上出现了开启视频画中画的功能,用户想要将其开启,却不知道怎么来操作实现,其实这个问题是很好解决的,用户只需进入到设置窗口中找到其中的常规选项卡,接着选择其中的视频画中画功能即可解决问题,那么接下来就让小编来向大家分享一下火狐浏览器开启视频画中画的方法教程吧,希望用户能够喜欢。
方法步骤
1.用户在电脑上打开火狐浏览器软件,并来到主页上来进行设置
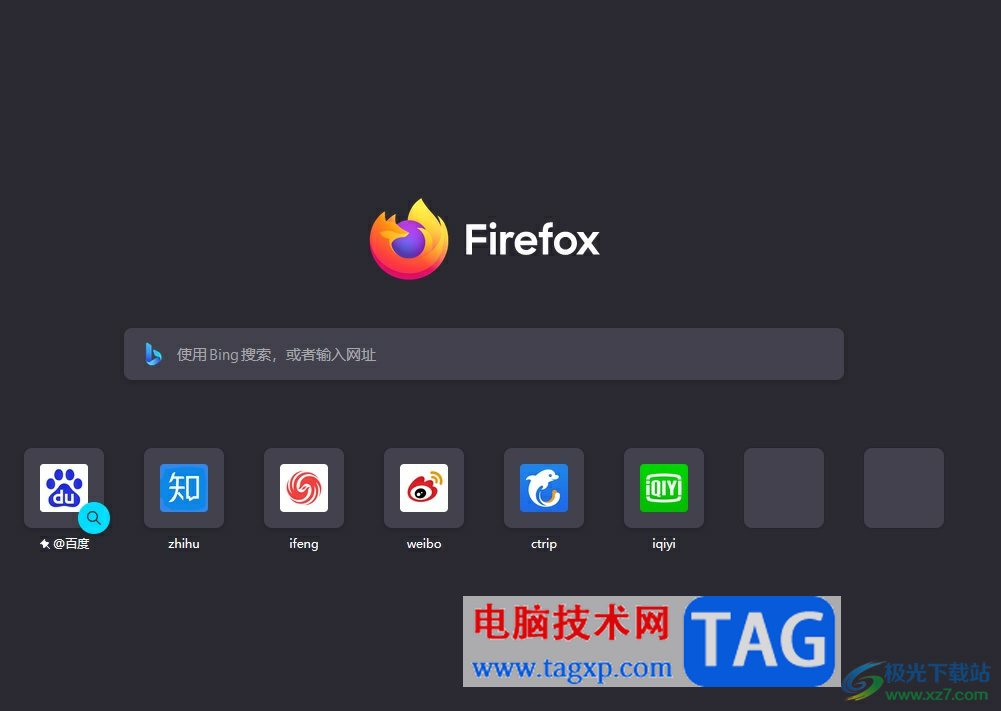
2.接着用户在页面右上角处点击三横图标,将会弹出下拉选项卡
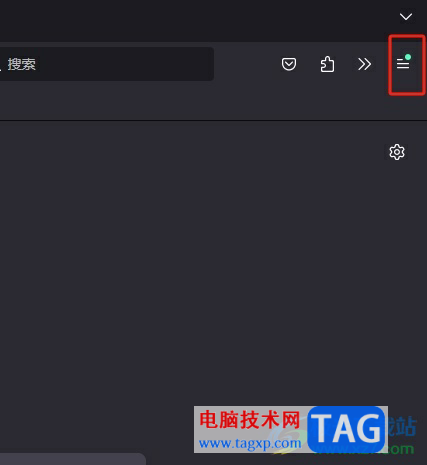
3.用户在弹出来的下拉选项卡中,选择其中的设置选项,页面将会发生切换
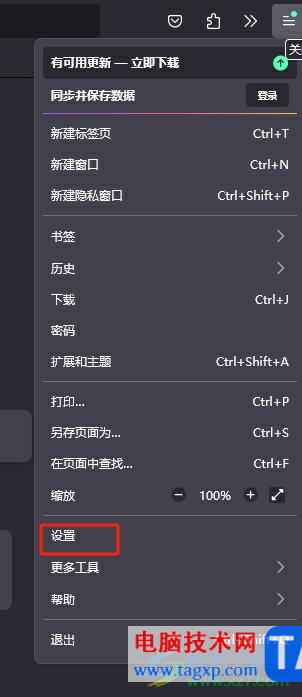
4.进入到设置窗口中,用户将左侧的选项卡切换到常规选项卡上来解决问题
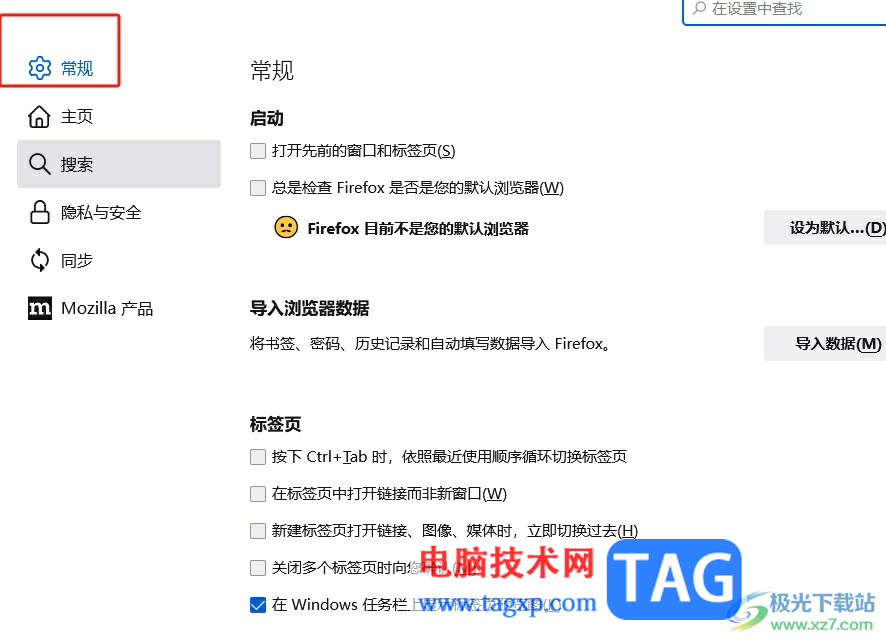
5.接着在右侧页面会显示出相关的功能板块,用户在其中的浏览板块中勾选启用画中画视频控件选项即可解决问题
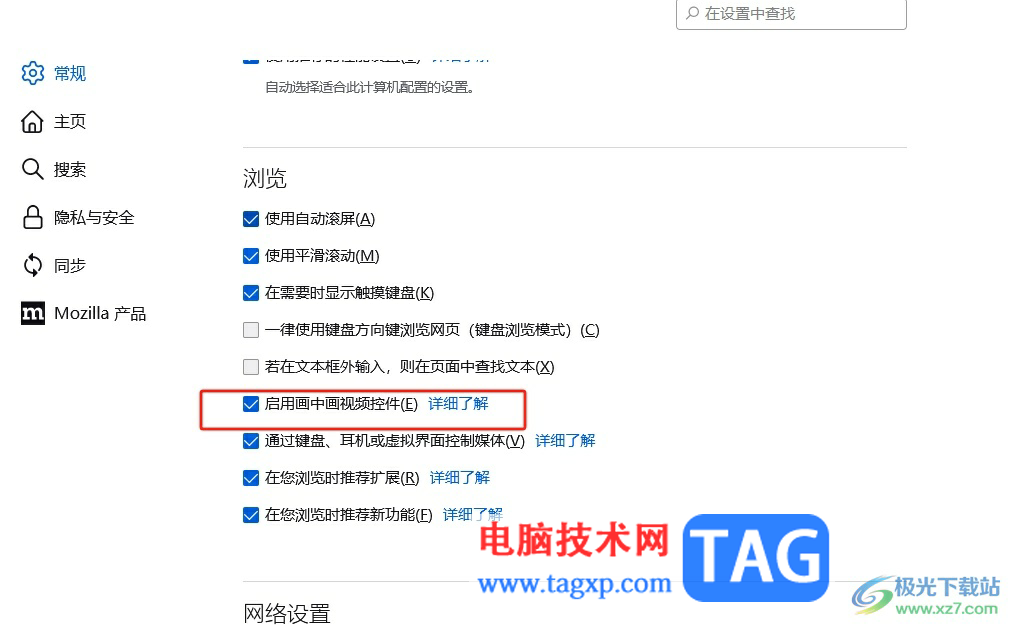
以上就是小编对用户提出问题整理出来的方法步骤,用户从中知道了大致的操作过程为点击三横——设置——常规——启用视频画中画控件这几步,方法简单易懂,因此感兴趣的用户可以跟着小编的教程操作试试看,一定可以成功开启画中画模式的。