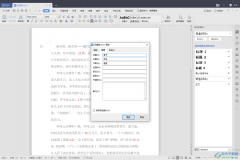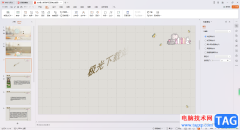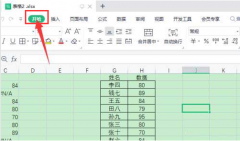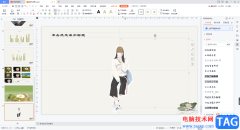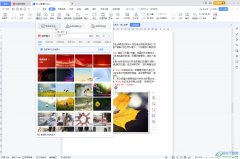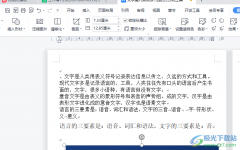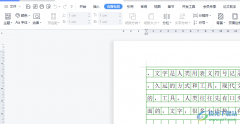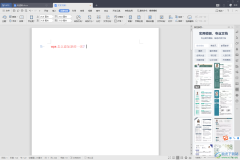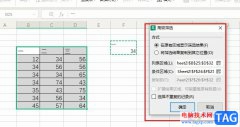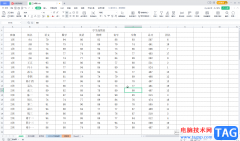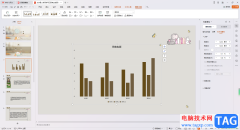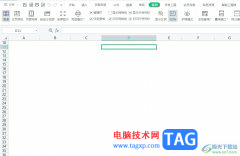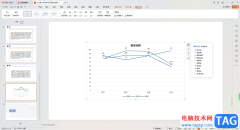平时在进行报告编辑的时候,会需要通过一些具体的数据或者图表来支撑自己的报告内容,而其中想要进行数据图表的设置,那么可以通过Wps软件进行操作,我们可以在wps excel中进行柱形图、扇形图以及条形图或者是组合图等图表的制作和设置,而其中想要进行百分比比较的话,可以直接通过扇形图来操作即可,你可以将数据设置成百分比来展示,也可以直接设置数值来展示,都是十分简单的操作,下方是关于如何使用WPS Excel建立扇形图的具体操作方法,如果你需要的情况下可以看看方法教程,希望对大家有所帮助。
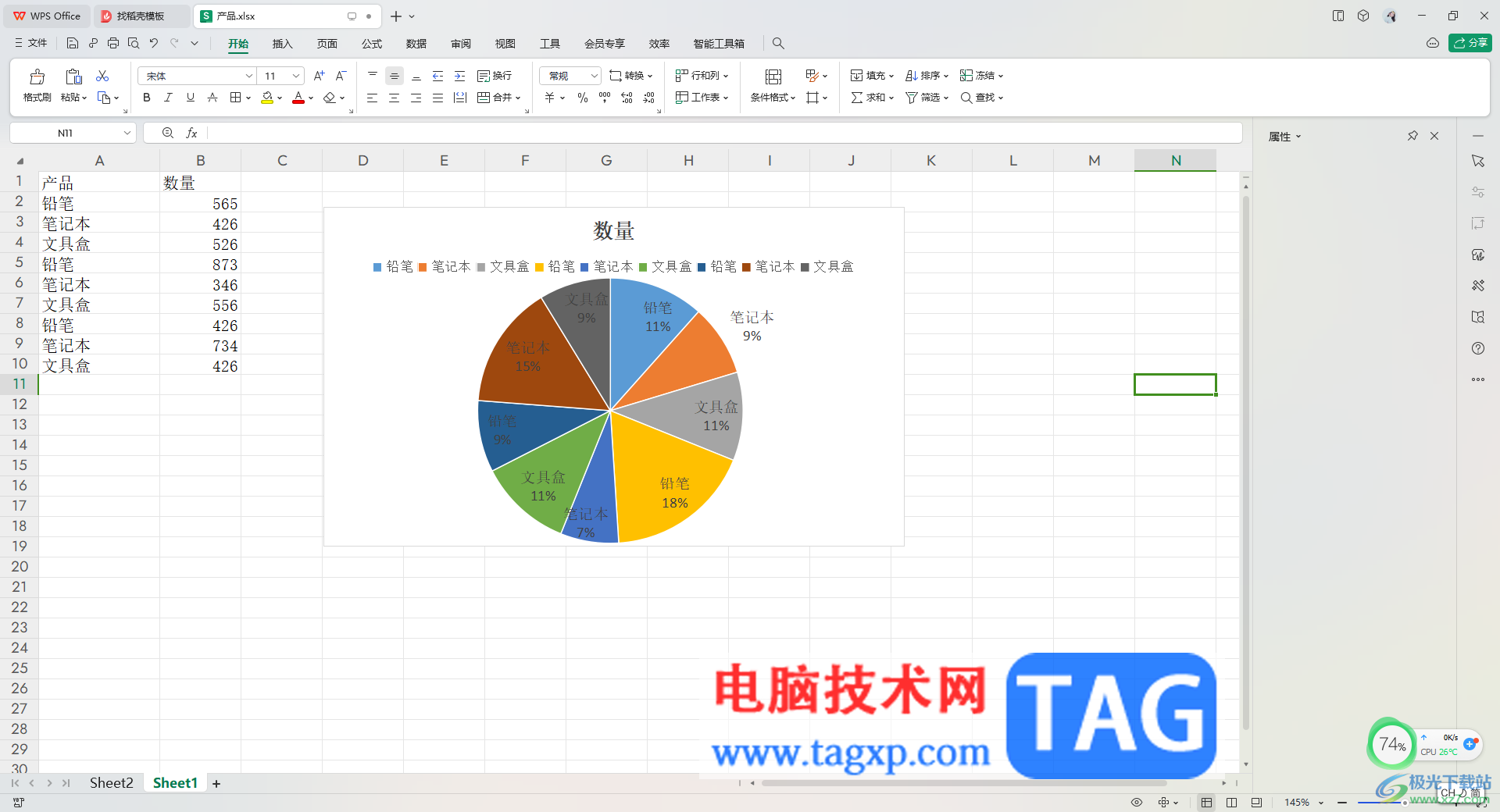
方法步骤
1.首先,我们需要将数据选中,将菜单栏中的【插入】进行点击,之后在工具栏中找到饼图图标。
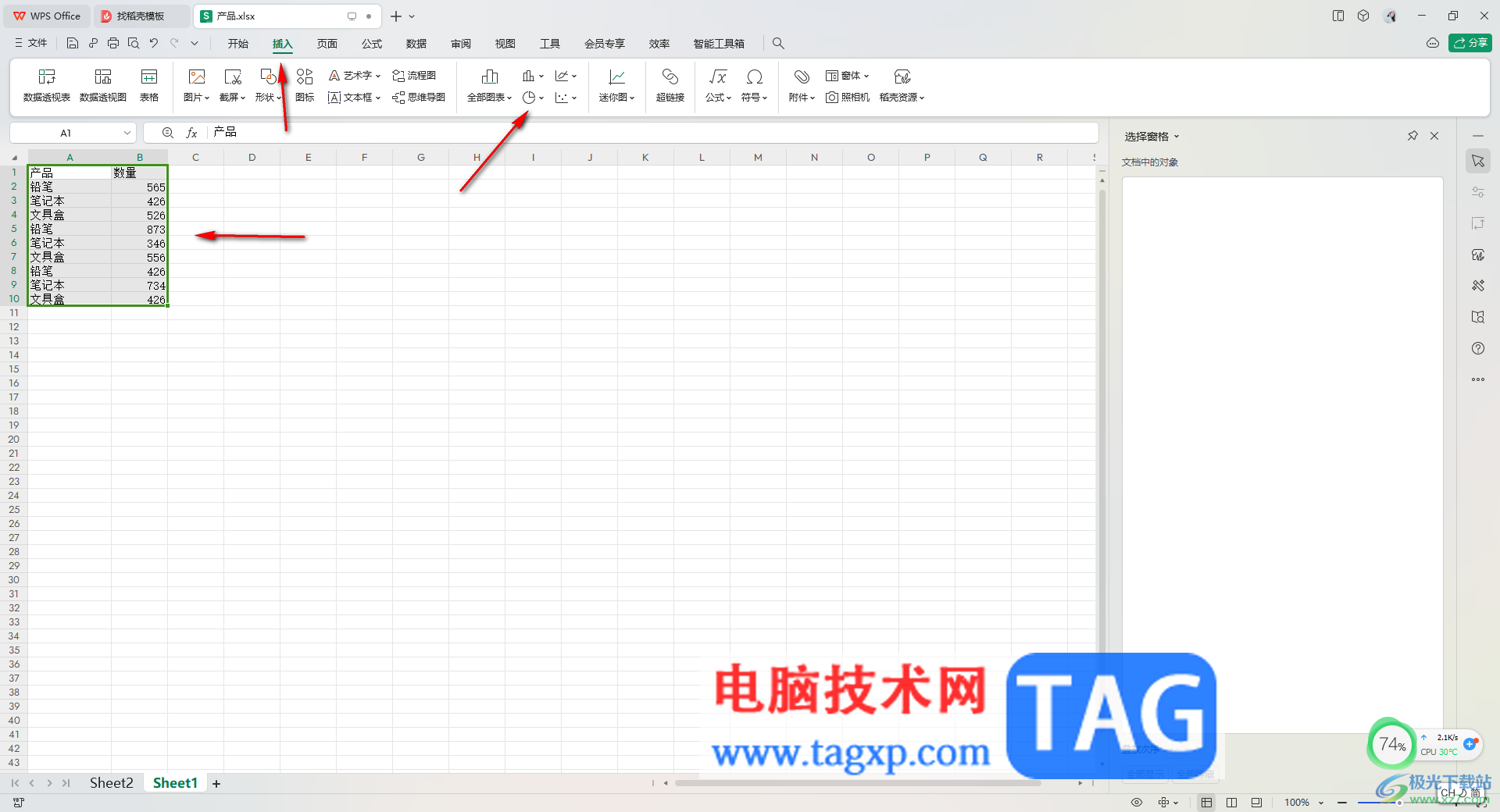
2.将其下拉选项点击打开,选择自己喜欢的一种饼图样式插入。
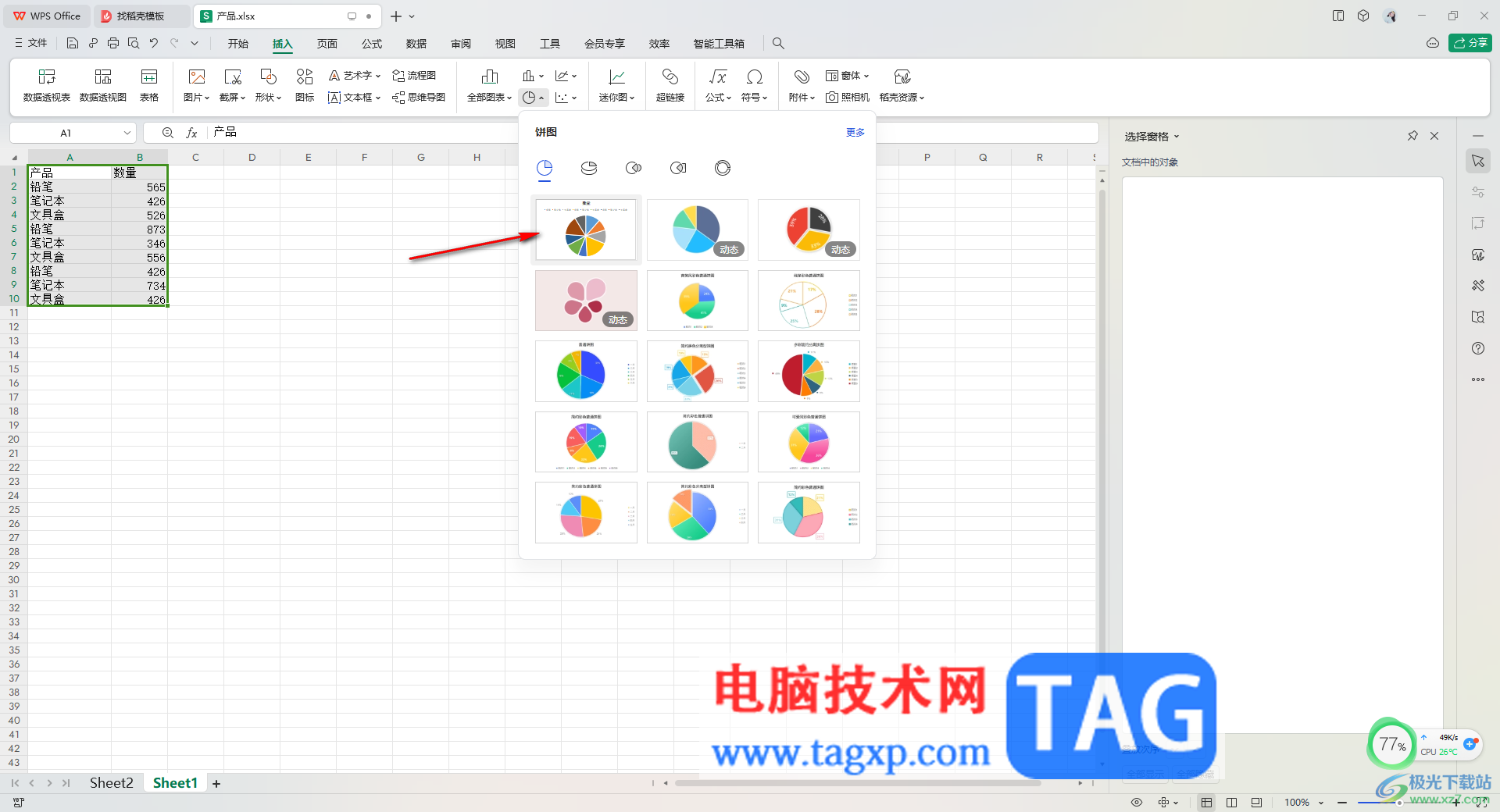
3.插入了饼图之后,在该图表右上角的位置将第一个图标按钮进行点击。
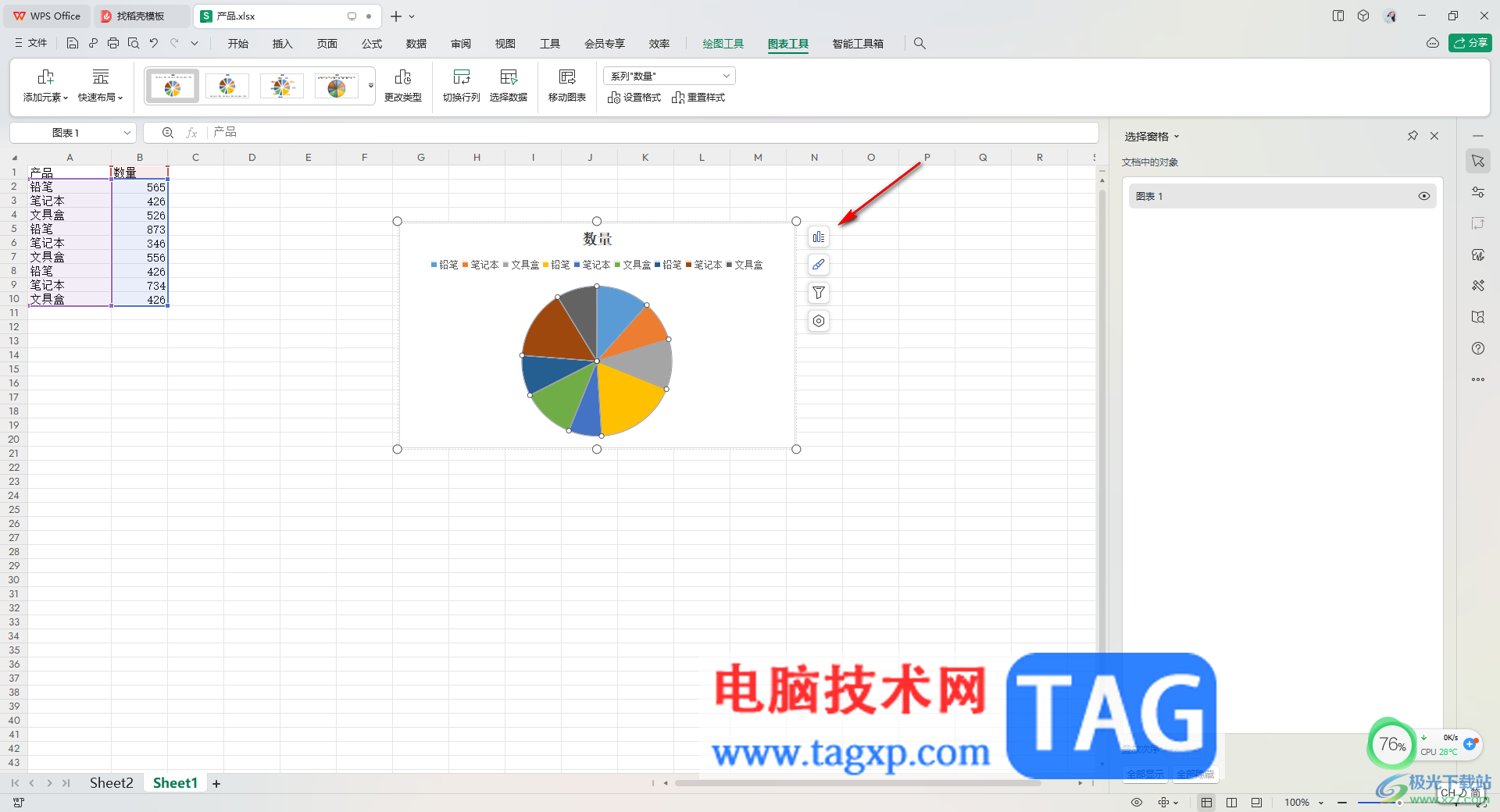
4.那么你可以将【数据标签】勾选上,那么扇形图中就会将原本的数据标签内容显示出来,如图所示。
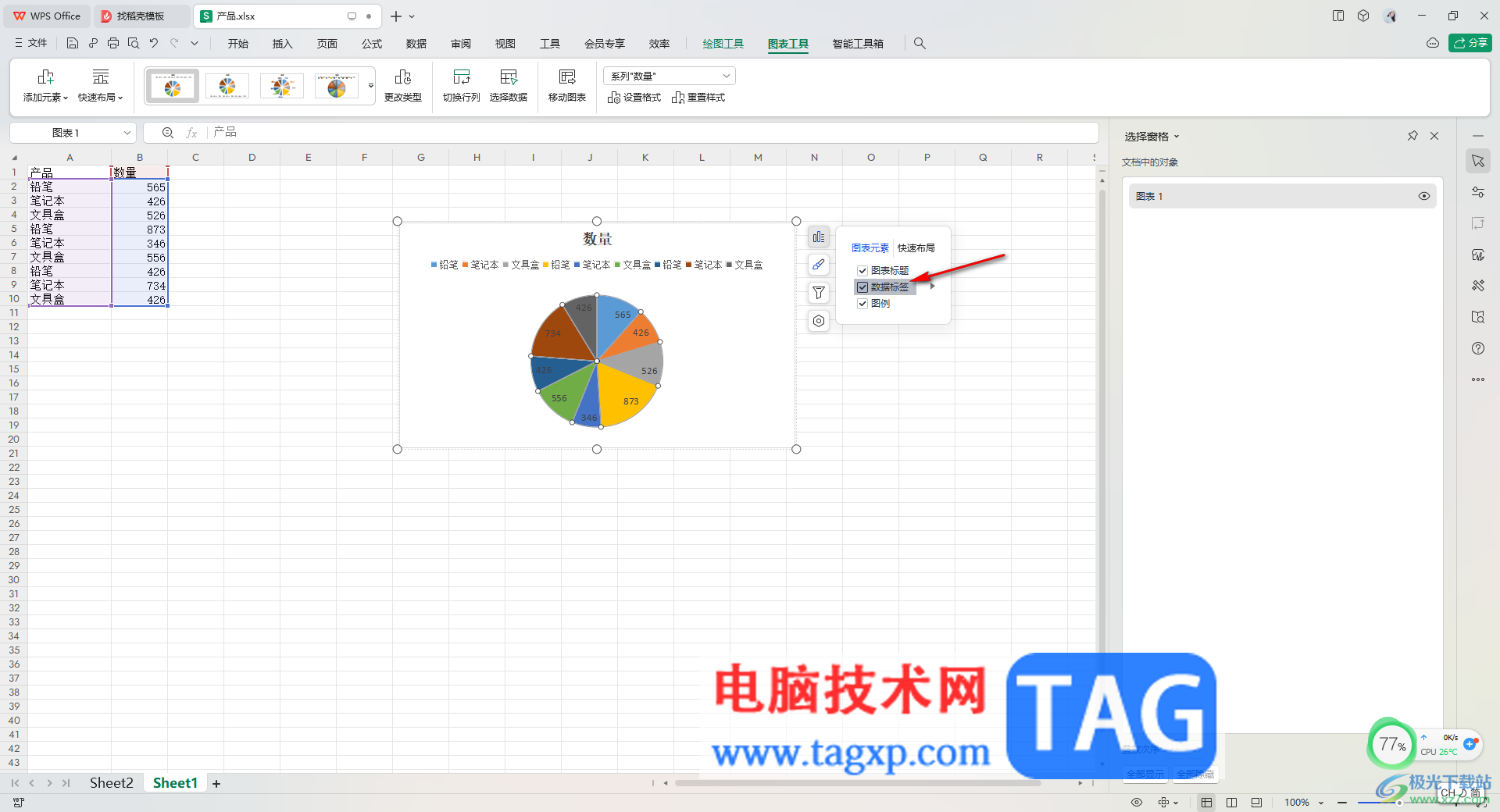
5.此外,我们还可以对数据标签进行相应的设置,将【数据标签】扩展按钮点击一下,在子选项中点击【更多选项】。
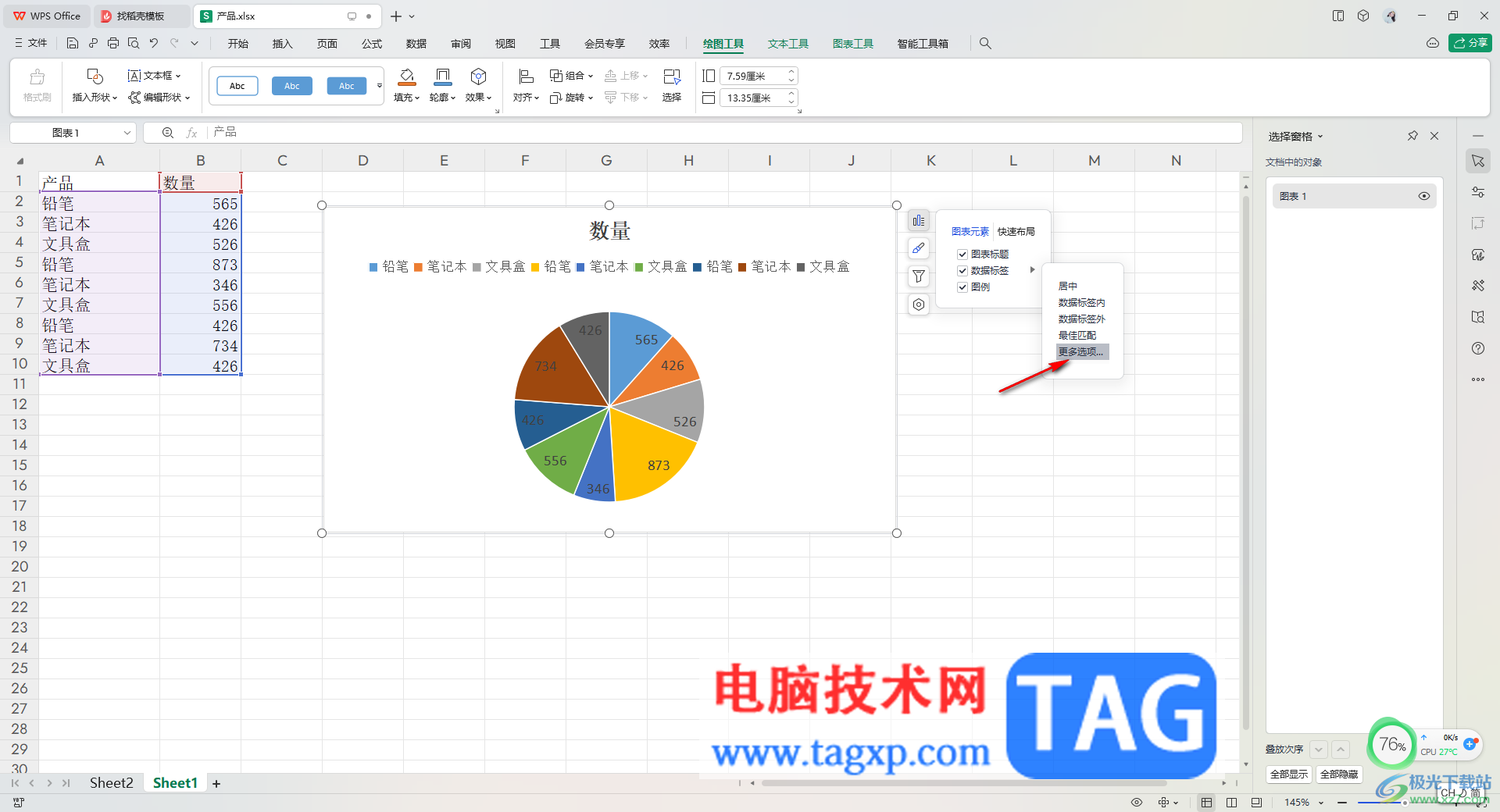
6.随后,在右侧的窗口中,根据自己的需求来设置参数,比如我们取消【值】,然后勾选【类别名称】和【百分比】,那么饼图中的数据就会马上变成有名称和百分比的标签内容了,如图所示。
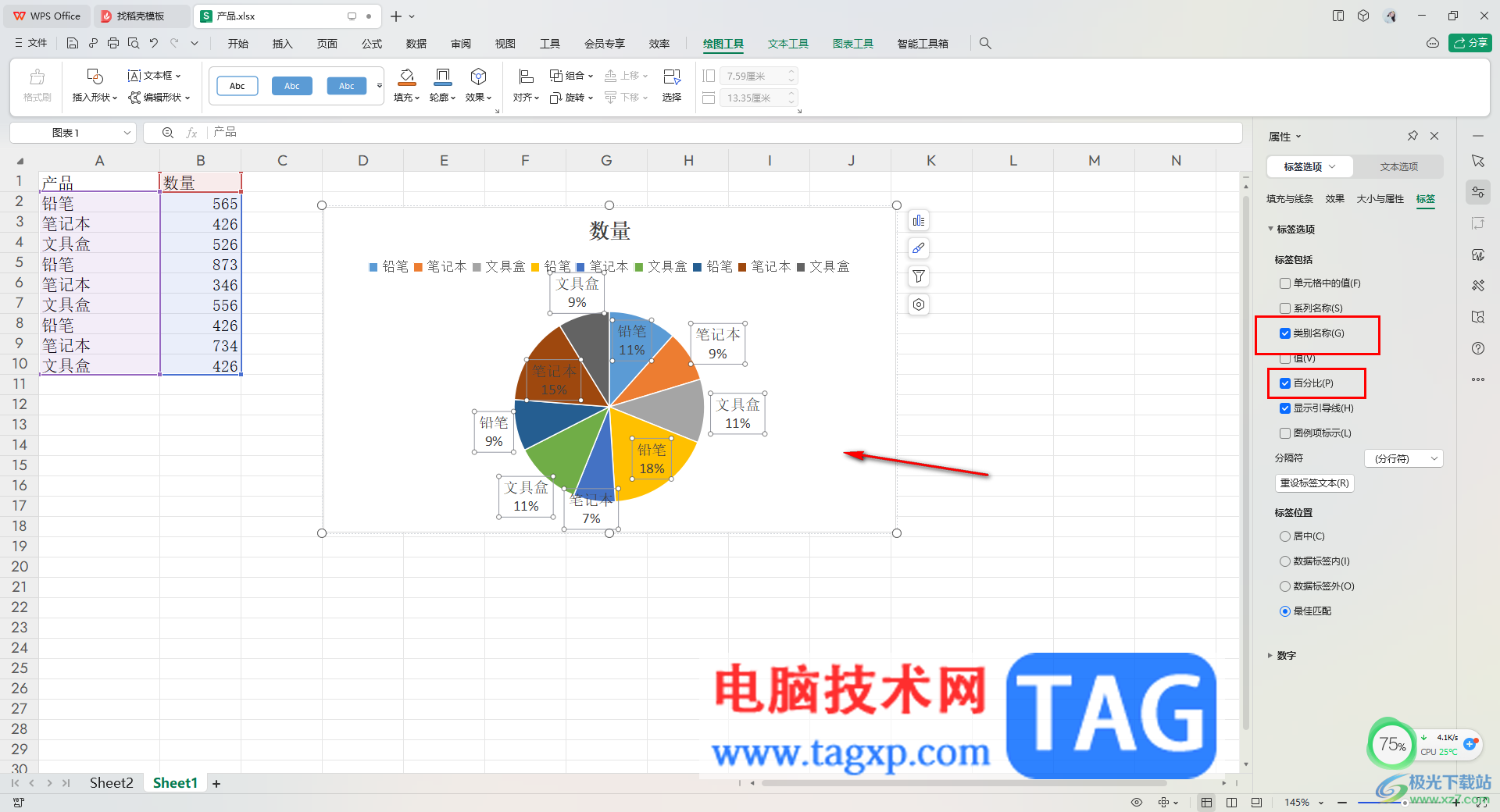
以上就是关于如何使用WPS Excel制作扇形图的具体操作方法,你可以通过以上的方法教程来制作一个饼图,且还可以自定义设置饼图的数据标签格式,可以设置有百分比的数据标签,或者是设置有类别名称的数据标签等,感兴趣的话可以操作试试。