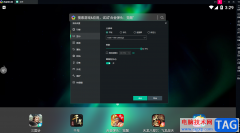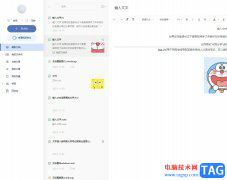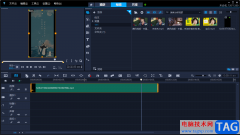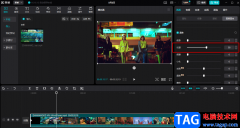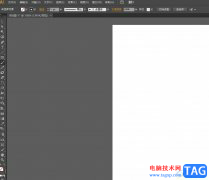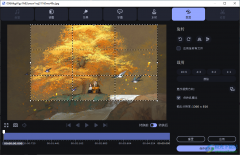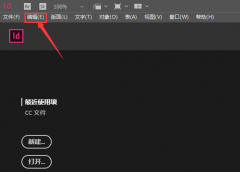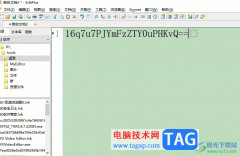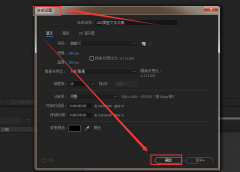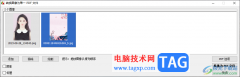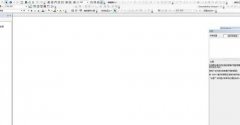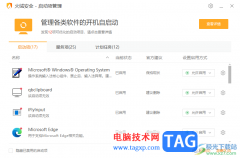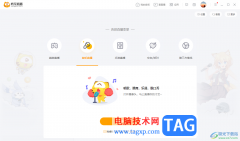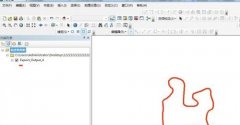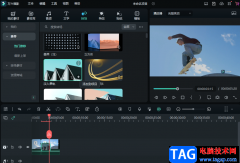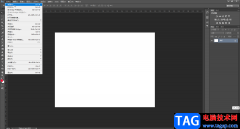illustrator是一款基于失灵的图形制作软件,它可以用来绘制各种图形或是图像,例如设计海报、插画、标志或是图标等,为用户提供了功能齐全的矢量图创作平台,而且它可以无限制的放大和缩小图形,且不会失真或模糊,因此illustrator收获了大量用户的青睐,当用户在illustrator软件中编辑文件时,在页面上绘制了一个图形,用户想要将其设置为周对称图形,却不是很清楚具体的操作过程,其实这个问题是很好解决的,用户直接在编辑页面上右击图形弹出菜单后,用户选择其中的变化选项和对称选项即可进行设置,那么接下来就让小编来向大家分享一下illustrator对称轴绘画的设置方法吧,希望用户能够从中获取到有用的经验。
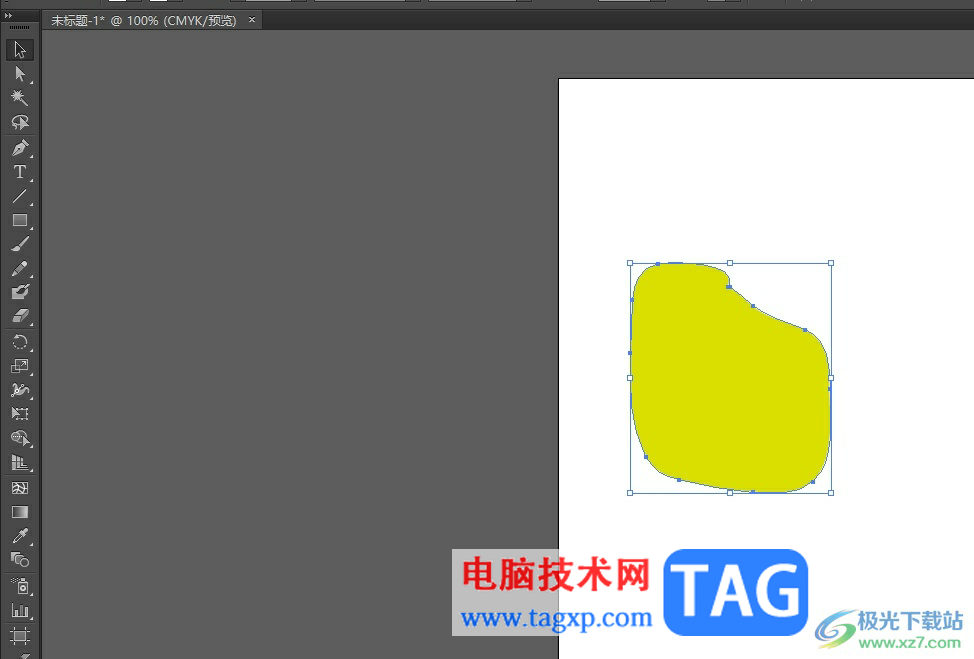
方法步骤
1.用户在电脑上打开illustrator软件,并来到编辑页面上,利用铅笔工具来随意绘制出图形
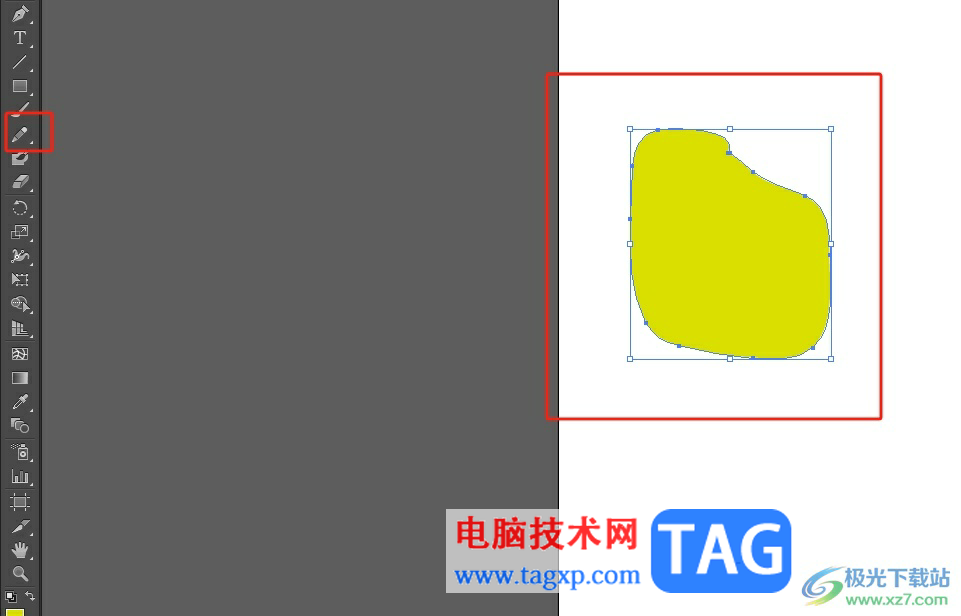
2.接着用户用鼠标右键点击图形,在弹出来的右键菜单中,用户选择其中的变化选项
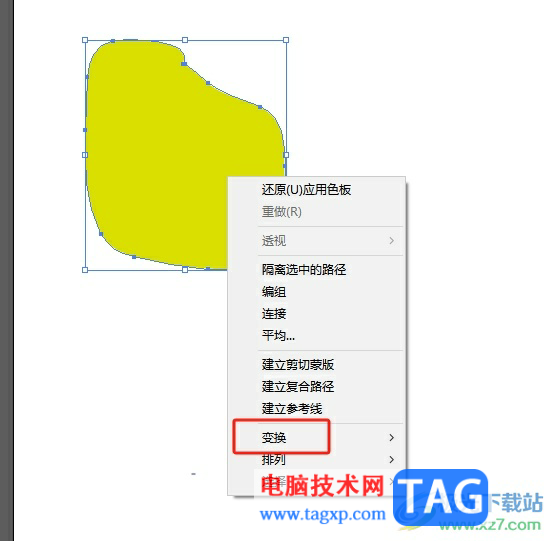
3.这时会显示出相关的功能选项,用户选择其中的对称选项
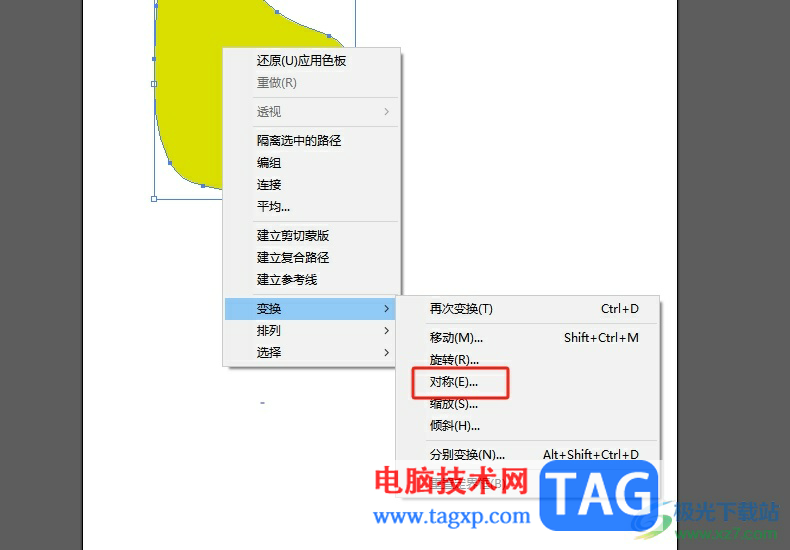
4.进入到镜像窗口中,用户在轴板块中按需选择后按下底部的确定按钮即可解决问题
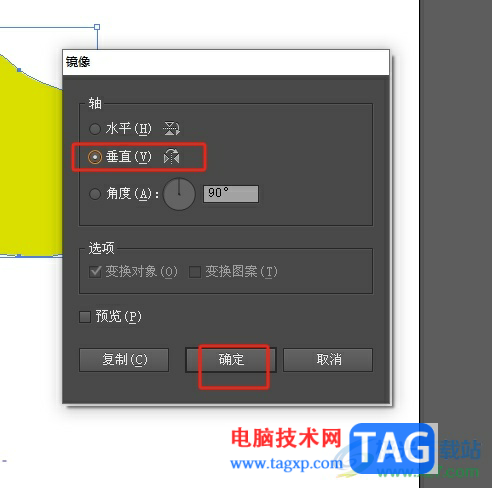
5.如图所示,用户回到编辑页面上就可以看到当前图形成功变成了轴对称图形

以上就是小编对用户提出问题整理出来的方法步骤,用户从中知道了大致的操作过程为插入图形——右击图形——选择变换——对称——垂直——确定这几步,方法简单易懂,因此感兴趣的用户可以跟着小编的教程操作试试看,一定可以解决好大家的问题的。