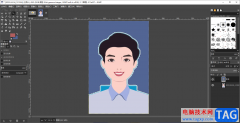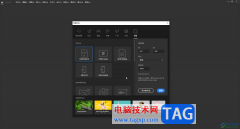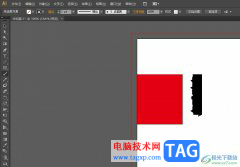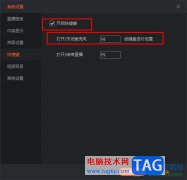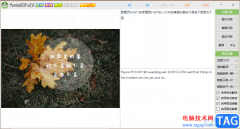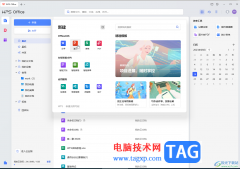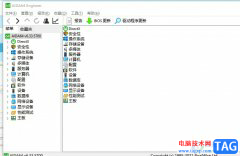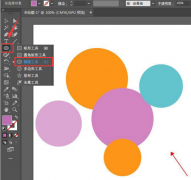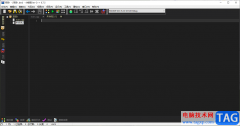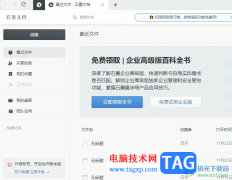极光pdf是一款强大的多功能pdf编辑软件,它为用户带来pdf编辑、格式转换、注释、拆分或是合并等多种功能,可以满足大家不同的需求,因此极光pdf软件吸引了不少的用户前来下载使用,当用户在极光pdf软件中编辑pdf文档时,为了防止文件被他人随意分享使用,用户可以在菜单栏中点击开始和水印选项,接着在打开的水印窗口中,用户选择合适的图片设置为水印,然后按需调整一下透明度、旋转角度和页面应用范围即可解决问题,详细的操作过程是怎样的呢,接下来就让小编来向大家分享一下极光pdf在页面上添加图片水印的方法教程吧,希望用户在看了小编的教程后,能够从中获取到有用的经验。
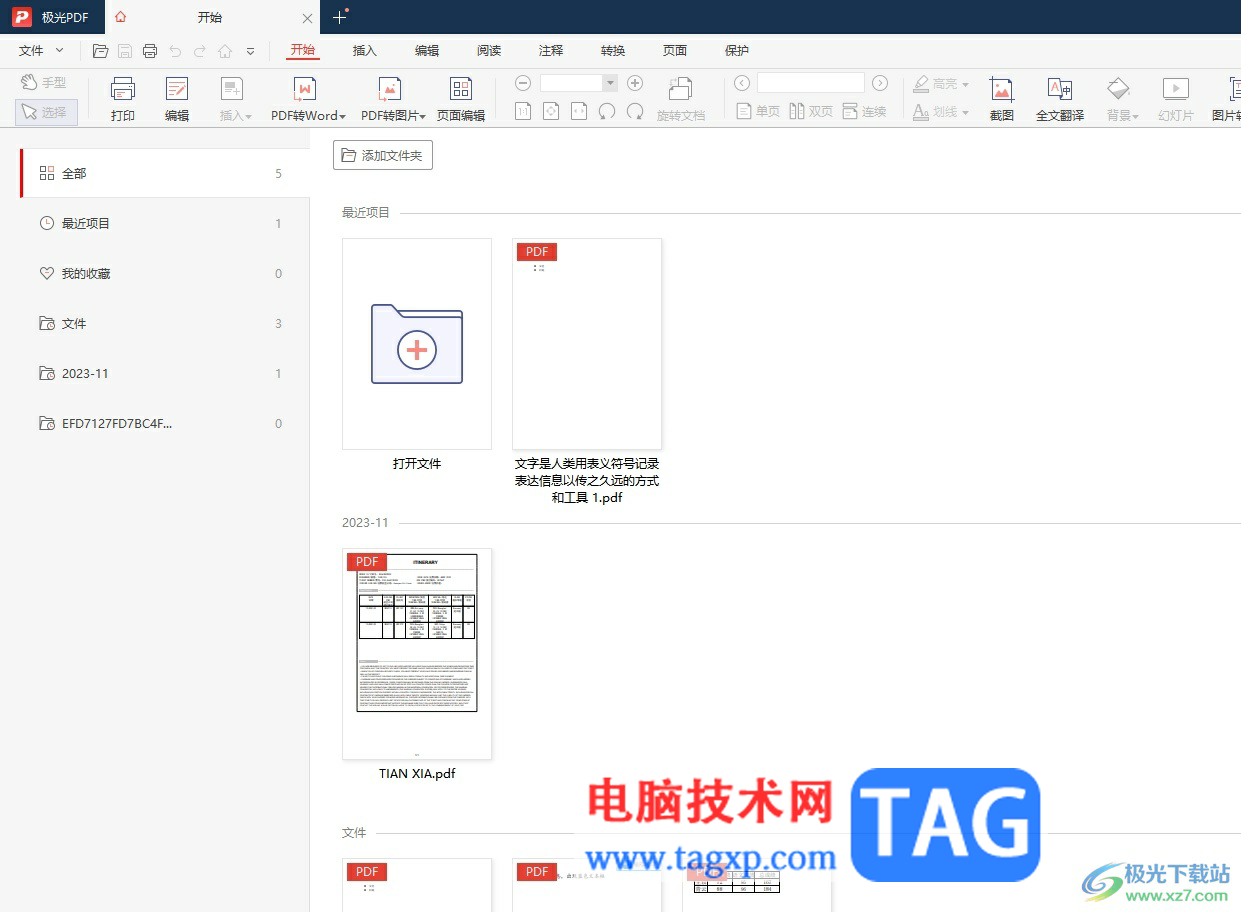
方法步骤
1.用户在电脑上打开极光pdf软件,并来到主页上点击需要编辑的pdf文件
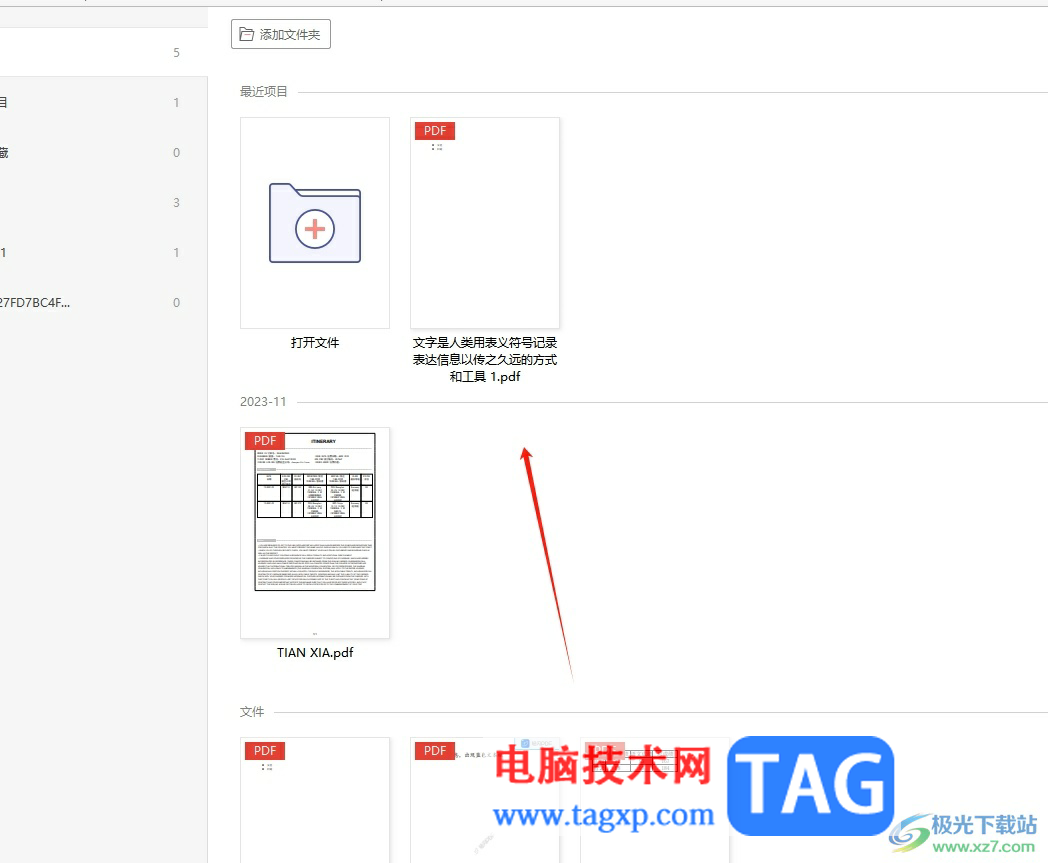
2.接着进入到pdf文件的编辑页面上,用户在页面上方的菜单栏中点击开始选项,显示出相关的选项卡后用户选择水印选项
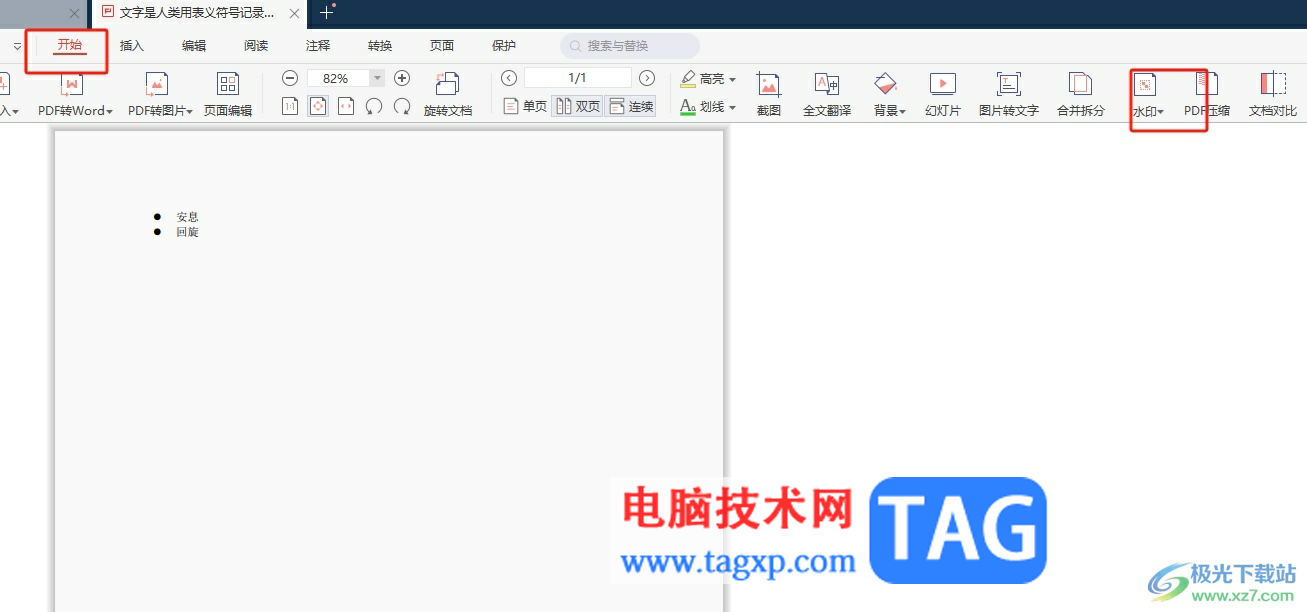
3.在弹出来的下拉选项卡中,用户点击其中的自定义水印选项
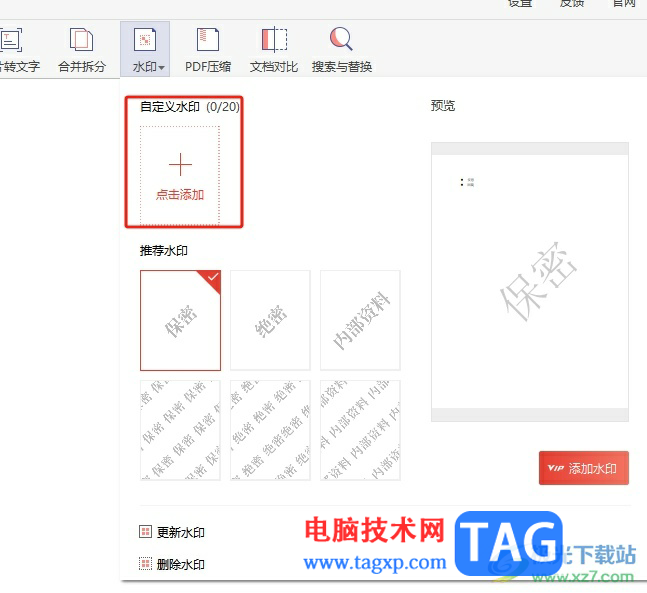
4.进入到添加水印窗口中,用户在图片水印选项卡中按下浏览按钮
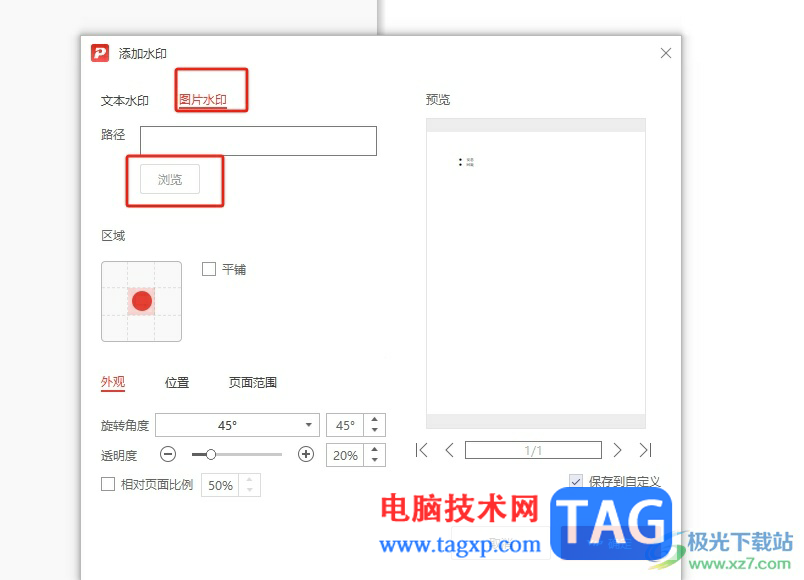
5.在打开的选择图片窗口中,用户选择喜欢的图片后按下打开按钮
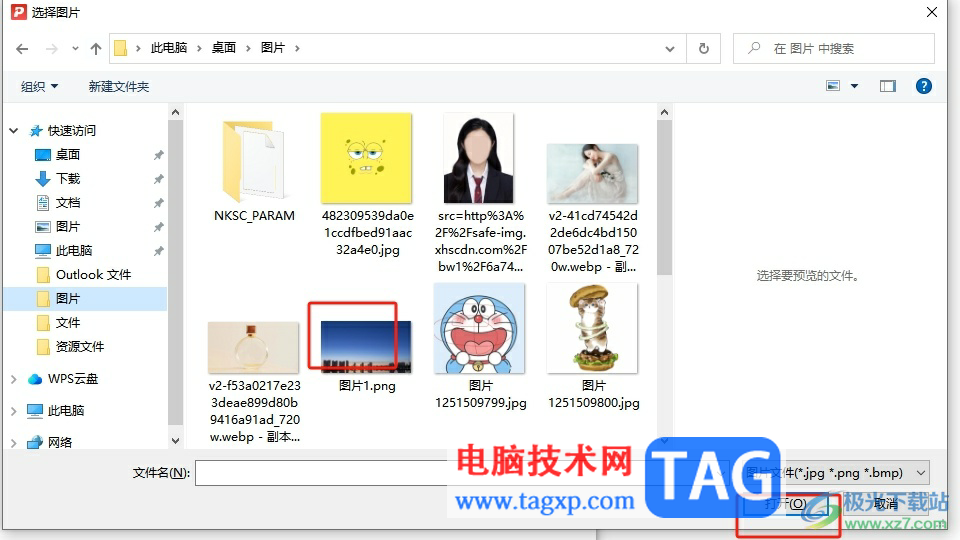
6.返回到添加水印窗口中,用户按照需求在外观、界面和页面范围板块中来设置相关的演示并按下确定按钮即可成功插入图片水印
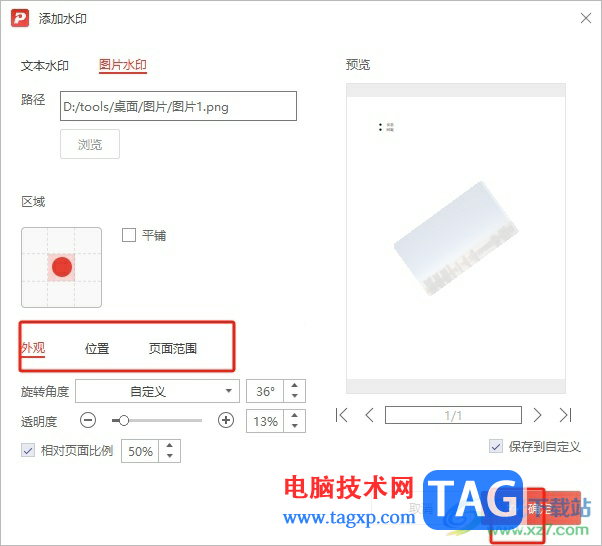
以上就是小编对用户提出问题整理出来的方法步骤,用户从中知道了大致的操作过程为点击开始——水印——自定义水印——图片水印——浏览——选择图片——设置位置、外观 、页面,方法简单易懂,因此感兴趣的用户可以跟着小编的教程操作试试看。