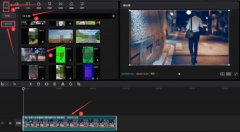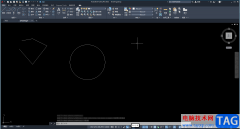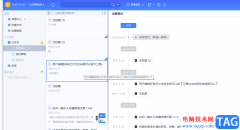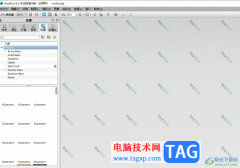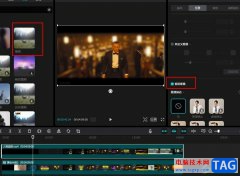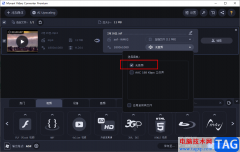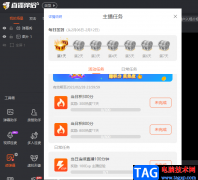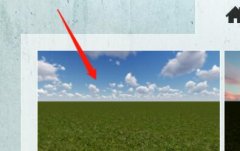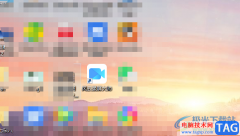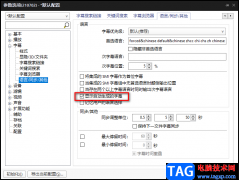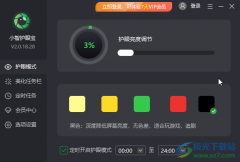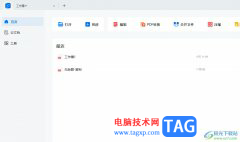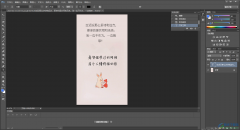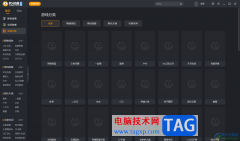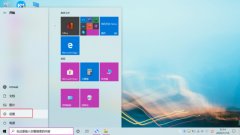gimp软件不仅可以进行图片图像尺寸的修改,也可以进行抠图操作,有时候我们会使用抠图功能将一张图片移动到另一张图片上,有时候我们又需要将图片中的背景更换成自己想要的背景,于是需要使用到抠图功能进行操作,而在gimp中,你想要使用抠图功能将图片的背景修改成自己想要的一张背景颜色的话,那么我们就需要有多个步骤来完成这样的操作,比如我们经常要使用到一些证件照的情况,但是有时候需要证件照的背景颜色要求不一样,那么就可以通过该软件进行背景颜色的更换,不过针对这样的操作方法新手小伙伴们是比较困难的,因此在操作的过程中一定到一步一步按照步骤来操作即可,下方是关于如何使用gimp更改图片背景颜色的具体操作方法,如果你需要的情况下可以看看方法教程,希望可以对大家有所帮助。
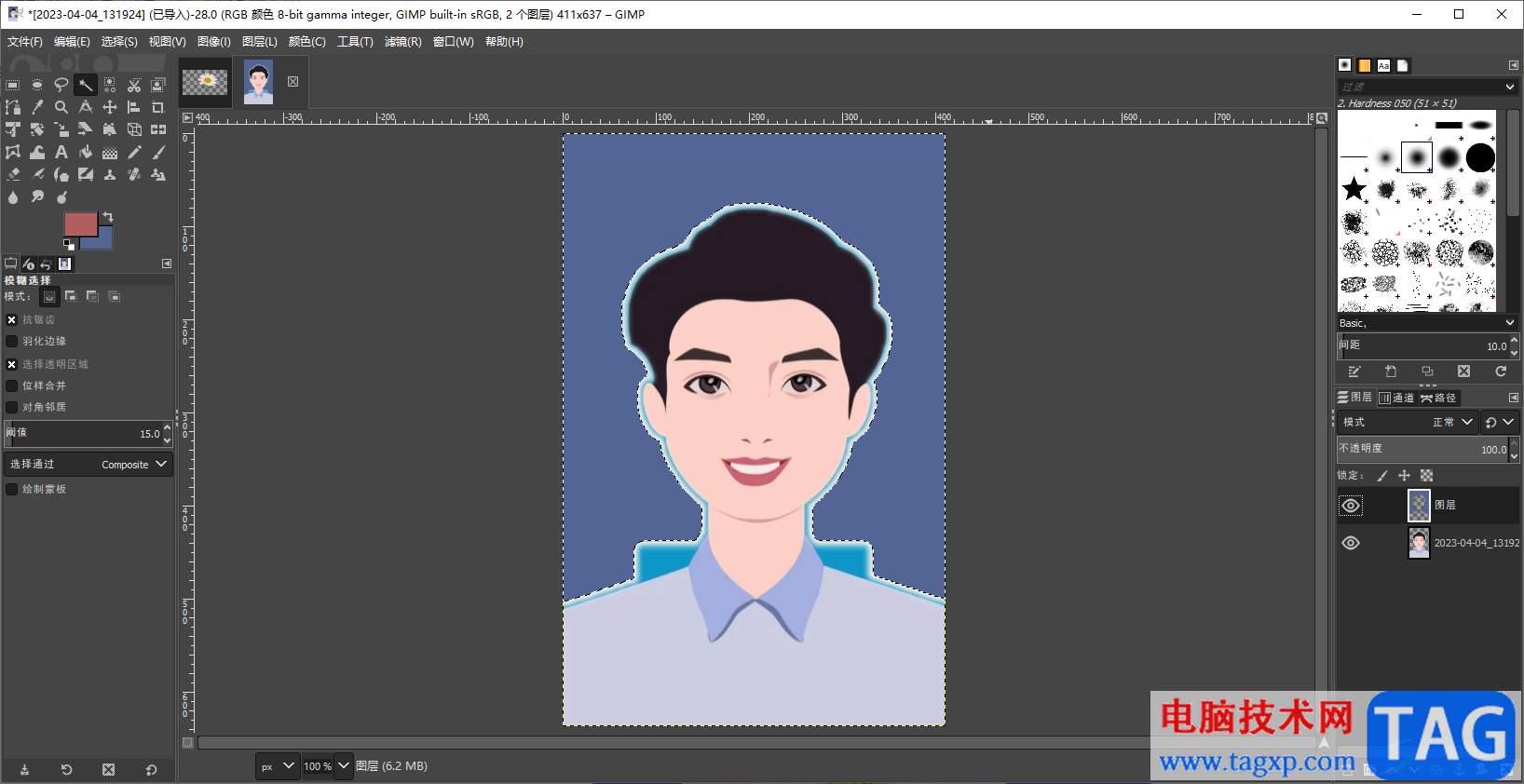
方法步骤
1.首先我们需要将左上角的【文件】选项点击打开,我们选择在下方选择【打开】选项进入。
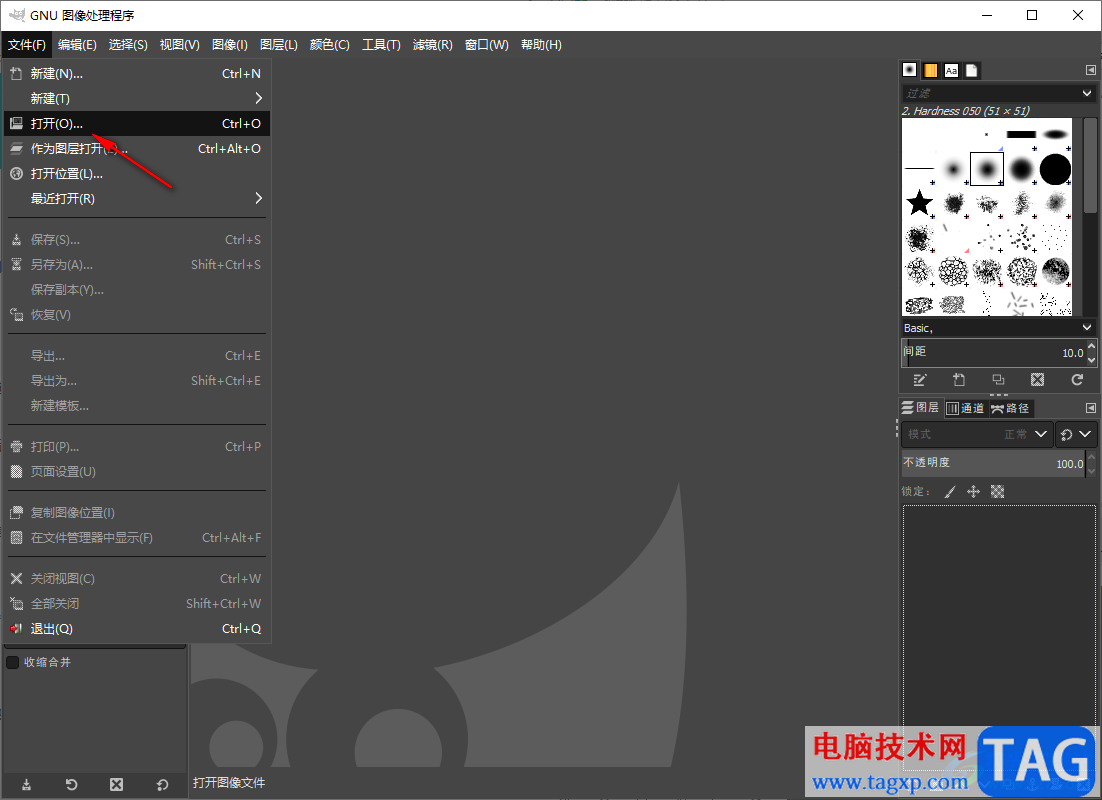
2.进入之后,在打开的页面中将左侧保存图片的文件夹点击打开,选择好自己想要设置的图片,之后点击右下角的打开按钮进行添加。
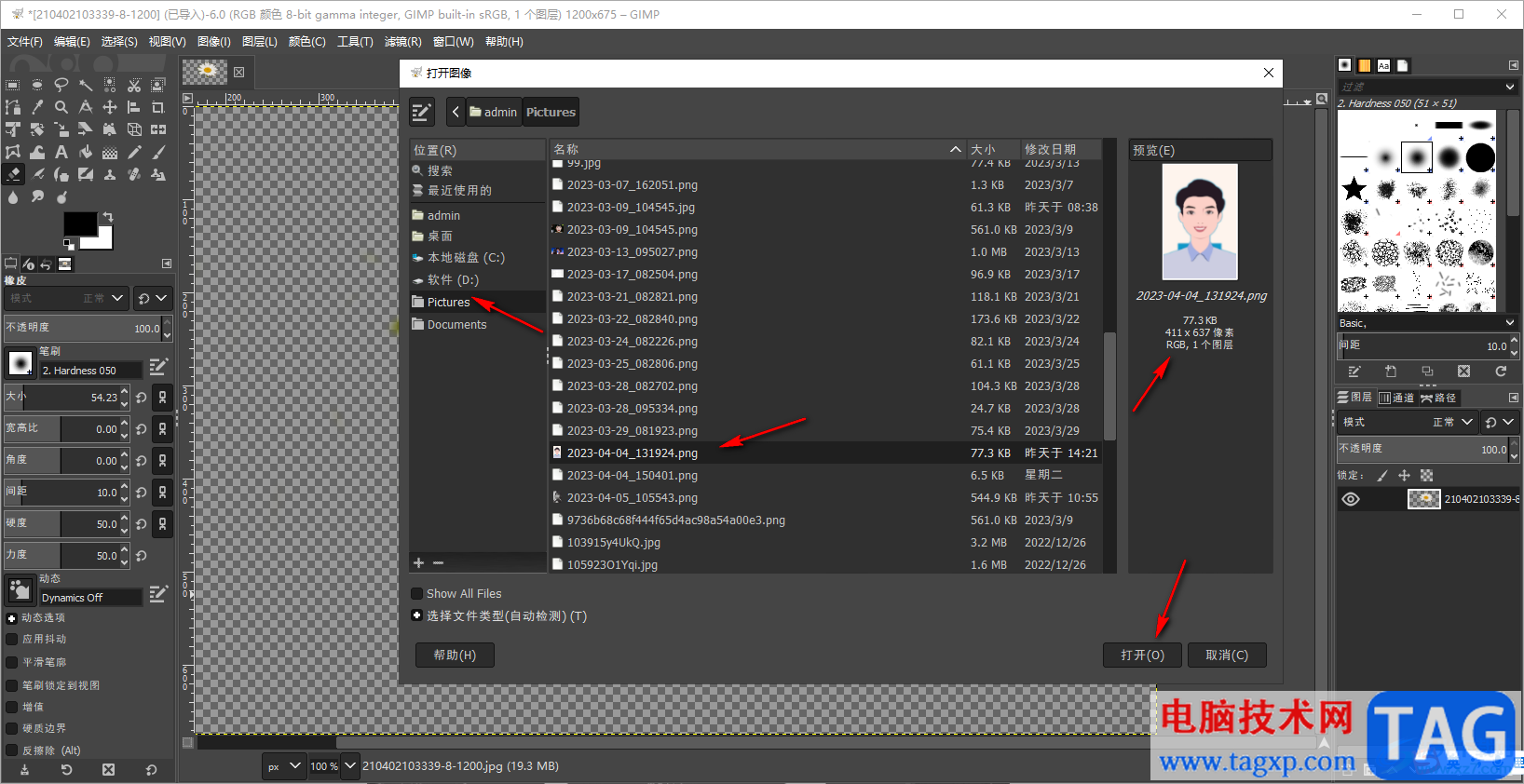
3.当我们将图片导入进来之后,我们将左侧工具栏中的【模糊选择工具】左键点击一下,然后在右侧的图片背景上进行点击一下,那么背景就会出现虚线选择框。
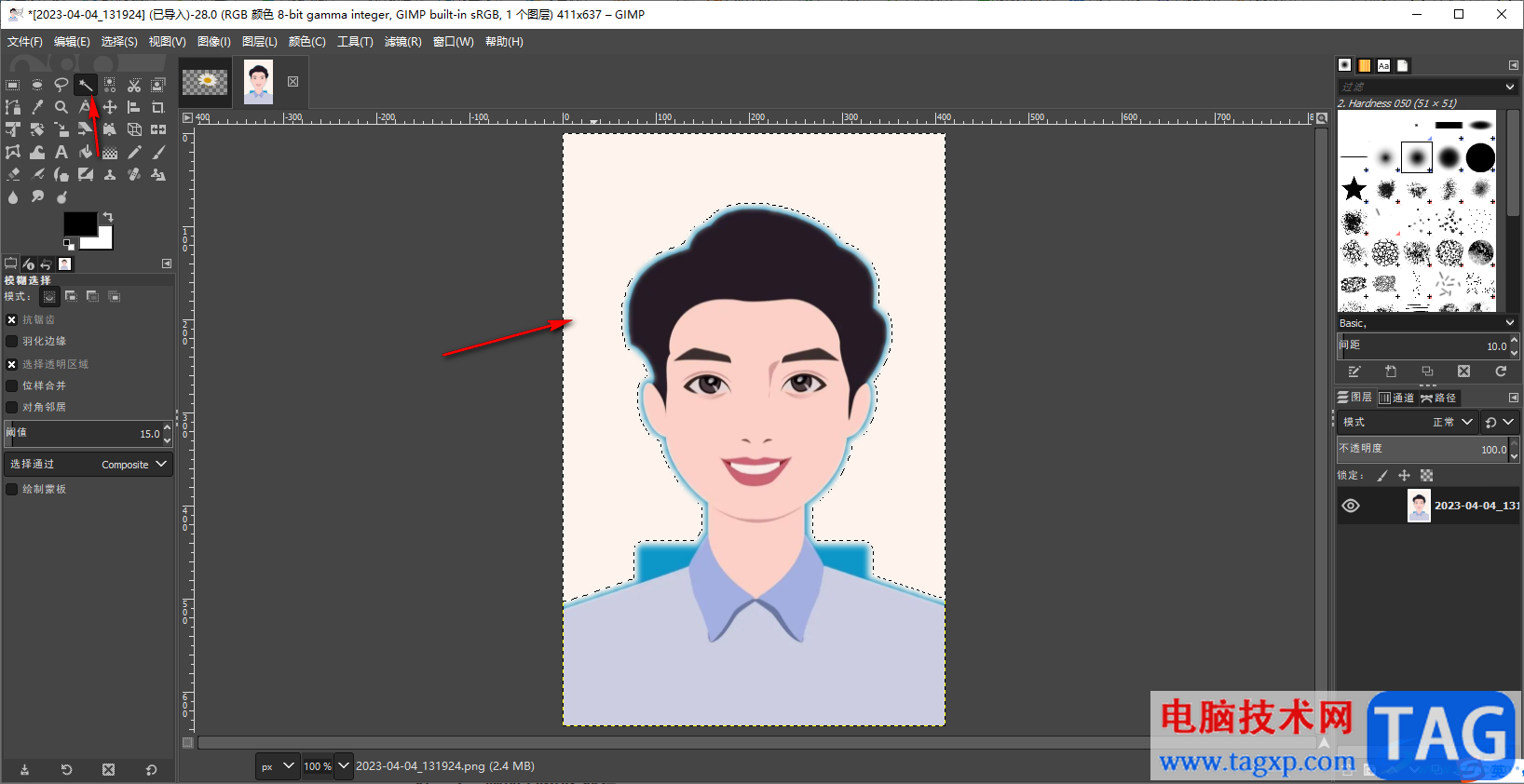
4.随后我们使用鼠标右键点击图片,在出现的菜单选项中依次选择【图层】-【透明】-【添加透明通道】。
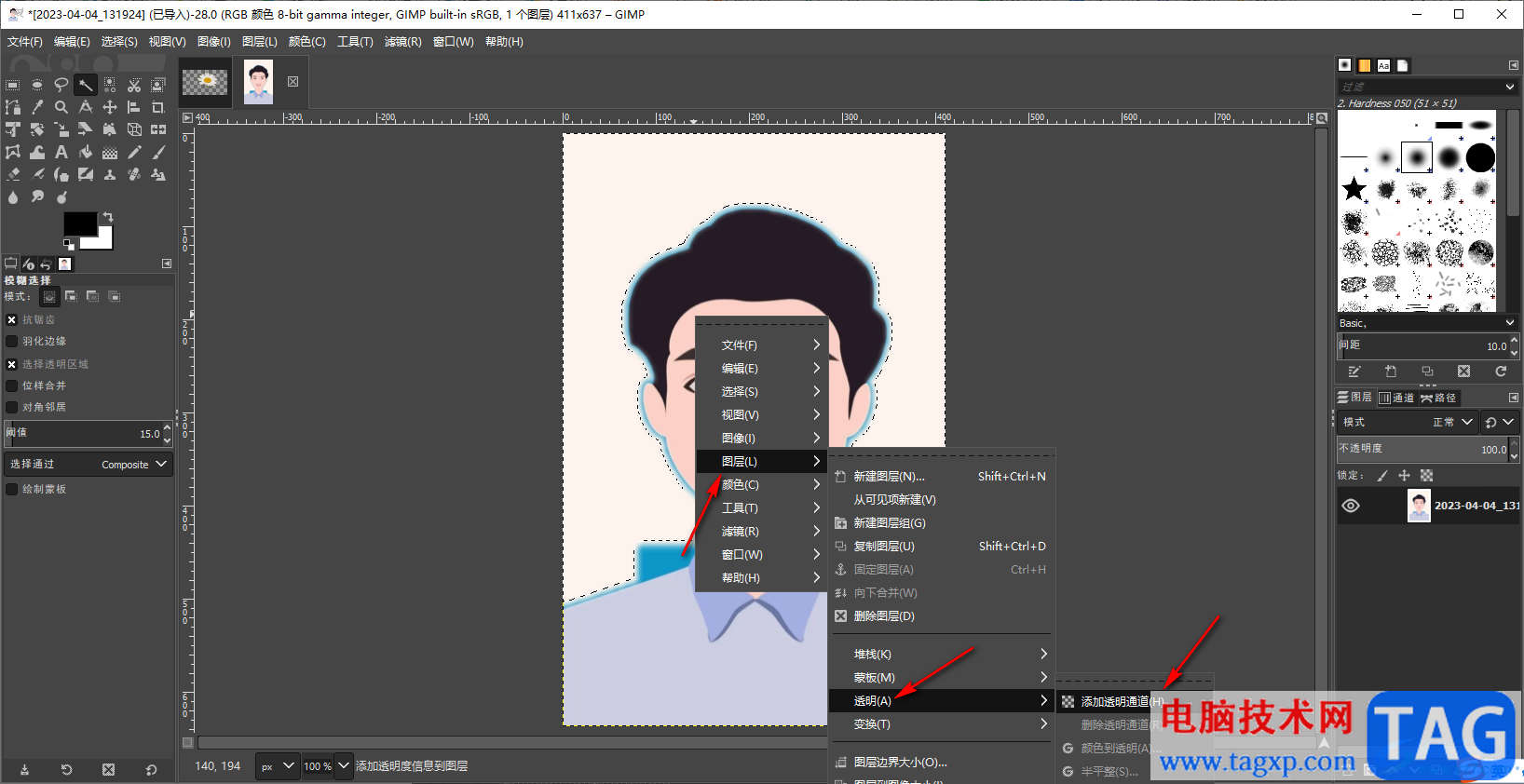
5.随后我们再右键进行图片点击,在菜单选项中选择【编辑】-【清除】。
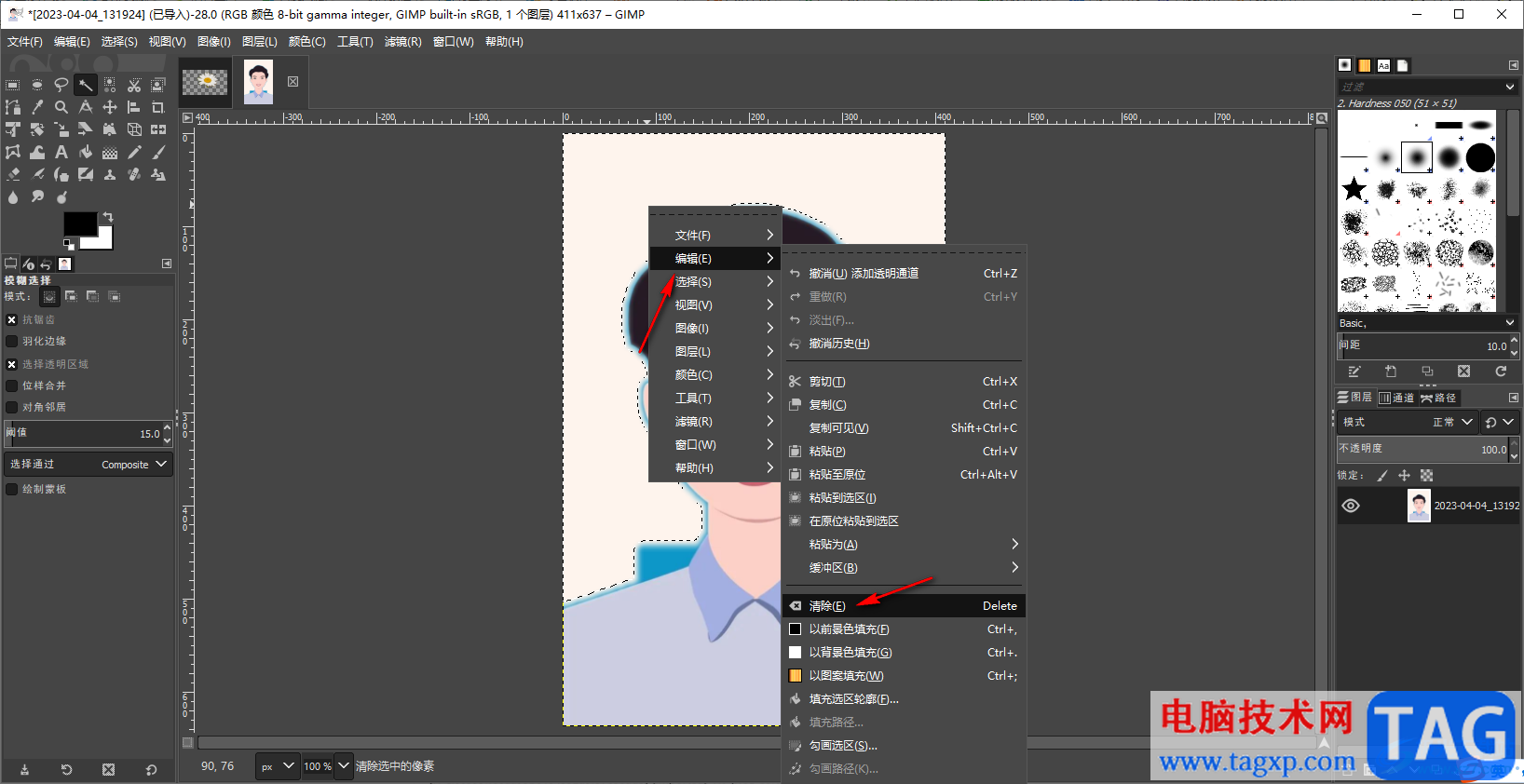
6.这时你会看到我们的图片的背景已经变成某明来显示了,如图所示。
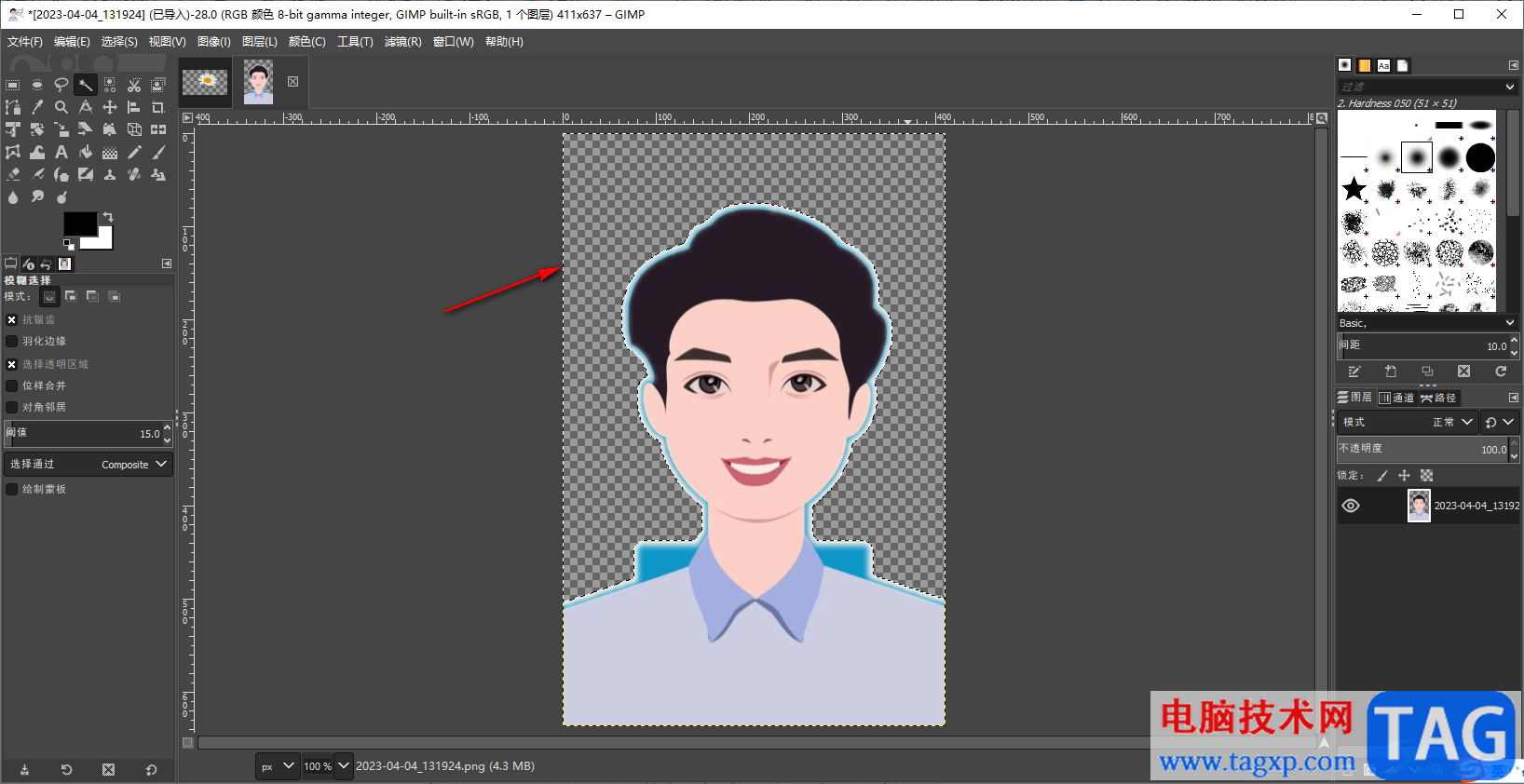
7.接着我们在右侧点击一下【新建图层】的图标,然后新建一个图层,如图所示。
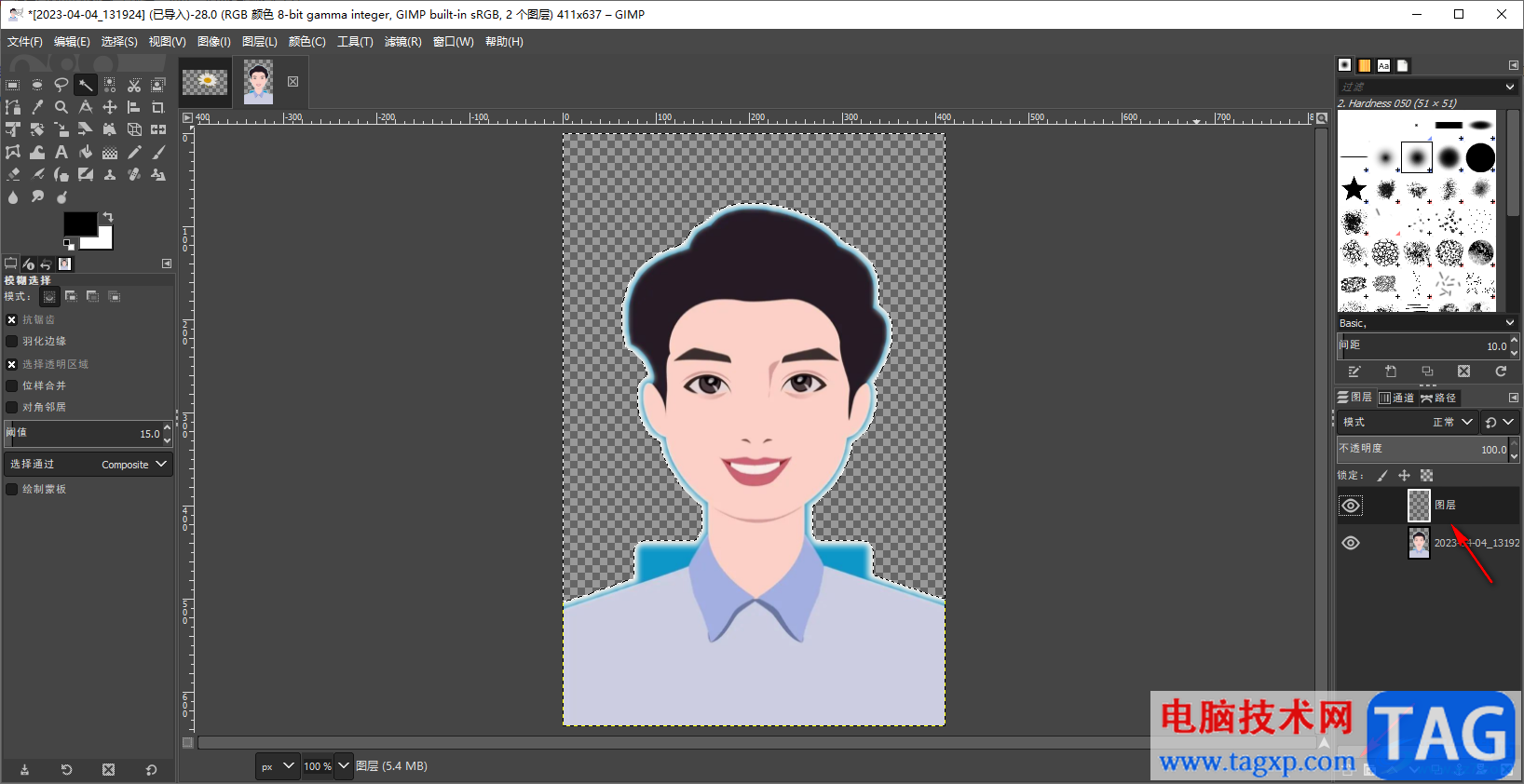
8.我们将原图像的图层前面的眼睛图标点击关闭掉,那么我们的图片就会完全变成透明来显示了,如图所示。
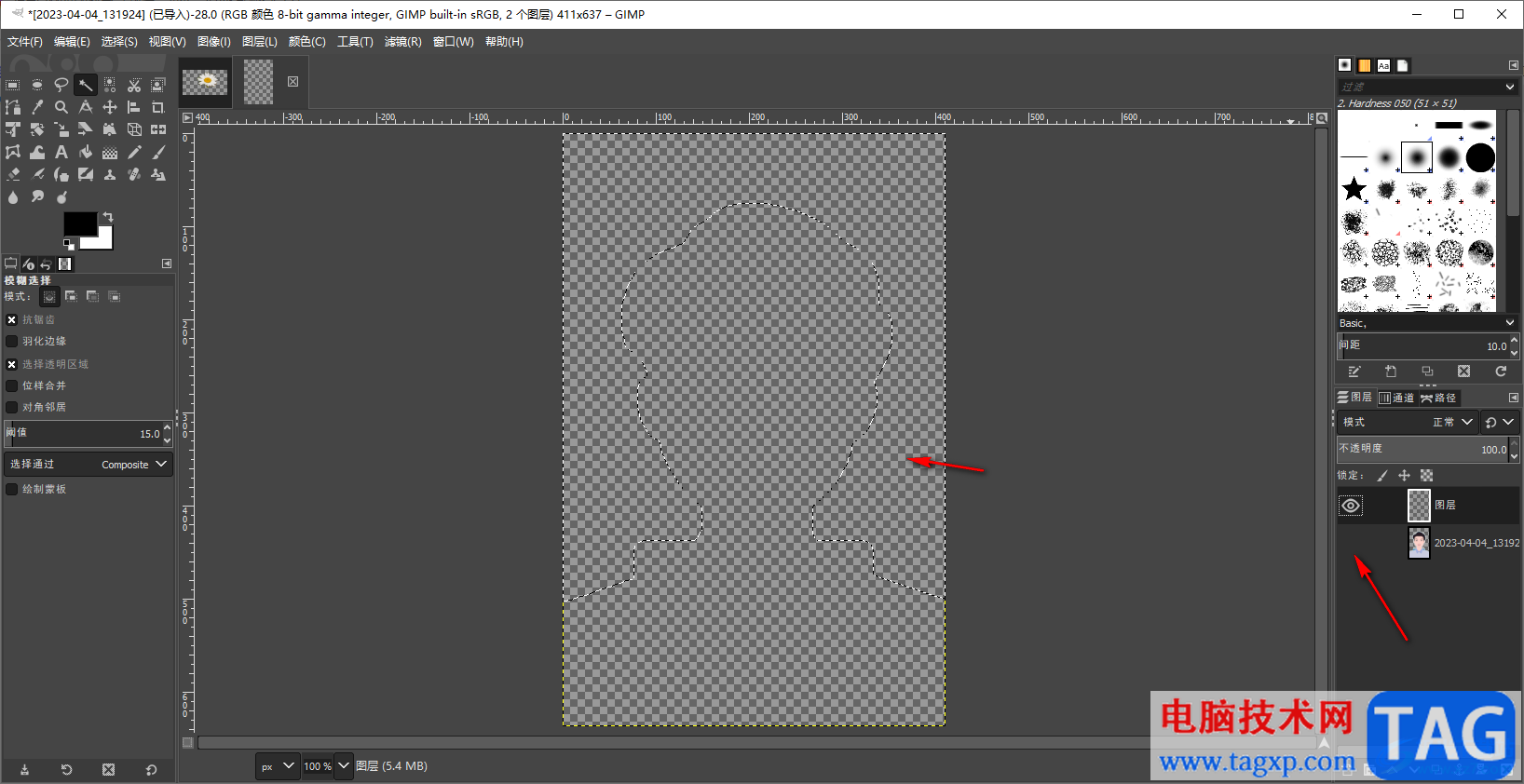
9.我们选择更换一下前景色和后景色,那么就点击一下左侧工具栏中的颜色框,更换成自己想要的颜色即可。
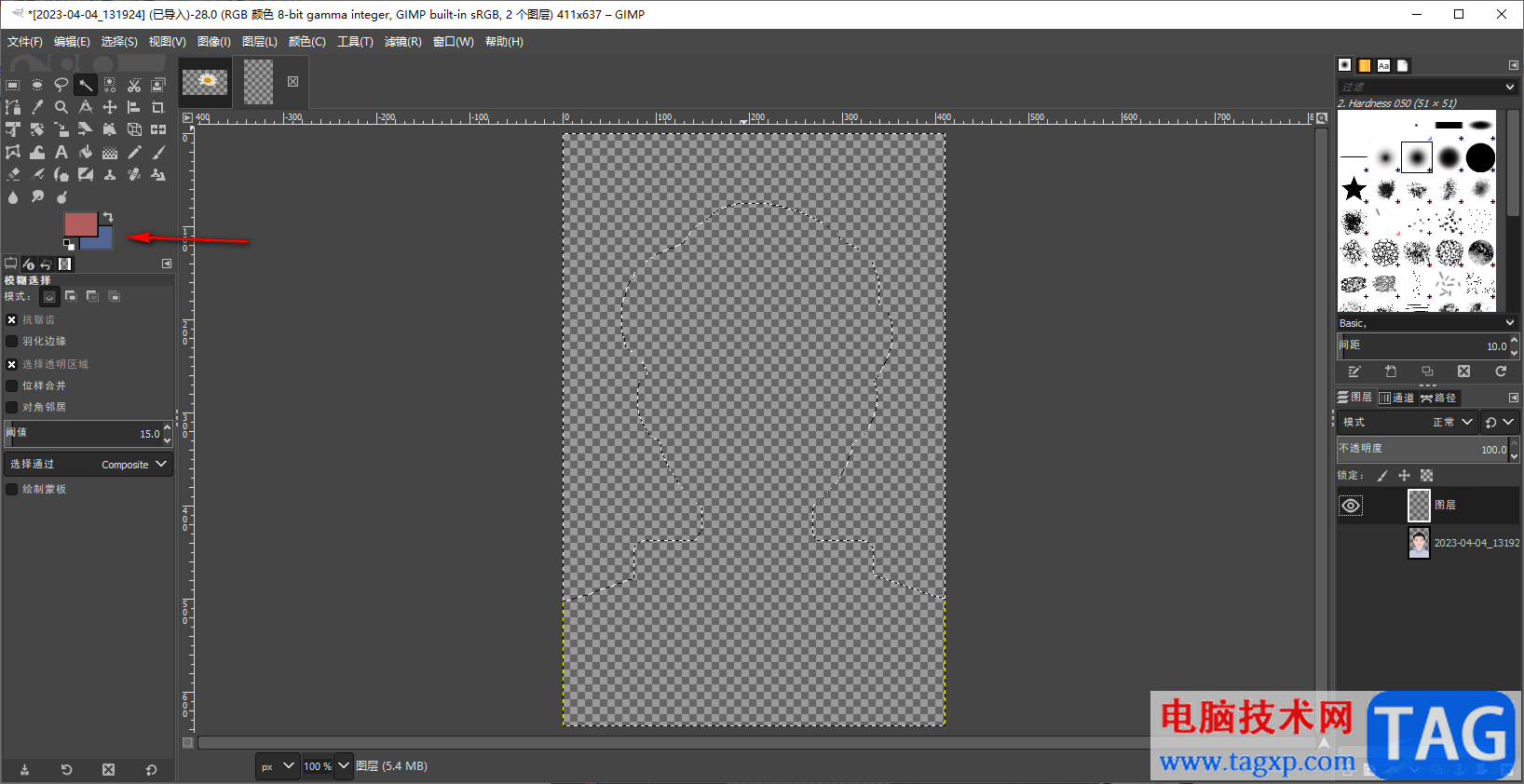
10.随后我们在图片上进行右键单击,选择【编辑】-【以背景色填充】,如图所示。
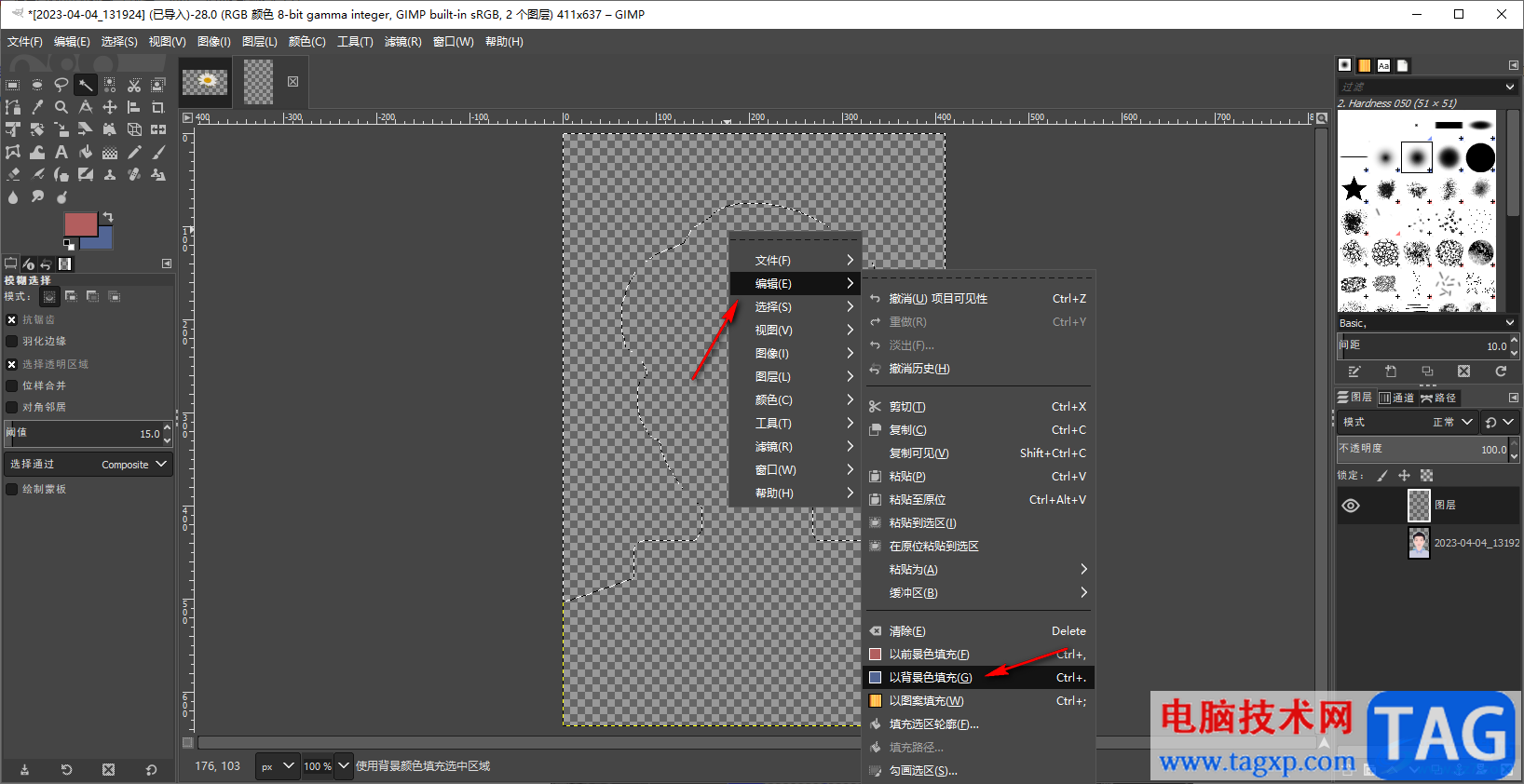
11.那么这时图片的背景就是我们刚刚选中的背景颜色,如图所示。
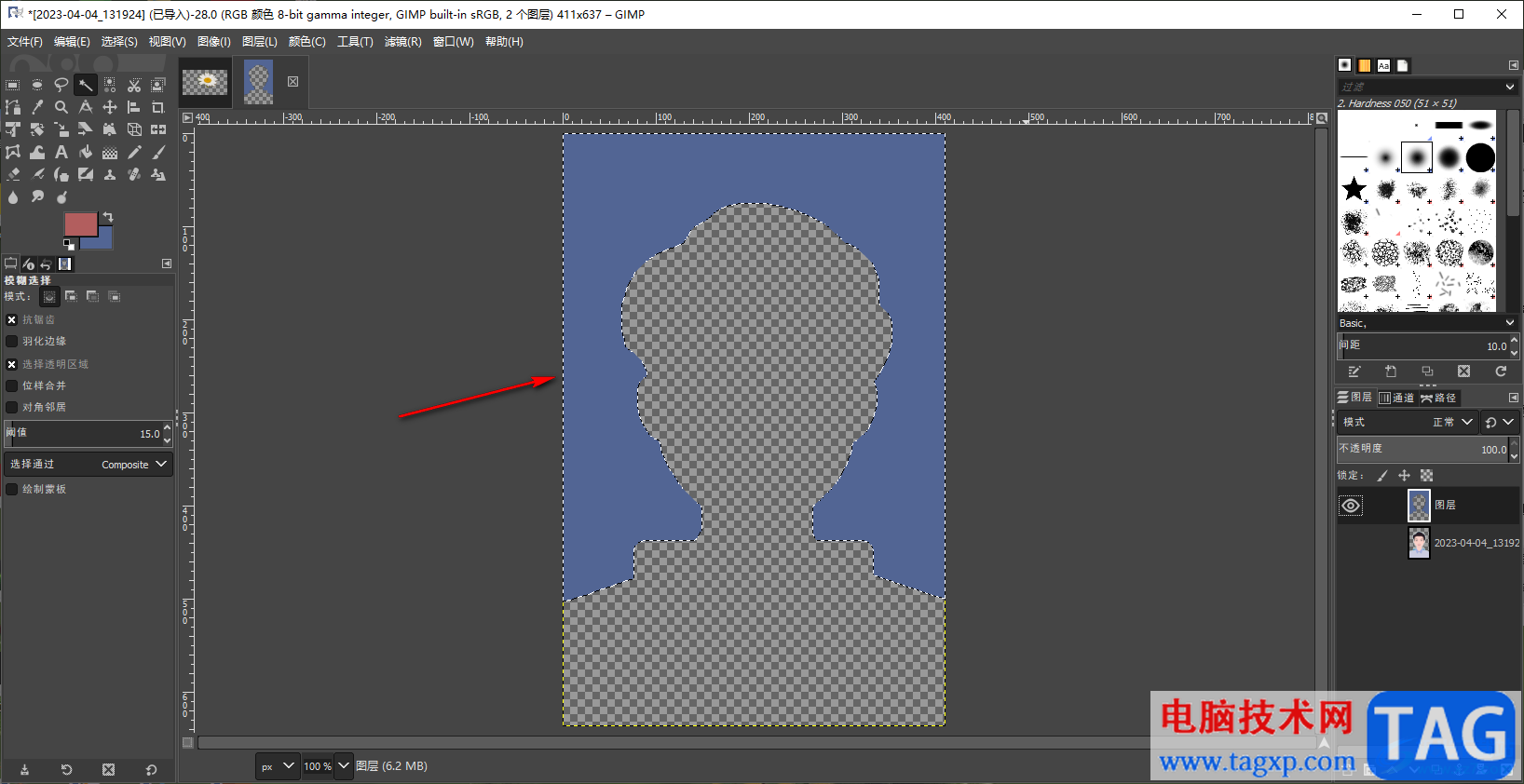
12.最后我们将右侧的原图像图层前面的眼睛图标点击打开,那么我们的图片就显示出来了。
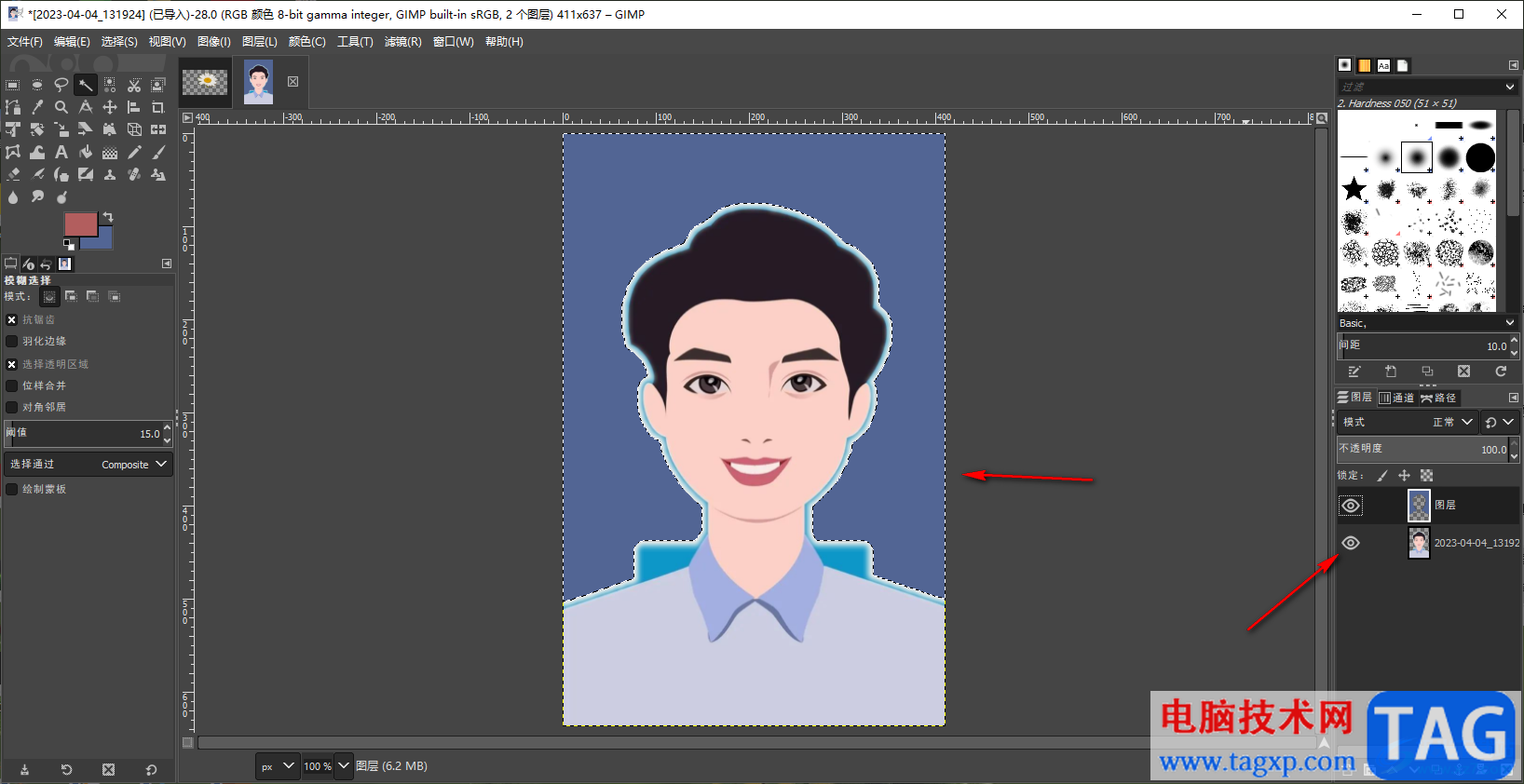
13.当我们设置好之后,就可以点击左侧上方的【文件】选项,然后点击【另存为】按钮进行图像的保存了。
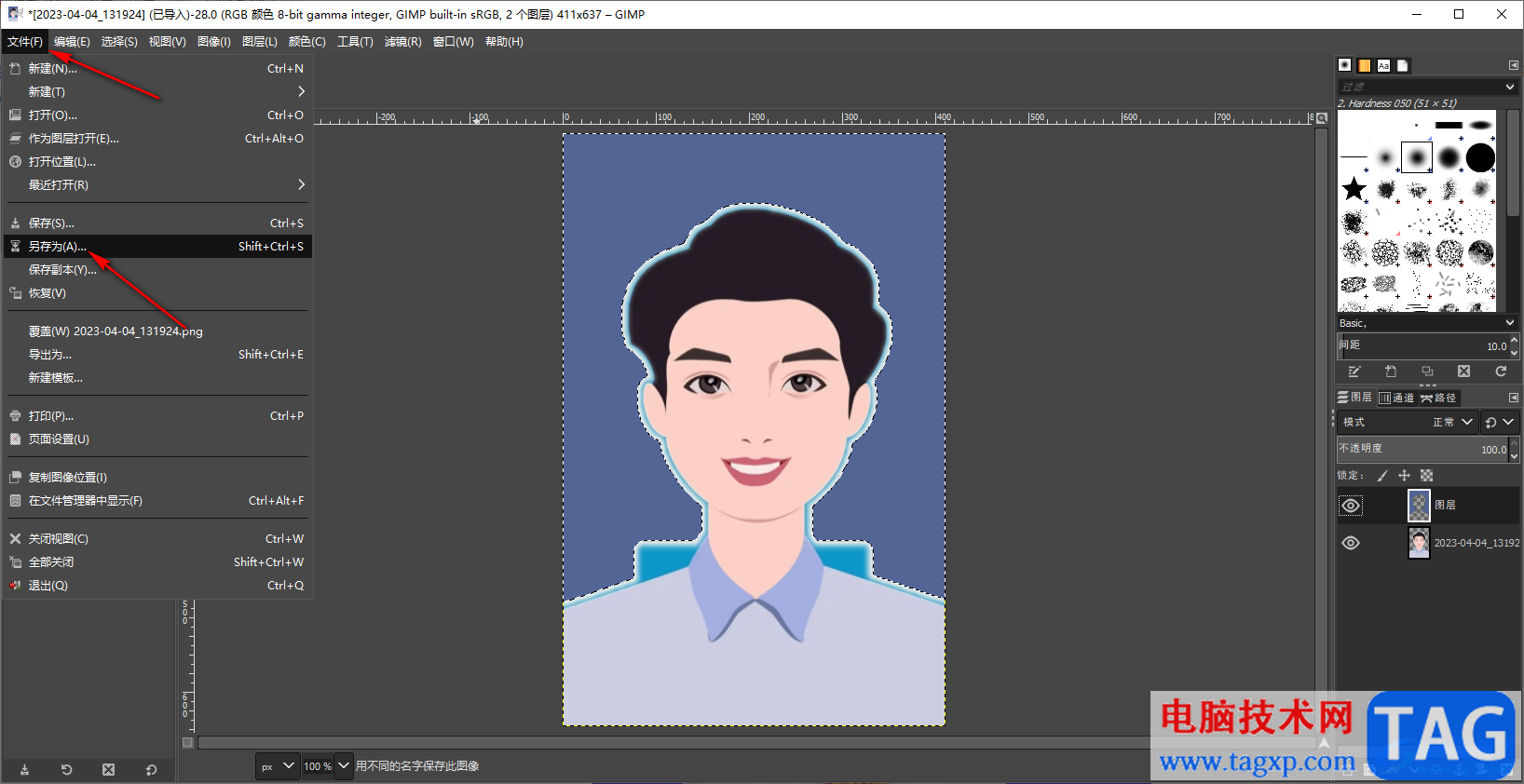
以上就是关于如何使用gimp更换证件照背景的具体操作方法,我们日常生活中,使用到证件照的几率还是挺多的,因此如果你需要的证件照需要更换一下背景颜色的话,那么我们就可以通过该软件来操作,上方是具体的操作方法,如果你需要的话可以操作试试。