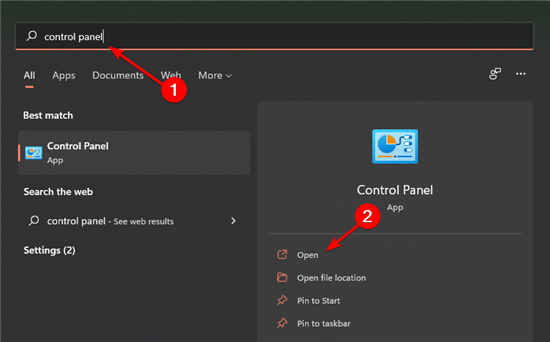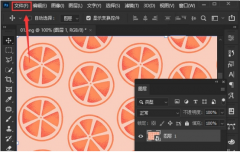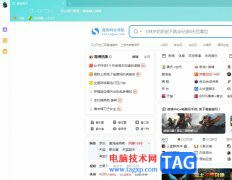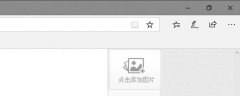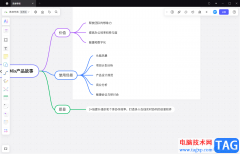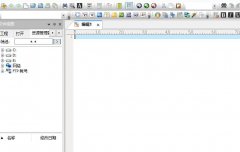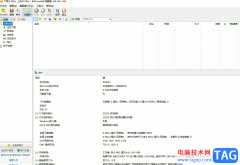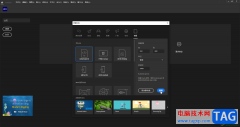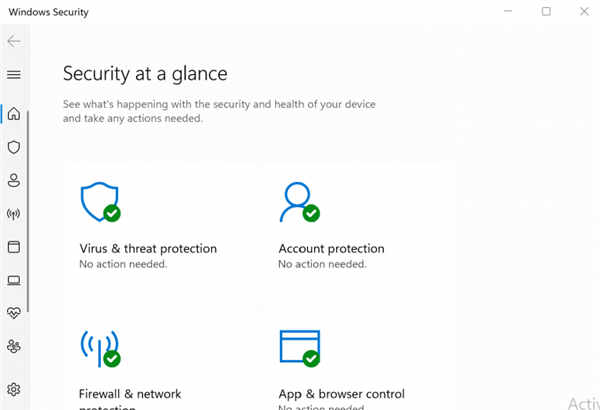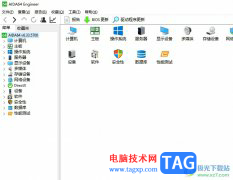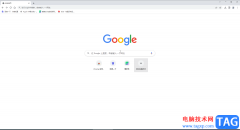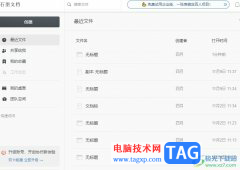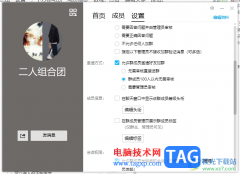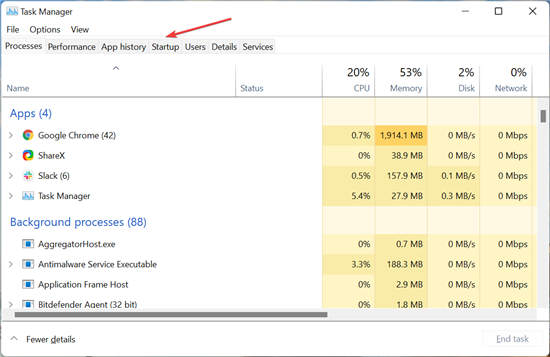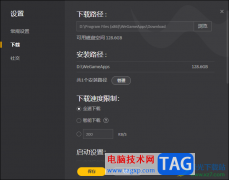edge浏览器成为当前十分热门的一款浏览器,在使用这款浏览器的过程中,常常会需要进行一些相关的设置,让我们更好的掌握该浏览器和更好的操作该浏览器,比如在该浏览器中有一个用户偏好设置的功能,该功能下包含了自动登录edge浏览器功能、外部链接功能以及允许工作或者学校网站单一登录等多种功能可以设置,是一个十分实用的设置功能,但是一些小伙伴不知道如何设置,下方是关于如何使用edge浏览器设置用户偏好设置的具体操作方法,如果你需要的情况下可以看看方法教程,希望对大家有所帮助。
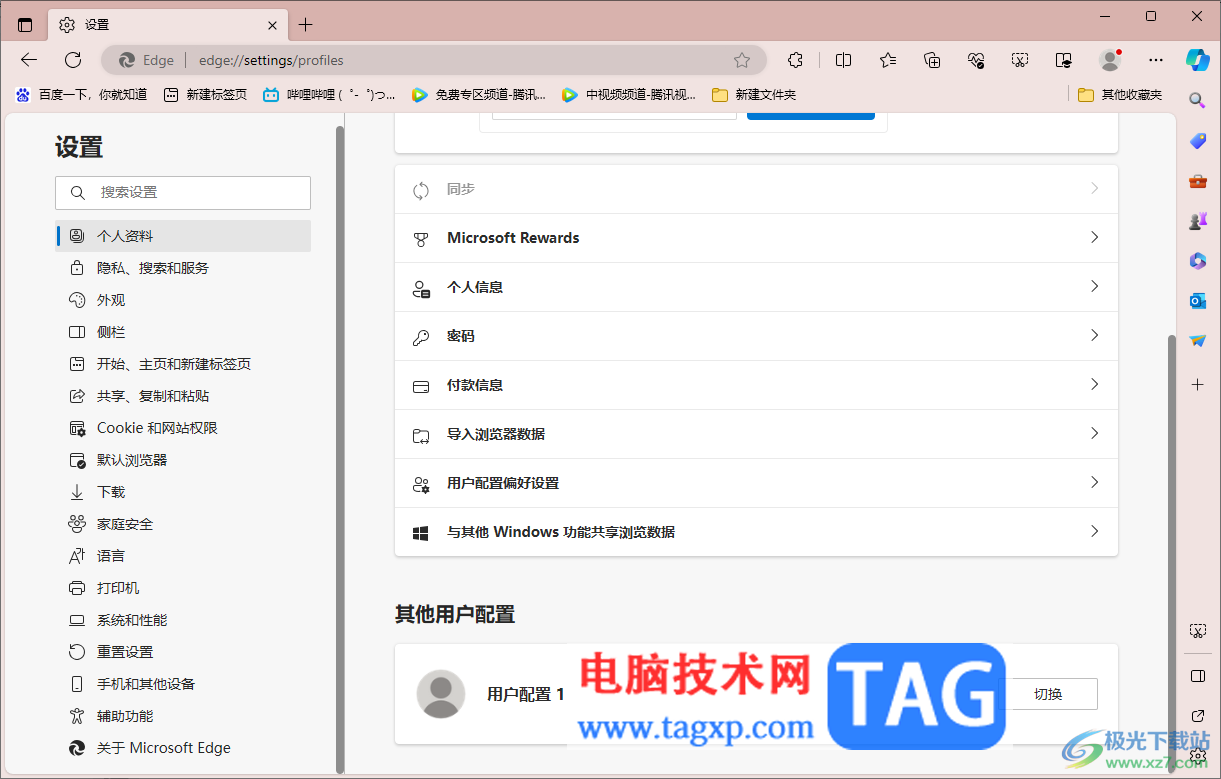
方法步骤
1.首先,我们需要将电脑上的edge浏览器进行点击,之后进入到页面之后将右侧上方的三个点图标点击打开。
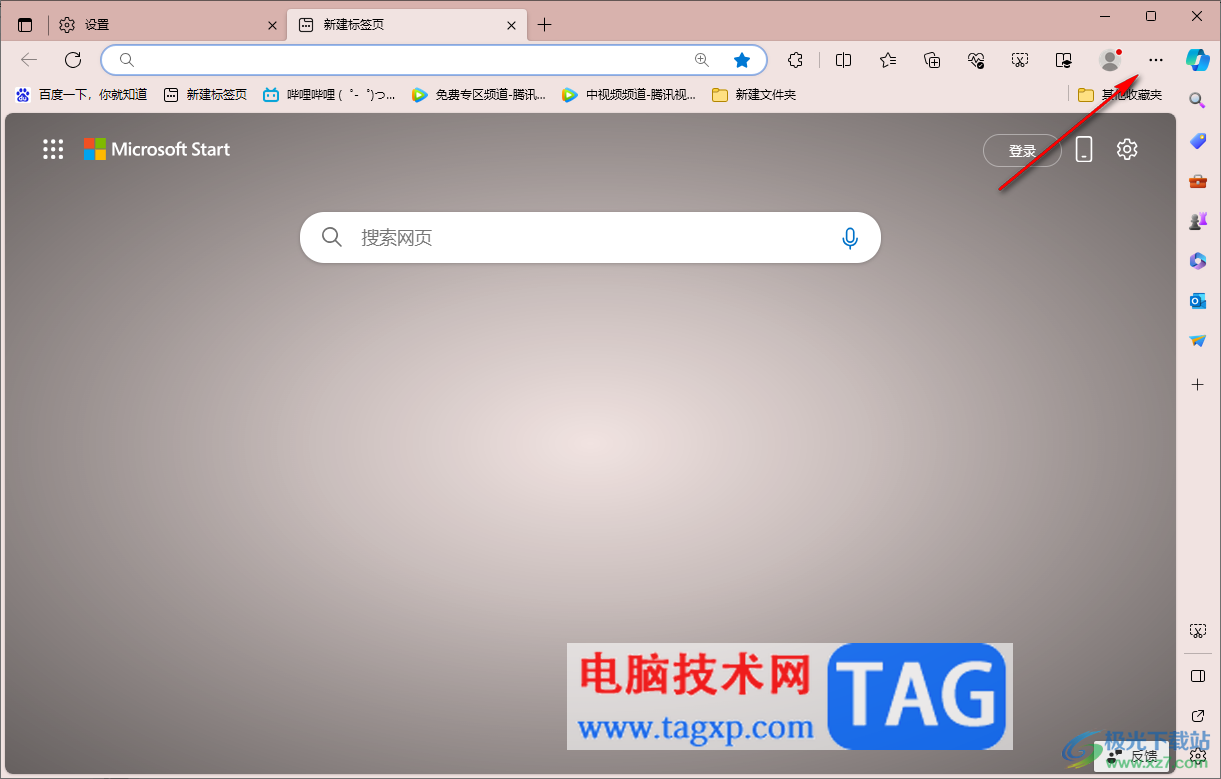
2.这时,我们可以在打开的下拉选项中将【设置】选项进行左键点击。
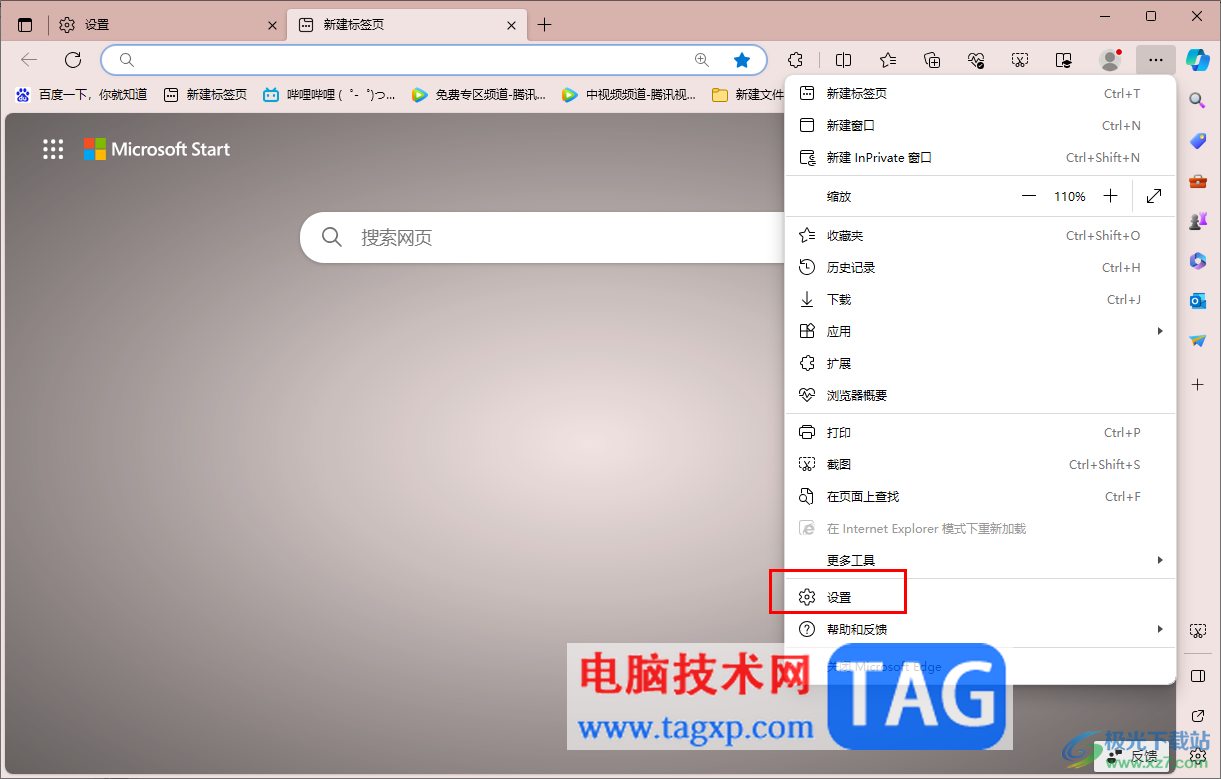
3.当我们进入到设置页面之后,在页面的左侧位置将【个人资料】选项进行点击。
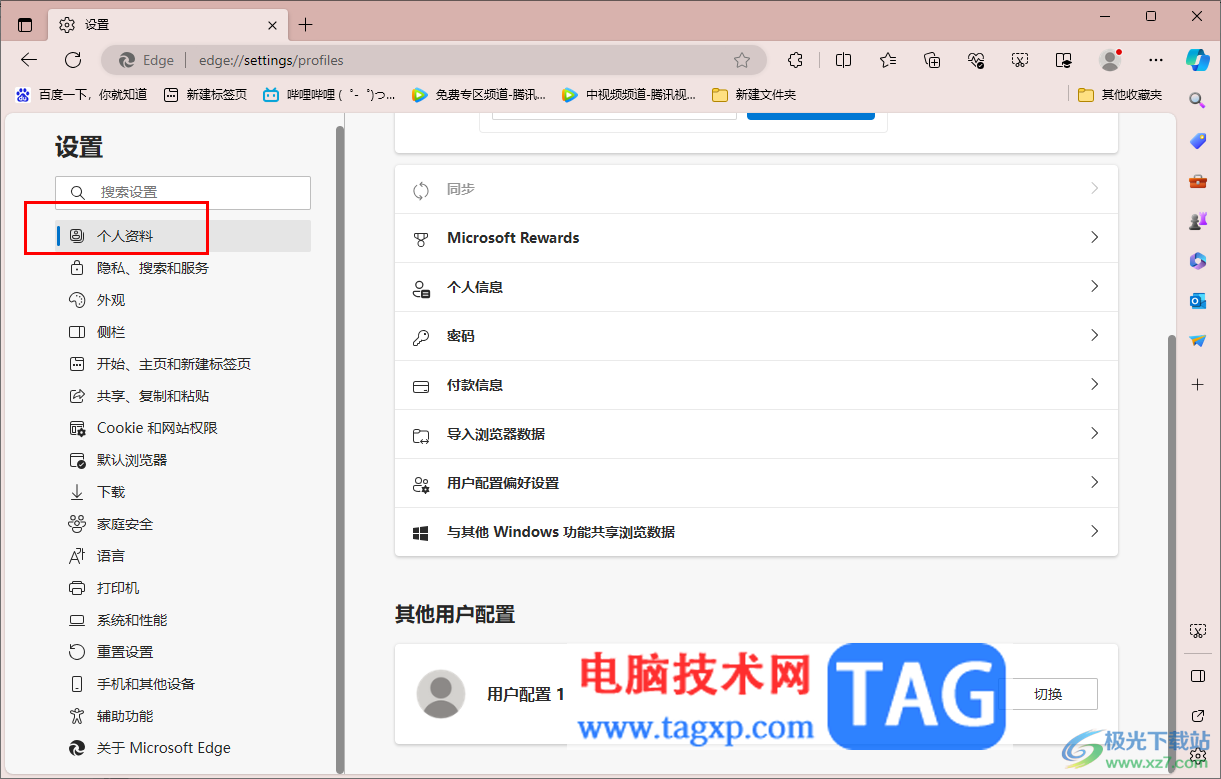
4.这时,就可以直接在右侧的页面中查看到【用户配置偏好设置】选项,我们需要将该选项进行点击进入到页面中。
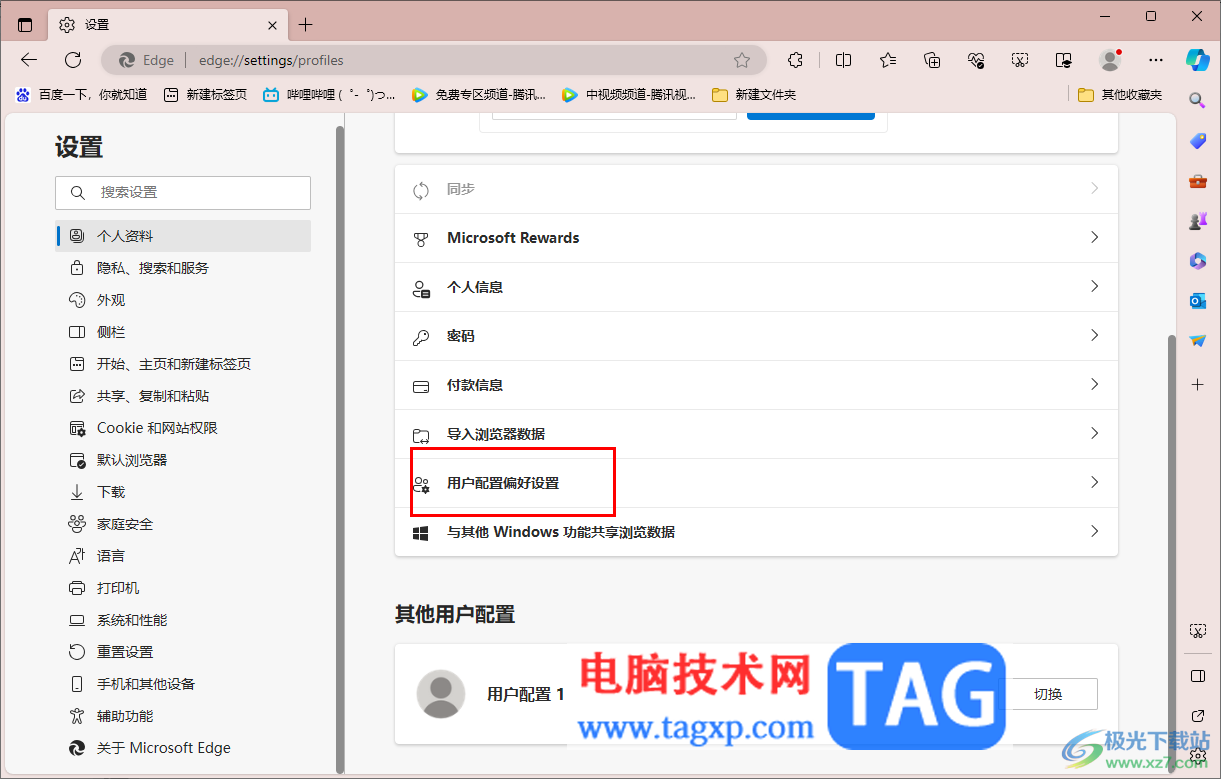
5.在打开的新页面中,可以将自动登录edge启用,也可以将【使用此配置文件允许工作或学校网站单一登录】后面的开关按钮启用即可,将该功能启用后,可以直接使用此配置文件登录该电脑中的工作或者学校网站,十分的方便。
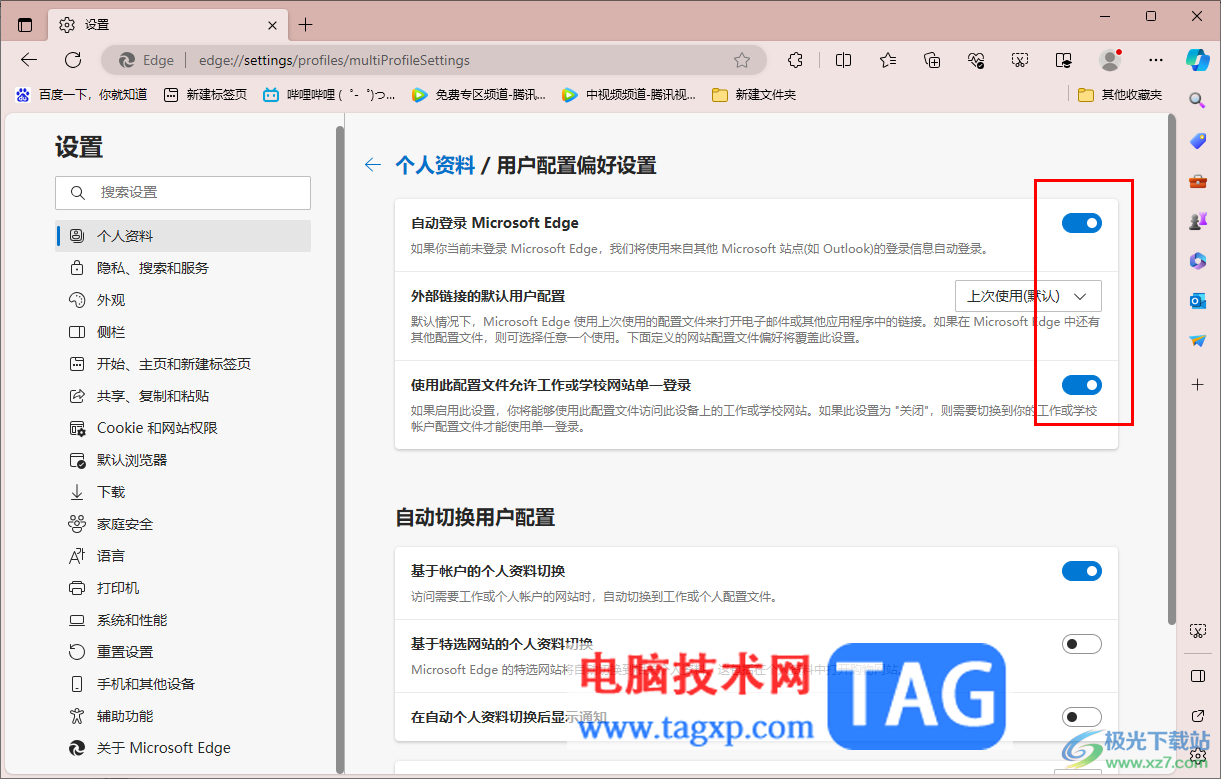
以上就是关于如何使用edge浏览器设置用户配置配好配置的具体操作方法,通过以上的设置方法可以让我们更好的使用该浏览器进行登录工作网站或者学校网站等,操作起来十分的方便,感兴趣的话可以操作试试。