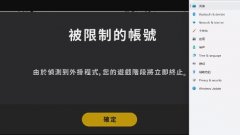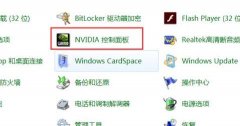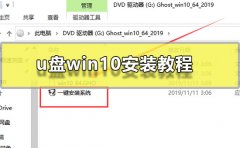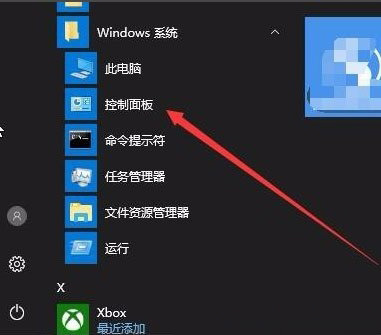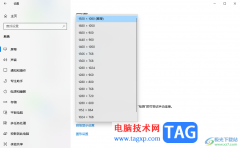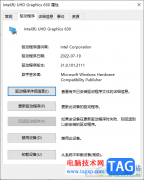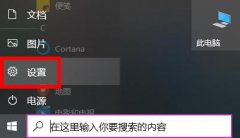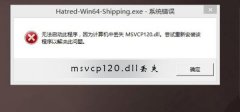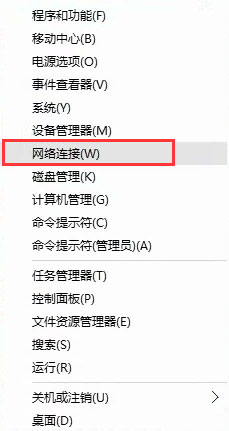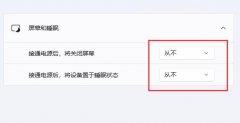win10电脑被大家喜欢和广泛使用,其中在win10电脑中提供了一个截图工具,如果你电脑中没有安装任何的截图工具,那么想要进行快速截图和编辑截图的话,可以通过win10电脑中的截图工具进行操作,win10自带的截图工具提供了窗口模式、矩形模式、全屏模式任意格式等截图类型,因此你可以根据自己的需求来选择截图方式进行截图即可,并且还可以自定义设置一下截图的延迟时间,下方是关于如何使用win10进行截屏的具体操作方法,如果你需要的情况下可以看看方法教程,希望对大家有所帮助。
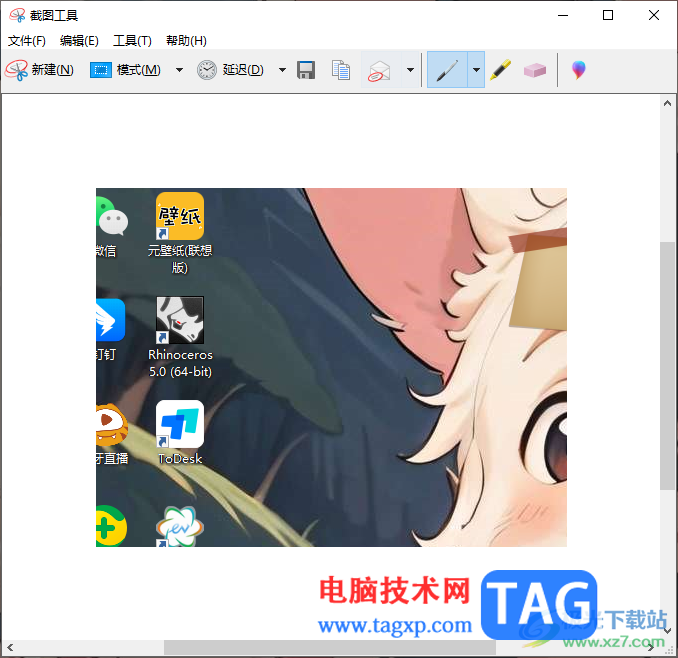
方法步骤
1.直接在wps中,将开始菜单点击打开,并且输入截图,即可显示出自带的截图工具,点击运行该工具。
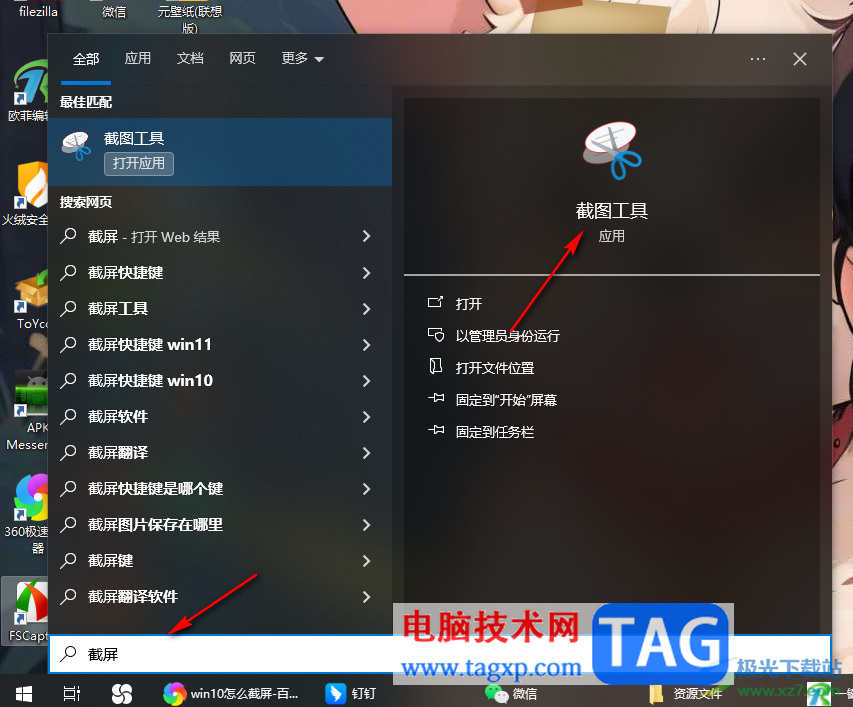
2.这时即可在页面上弹出一个截图工具的设置窗口,点击【模式】的下拉按钮,可以选择自己需要进行截图的模式。
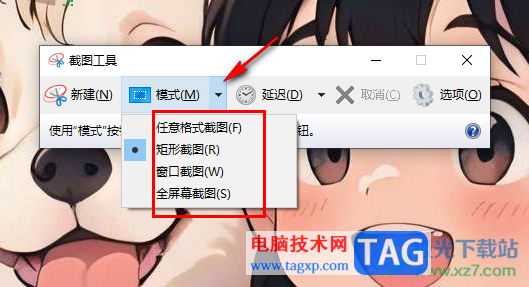
3.之后,还可以点击【延迟】的下拉按钮,可以设置一下在截图的时候,延迟截图的时间。
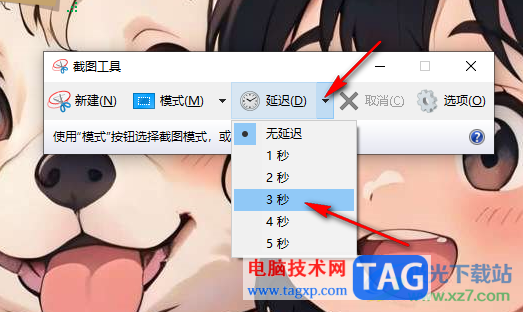
4.之后就可以点击【新建】按钮进行截图操作,如图所示。
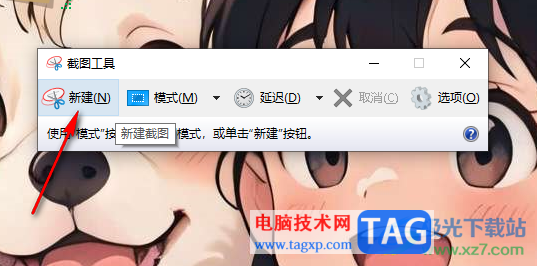
5.当你通过截图工具截图之后,就会自动的弹出该截图工具的编辑页面,在该页面中可以点击【文件】选项,选择【另存为】选项进行保存,或者是Ctrl+s进行保存。
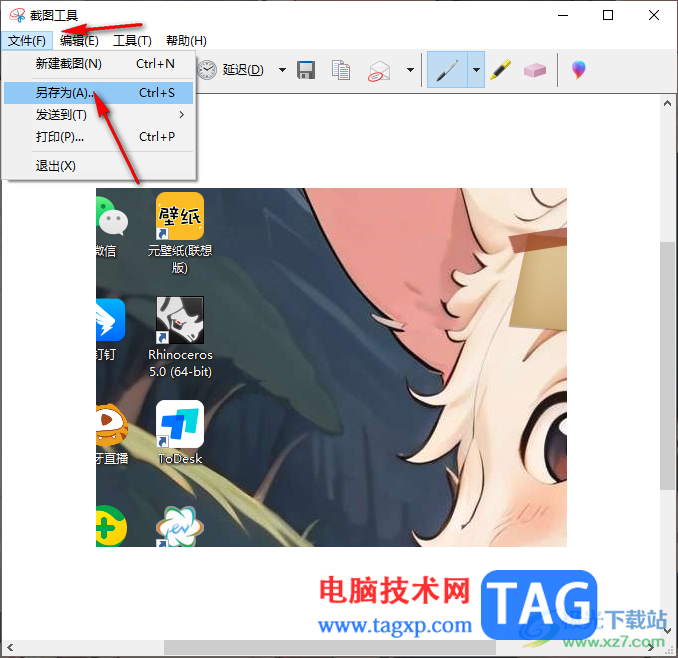
以上就是关于如何使用win10自带的截图工具进行截图的具体操作方法,在win10电脑中提供的截图工具是可以帮助我们进行任意模式截图的,且操作起来也十分的简单,感兴趣的话可以自己操作试试。