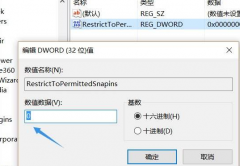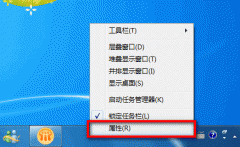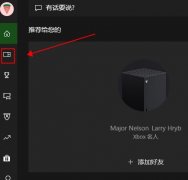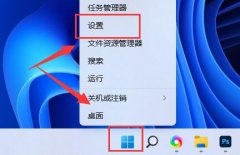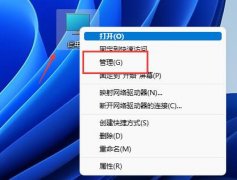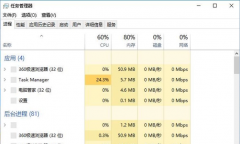win10是当前十分热门的电脑操作系统,大家都习惯使用了该系统,都不会想着将电脑进行升级更新到win11,但是有些时候难免会遇到一些操作问题,比如当你想要调整电脑系统的分辨率大小的时候,发现调整分辨率大小的功能无法使用,变成了灰色显示,这种情况多数是由于这两种原因导致的,一种是由于win10系统没有被激活,导致无法使用该功能,还有一种是由于显示适配器驱动程序没有更新到最新版本,我们可以通过更新驱动器来解决一下,下方是关于如何使用win10解决分辨率按钮是灰色的具体操作方法,如果你需要的情况下可以看看方法教程,希望对大家有所帮助。

方法步骤
1.如果你的电脑是激活的状态,那么我们就选择更新一下适配器驱动程序来解决,用鼠标右键点击桌面,在出现的菜单选项中选择【显示设置】。
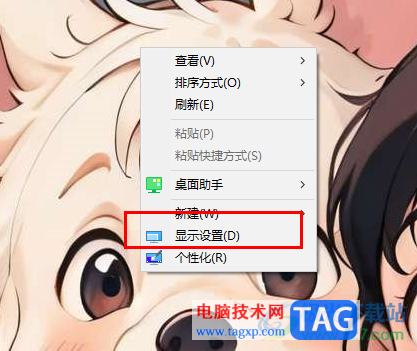
2.进入到页面之后,滑动页面,找到【高级显示设置】选项,点击该选项进入。
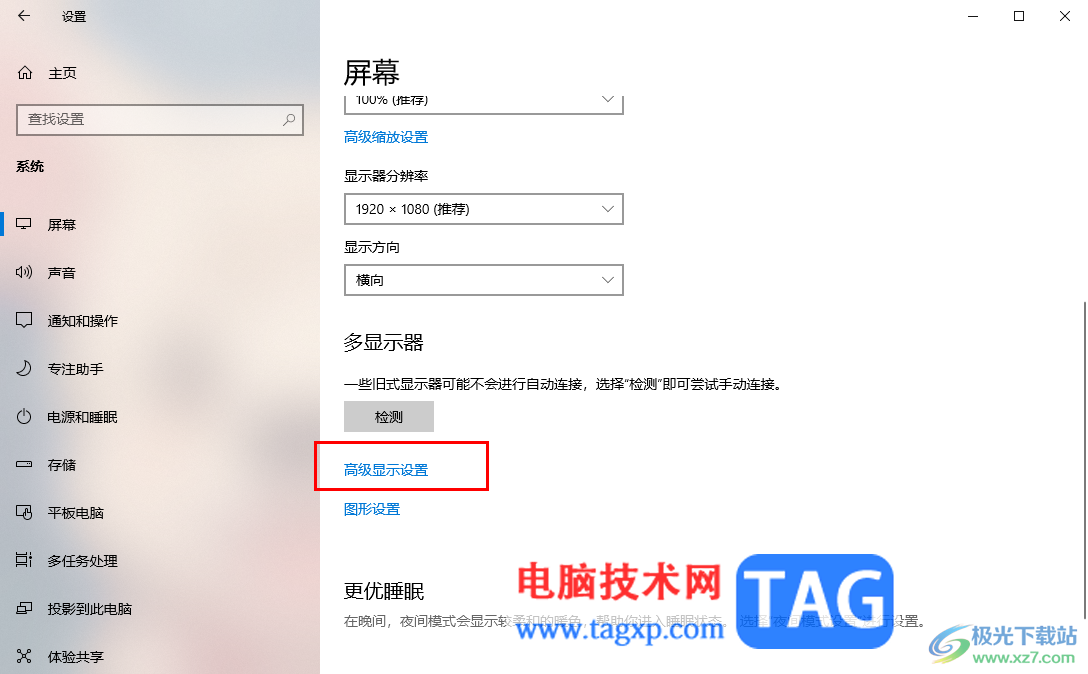
3.打开高级显示设置页面之后,在页面上有一个【显示器1的显示适配器属性】选项,用鼠标左键点击该选项。
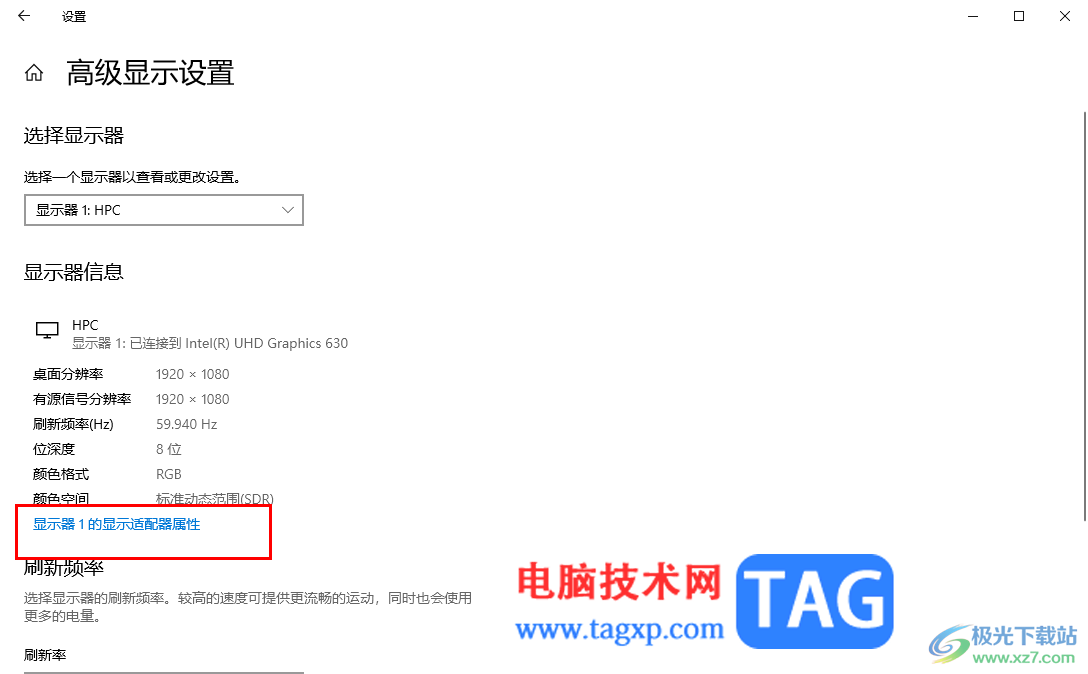
4.随后即可打开一个适配器属性窗口,我们点击【适配器】选项卡,然后点击【属性】按钮。

5.在打开的窗口中,点击【驱动程序】选项,在选项卡下点击【更新驱动程序】按钮,将当前的显示器适配驱动程序进行更新到最新版本即可。
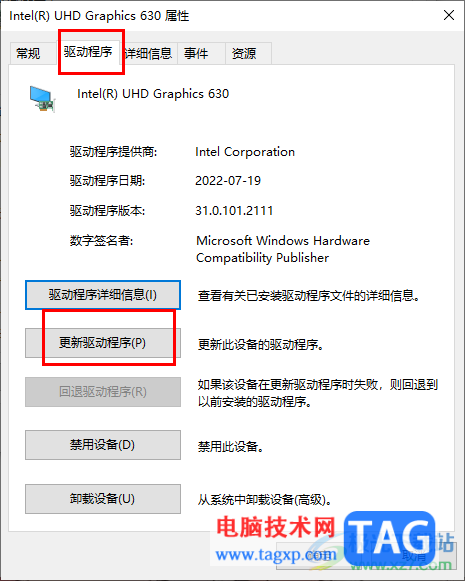
以上就是关于如何使用win10电脑解决分辨率是灰色的具体操作方法,分辨率设置选项是灰色的话,那么就可能是自己的电脑没有激活,如果是成功激活但是依然不能设置分辨率,那么就可以按照以上更新显示适配器驱动程序来尝试解决一下,感兴趣的话可以操作试试。