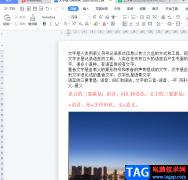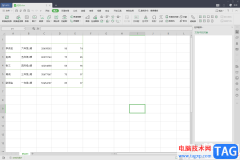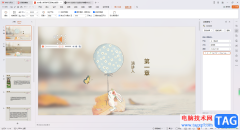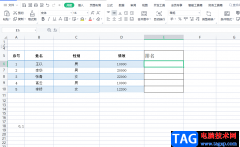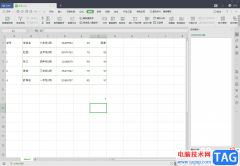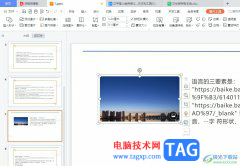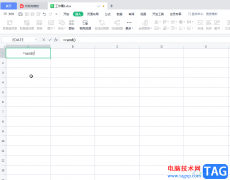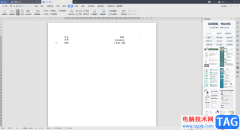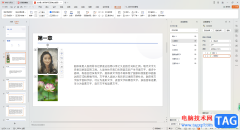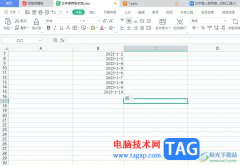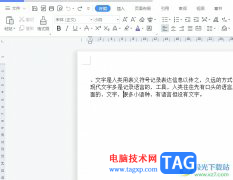目前wps对于办公小伙伴来说,是一款十分实用且非常重要的编辑软件,但是在操作该软件的过程中仍然会出现一些一系列的问题,比如当你在表格中编辑好数据之后,想要将该数据表格进行打印出来,但是你会发现打印出来的表格没有格子,也就是没有边框,那么该如何解决这个问题,其实这是因为在打印表格之前,没有为表格添加边框,只需要根据自己的要求为表格添加好框线就好了,下方是关于如何使用WPS excel打印Excel没有格子的具体解决方法,如果你需要的情况下可以看看方法教程,希望对大家有所帮助。
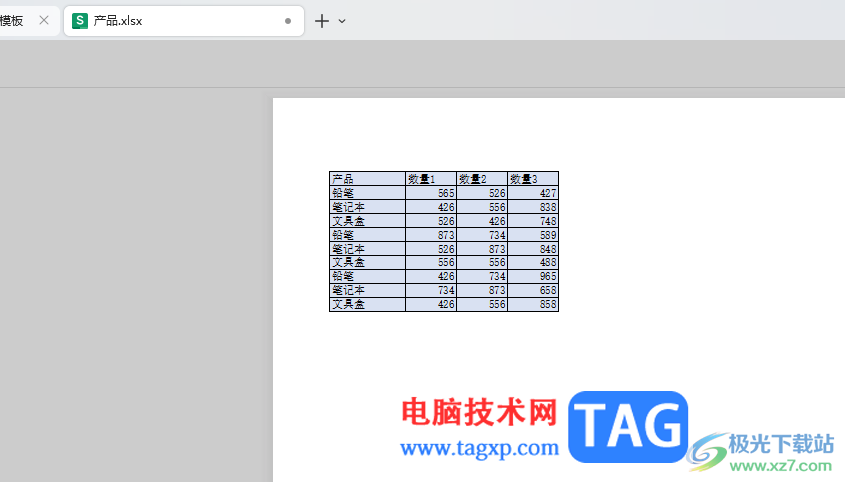
方法步骤
1.当你进入到打印预览窗口中时,发现打印出来的表格内容没有边框,如图所示。
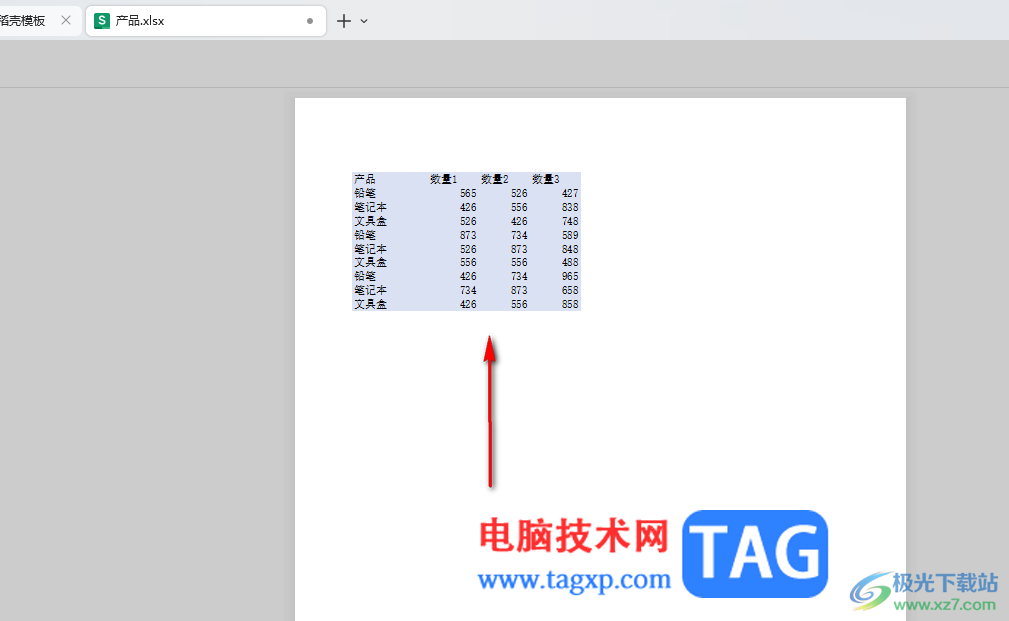
2.那么我们可以返回到表格编辑页面中,将需要打印的表格区域进行选中,之后将【开始】菜单工具栏中的边框图标按钮进行点击打开。

3.随后,即可弹出一些相关的设置选项,根据自己的需求来选择要添加的框,比如选择添加【所有框线】。

4.那么我们的表格数据就会被框线框选起来,之后将鼠标定位到页面顶部的【打印预览】的图标位置进行点击一下,如图所示。

5.这时我们即可进入到打印预览页面中,而当前看到的打印内容就是有格子显示出来的,之后直接可以在右侧设置好参数就可以进行打印操作了。
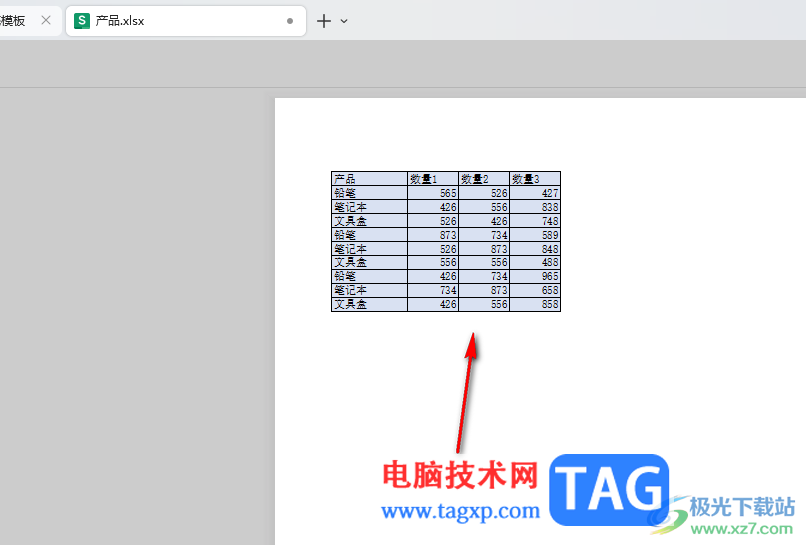
以上就是关于如何使用WPS Excel打印出来没有格子的具体解决方法,很多情况下都会需要将表格中的内容进行打印出来,而当你打印之后出现没有边框的情况,那么就可以通过以上的方法来解决一下就好了,感兴趣的话可以操作试试。