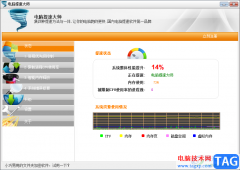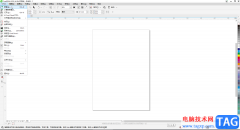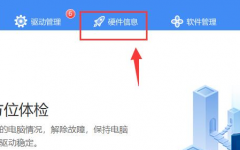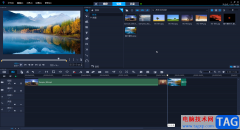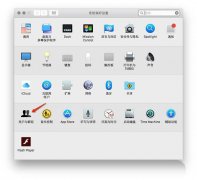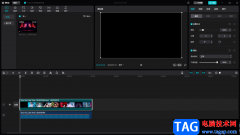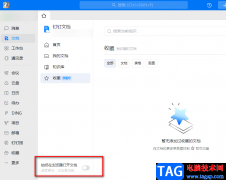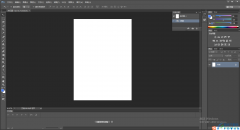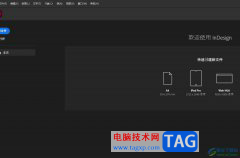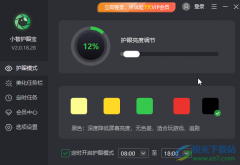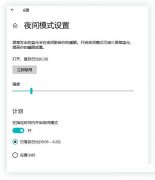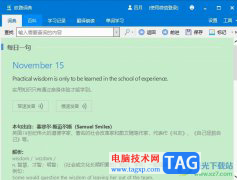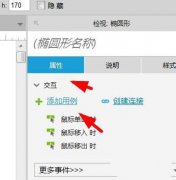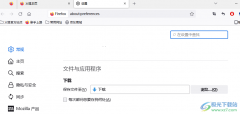photoshop软件是大家生活中或是工作中经常接触到的一款软件,作为专业且功能强大的图像处理软件,photoshop软件能够有效帮助用户进行图片的编辑与创作,当用户在photoshop软件中导入一张图片后,对像素大小不是很满意,需要对其进行简单的调整,但是用户不知道怎么来操作实现,便问到photoshop怎么调整照片像素的问题,这个问题其实是很好解决的,用户直接在菜单栏中找到图像选项,接着进入到图像大小窗口中,在其中的像素大小板块中设置宽度和高度即可解决问题,那么接下来就让小编来向大家分享一下photoshop调整照片像素的方法教程吧,希望用户在看了小编的教程后,能够有所收获。
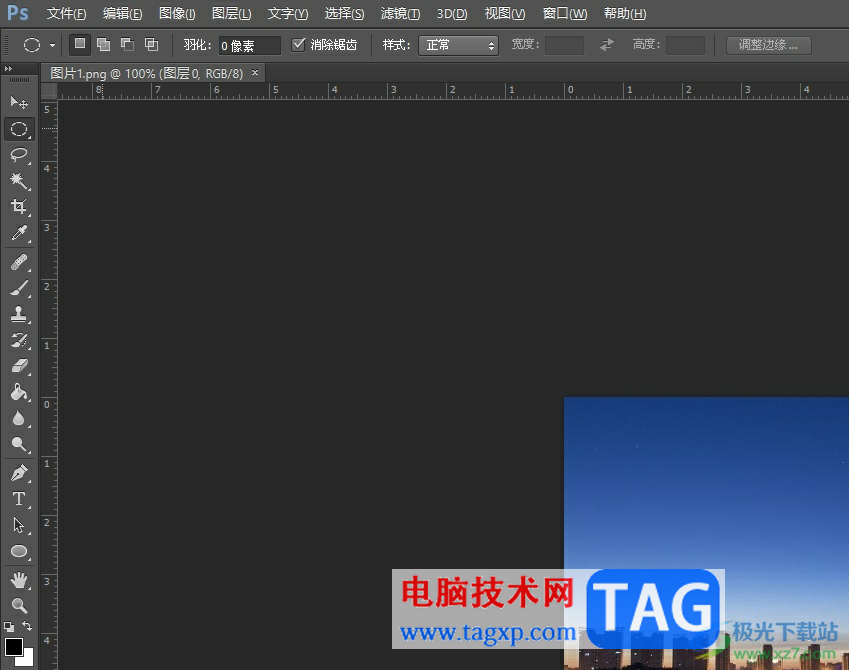
方法步骤
1.用户在电脑上打开photoshop软件,并在菜单栏中点击文件选项,将会弹出下拉选项卡,用户选择其中的打开选项
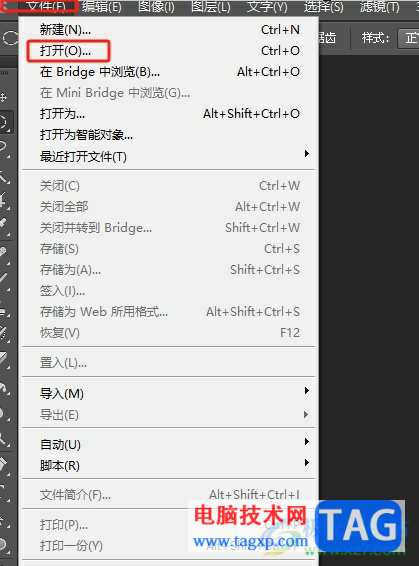
2.在打开的文件夹窗口中,用户选择其中的图片后按下打开按钮
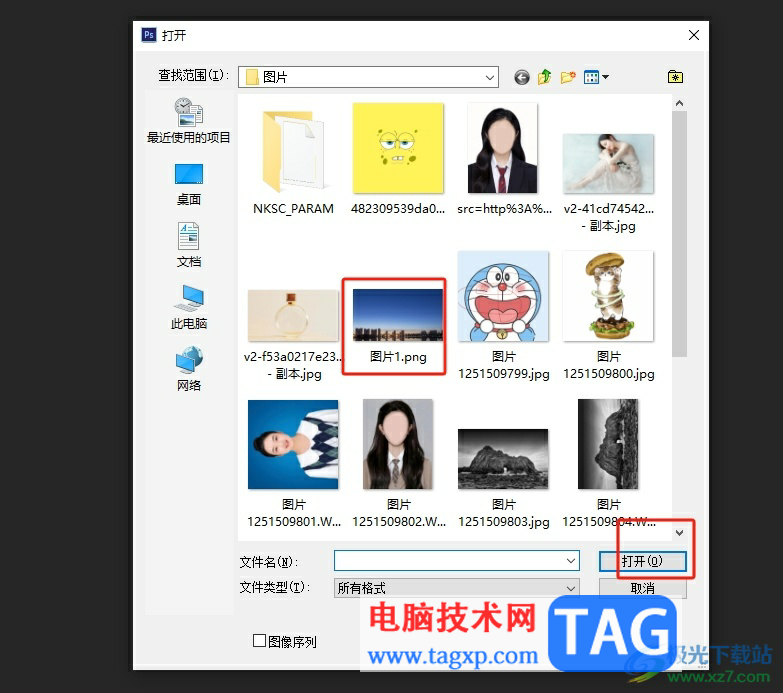
3.这时在页面上就可以看到显示出来的图片,当前图片的大小如图所示
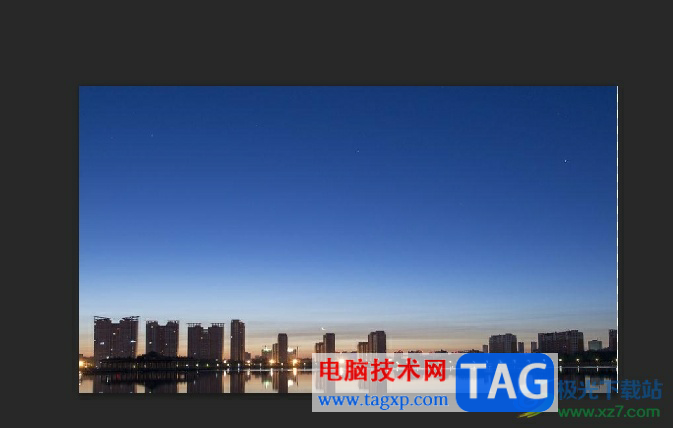
4.用户不是很满意的话,就可以在页面上方的菜单栏中点击图像选项,在弹出来的下拉选项卡中,用户选择图像大小选项
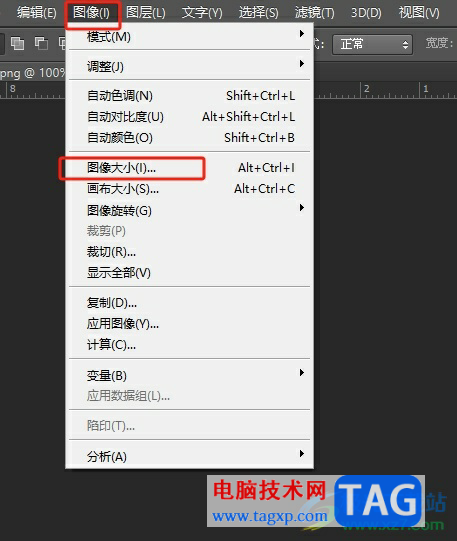
5.进入到图像大小窗口中,用户选择其中的像素大小板块来设置宽度和高度
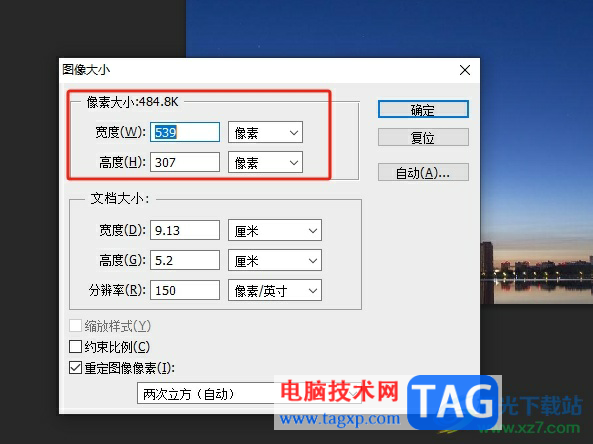
6.完成图片像素的调整后,用户在窗口的右侧按下确定按钮即可解决问题
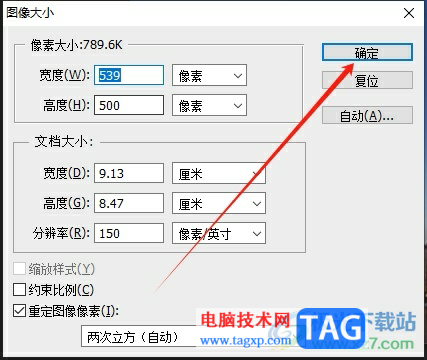
7.此时回到编辑页面上,用户就可以看到当前页面上图片的高度和宽度发生了变化,如图所示

以上就是小编对用户提出问题整理出来的方法步骤,用户从中知道了大致的操作过程为打开图片——点击图像——图像大小——修改宽度和高度——确定这几步,方法简单易懂,因此感兴趣的用户可以跟着小编的教程操作试试看。