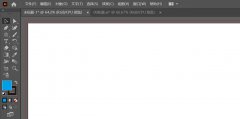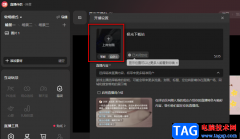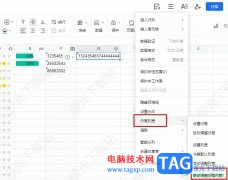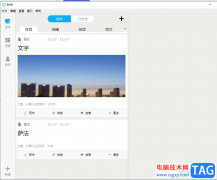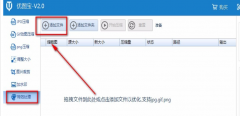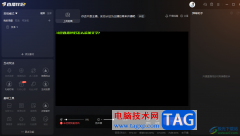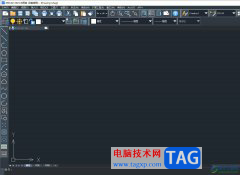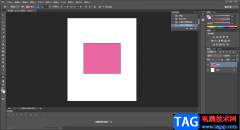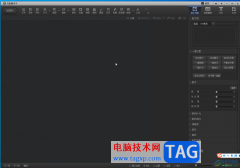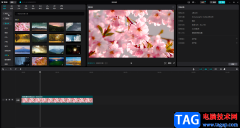illustrator是一款矢量图形编辑软件,它被用户应用在印刷出版、海报书籍排版、专业插画和多媒体图像处理等领域中,为用户带来了不错的使用体验,并且深受用户的喜爱,当用户在illustrator软件中打开一张图片后,用户想要让图片放入图形中,却不知道怎么来操作实现,其实这个问题是很好解决的,用户需要利用工具栏中的形状工具在图形上绘制出需要的图形,接着选中图片和图形并右击,弹出菜单后选择建立剪切蒙版选项即可解决问题,详细的操作过程是怎样的呢,接下来就让小编来向大家分享一下illustrator让图片放入图形的方法教程吧,希望用户在看了小编的教程后,能够从中获取到有用的经验。
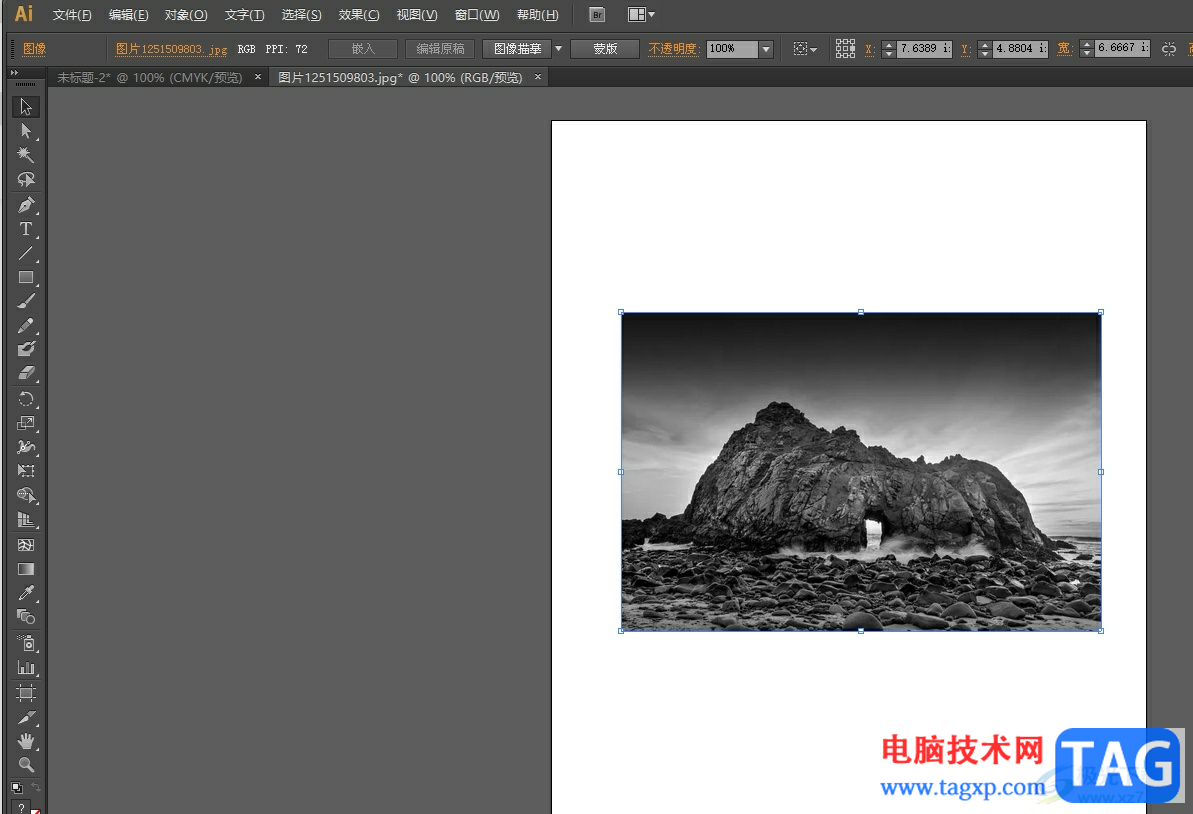
方法步骤
1.用户在电脑上打开illustrator软件,并来到编辑页面上打开图片

2.接着在页面左侧的工具栏中点击需要的形状工具,并在图片上绘制出合适大小的图形
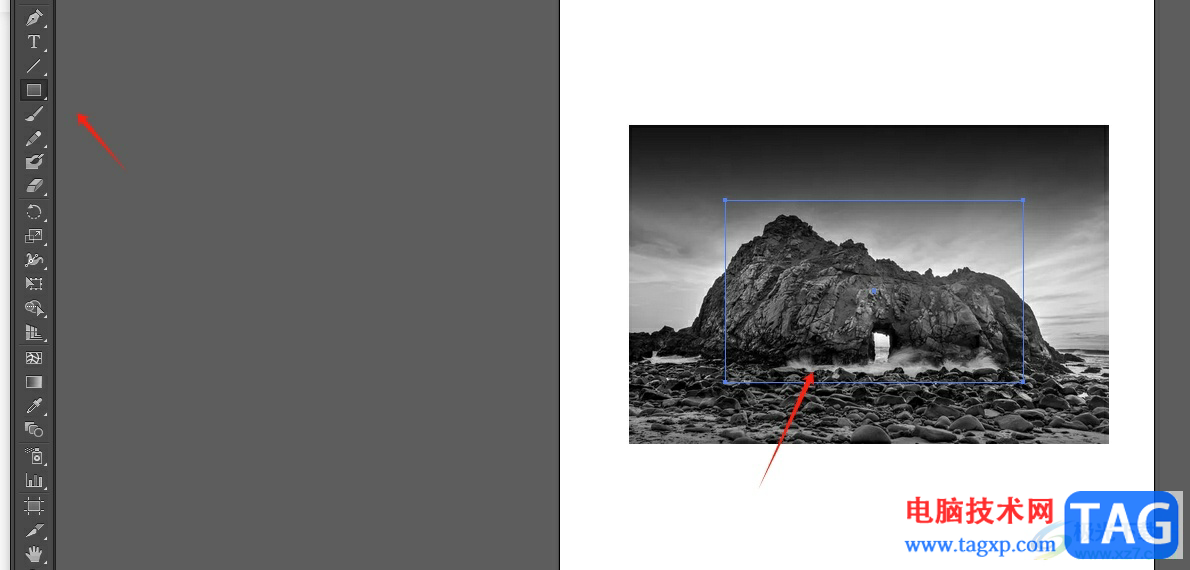
3.然后在键盘上按下shift键来依次选中图形和图片,以便进行下一步操作

4.这时用户用鼠标右键点击图片和图形,在弹出来的右键菜单中,用户选择建立剪切蒙版选项即可解决问题
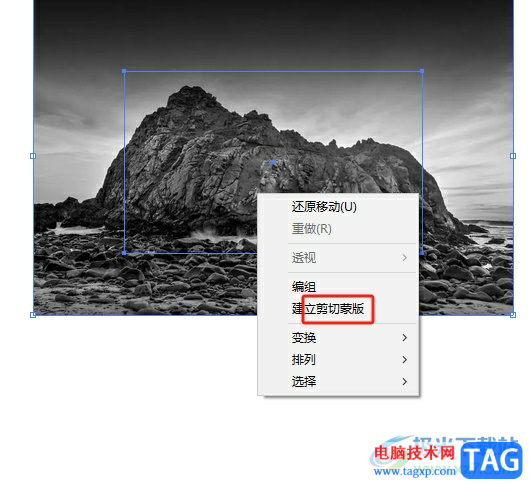
5.如图所示,回到编辑页面上,用户就可以看到当前的图片成功放入需要的图形中

以上就是小编对用户提出问题整理出来的方法步骤,用户从中知道了大致的操作过程为打开图片-选择形状工具-在图片上绘制图形-选择好图形和图片-点击建立剪切蒙版这几步,方法简单易懂,因此感兴趣的用户可以跟着小编的教程操作试试看。