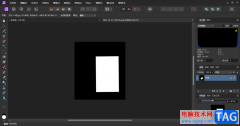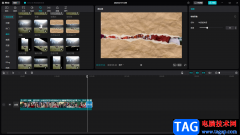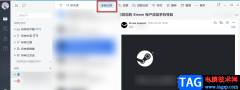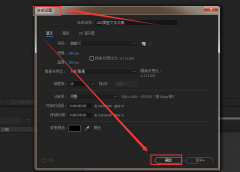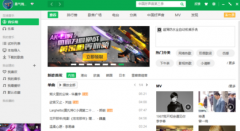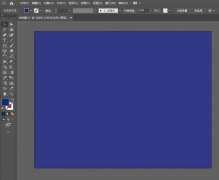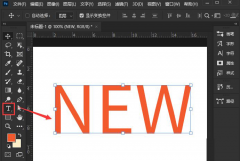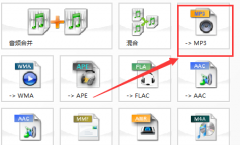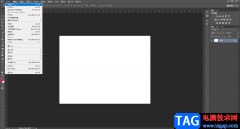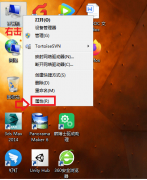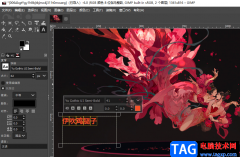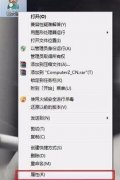如果你想要使用一个非常好用且稳定性强的图片处理器的话,那么photoshop就是一个非常好的选择,在众多的图片处理软件中,Photoshop软件是非常突出的一款软件,被非常多的小伙伴使用,大家在使用该软件的时候,会将自己喜欢的图片导入进行进行编辑,也会在ps页面中插入图形的情况,那么当你想要给插入的图形填充一个好看的颜色的时候,那么又该怎么来设置呢,其实只需要你插入图形之后,在页面的上方工具栏将填充的颜色框点击打开即可设置颜色,此外还可以给图形添加一个描边,下面我们一起来看看如何使用Photoshop给图形填充颜色的具体操作方法,其实关于这个问题的操作方法是非常简单的,但是对于不熟悉Photoshop的小伙伴来说,就会比较陌生,那么可以看看方法教程来操作就可以了。
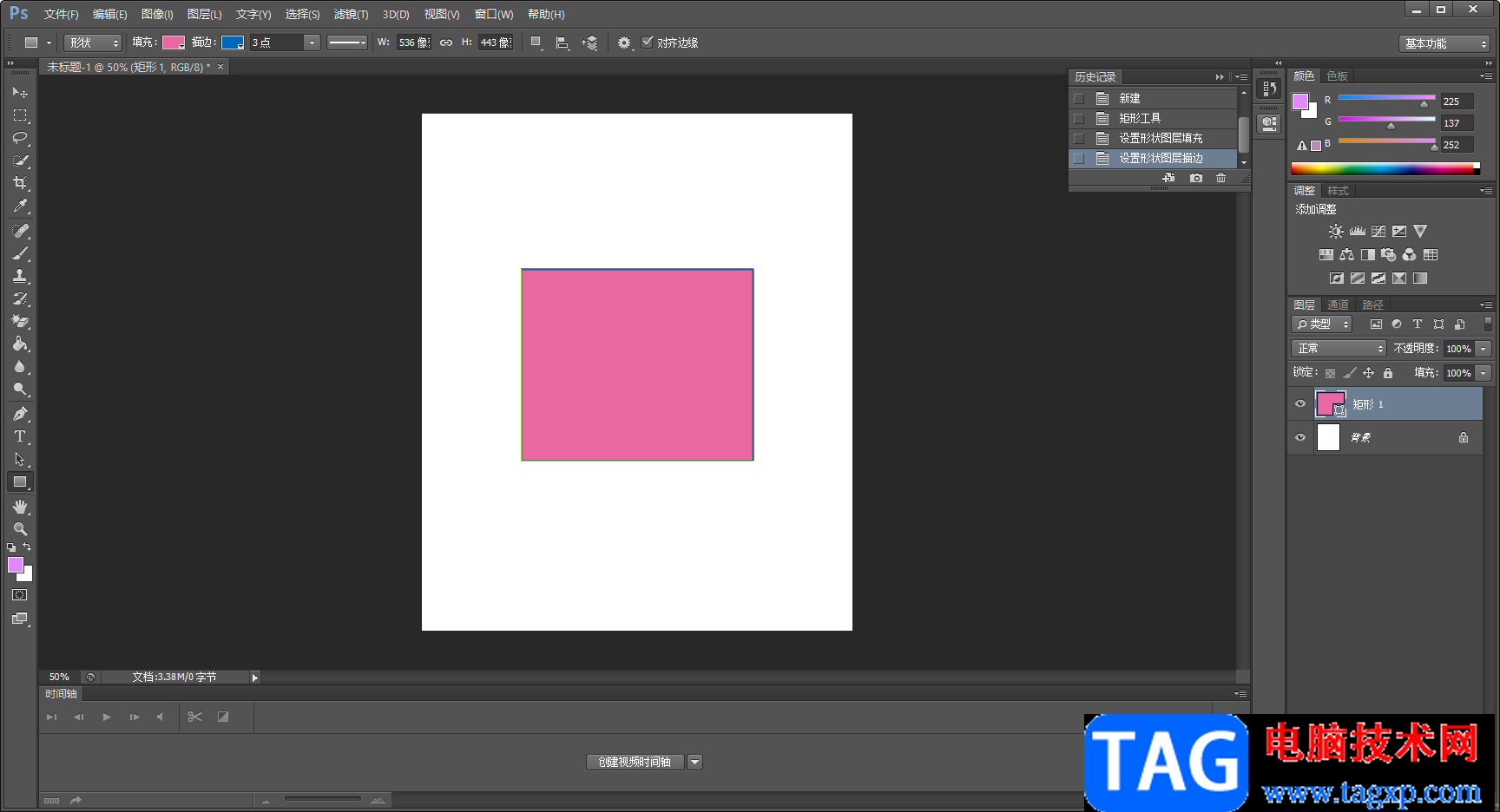
方法步骤
1.首先我们需要将左上角的【文件】点击打开,然后就会弹出一个菜单选项,在菜单选项中将【新建】选项点击打开。
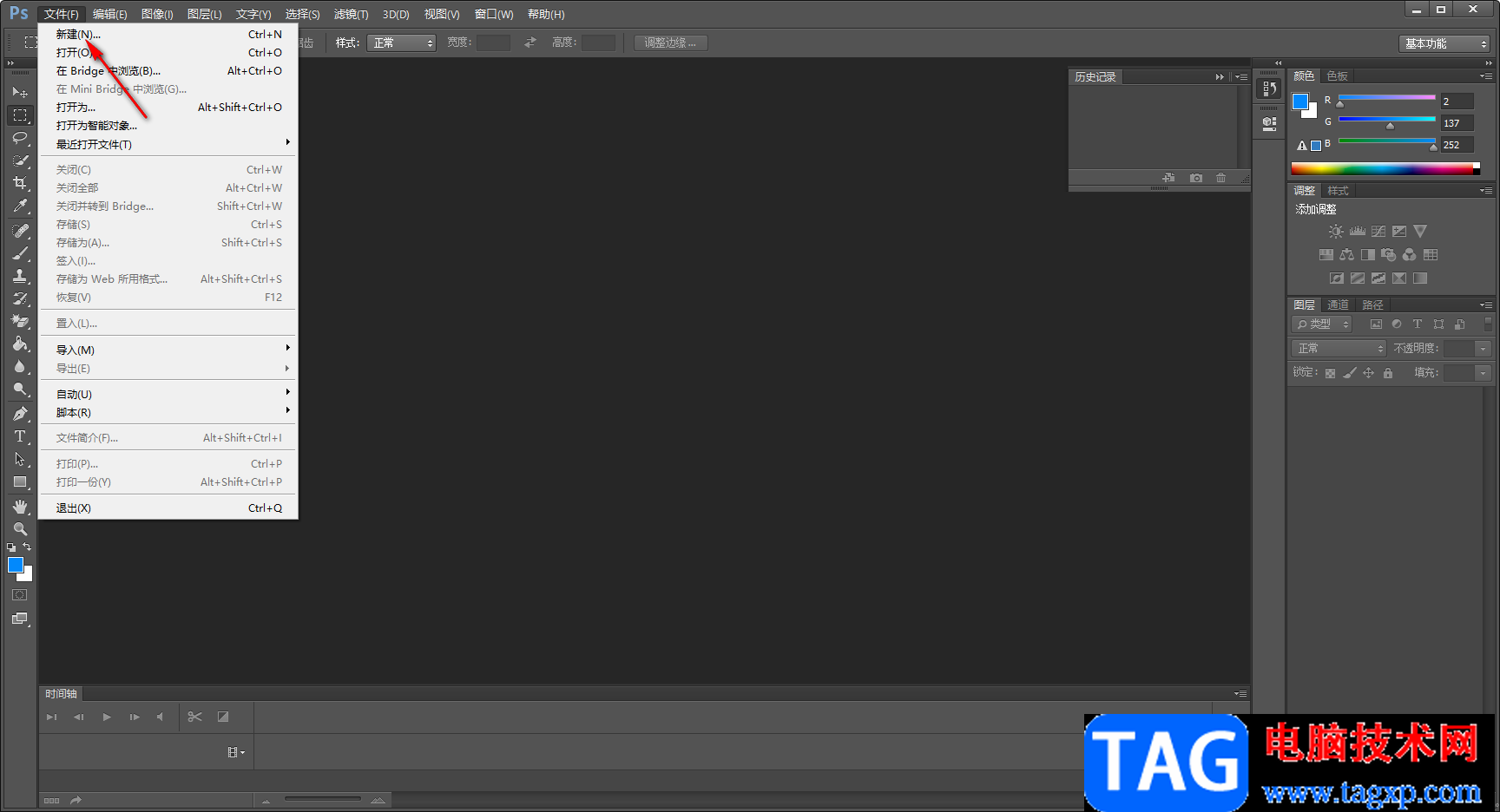
2.在打开的新建页面上,根据自己的需要设置一下新建页面的宽度和高度等参数,之后点击确定按钮进行新建。
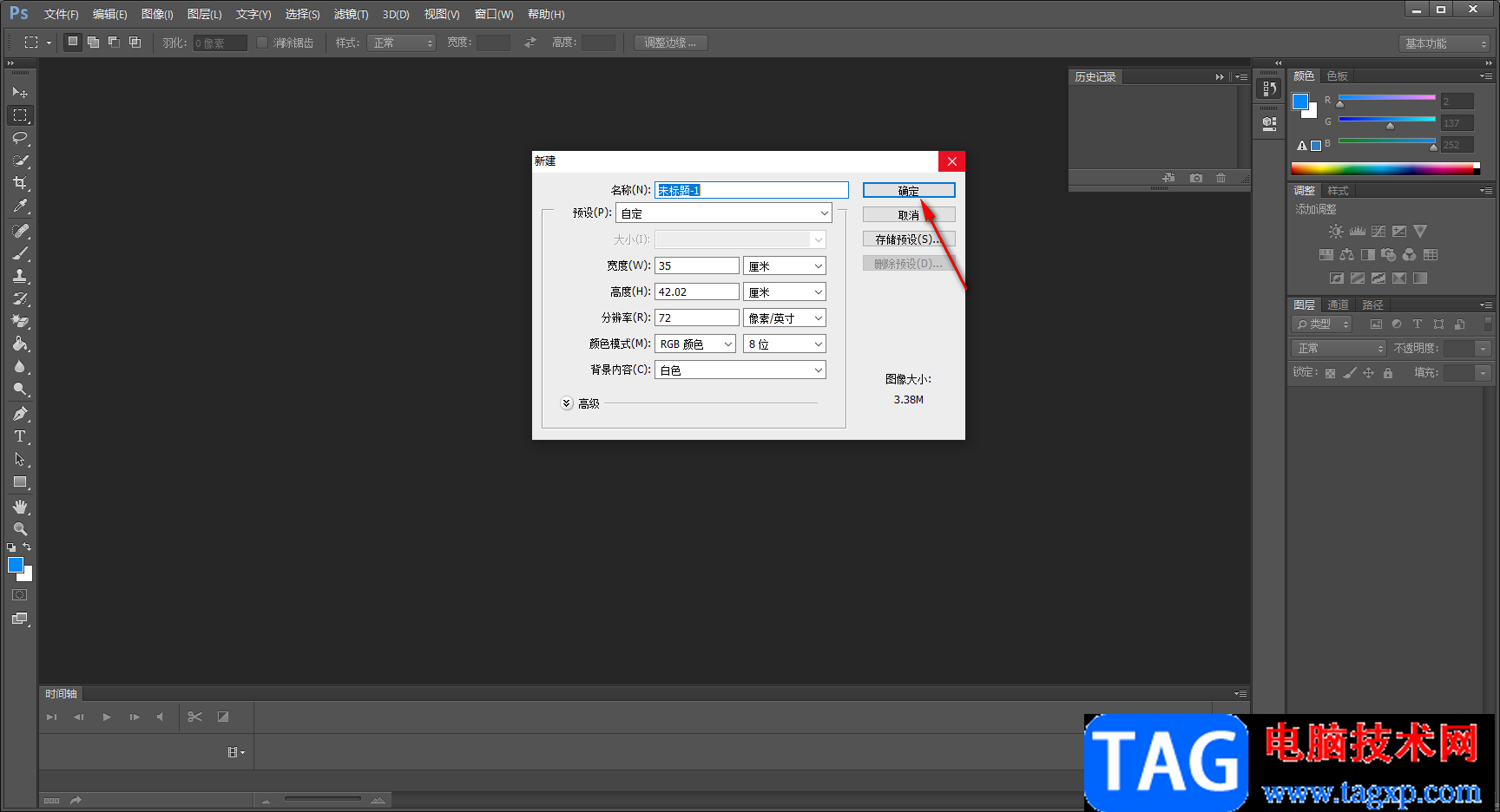
3.当我们新建好画布之后,我们需要在画布上插入一个矩形,那么就需要在左侧的工具栏中找到【矩形工具】,将其点击一下,然后再用鼠标左键在画布上画出一个矩形,如图所示。
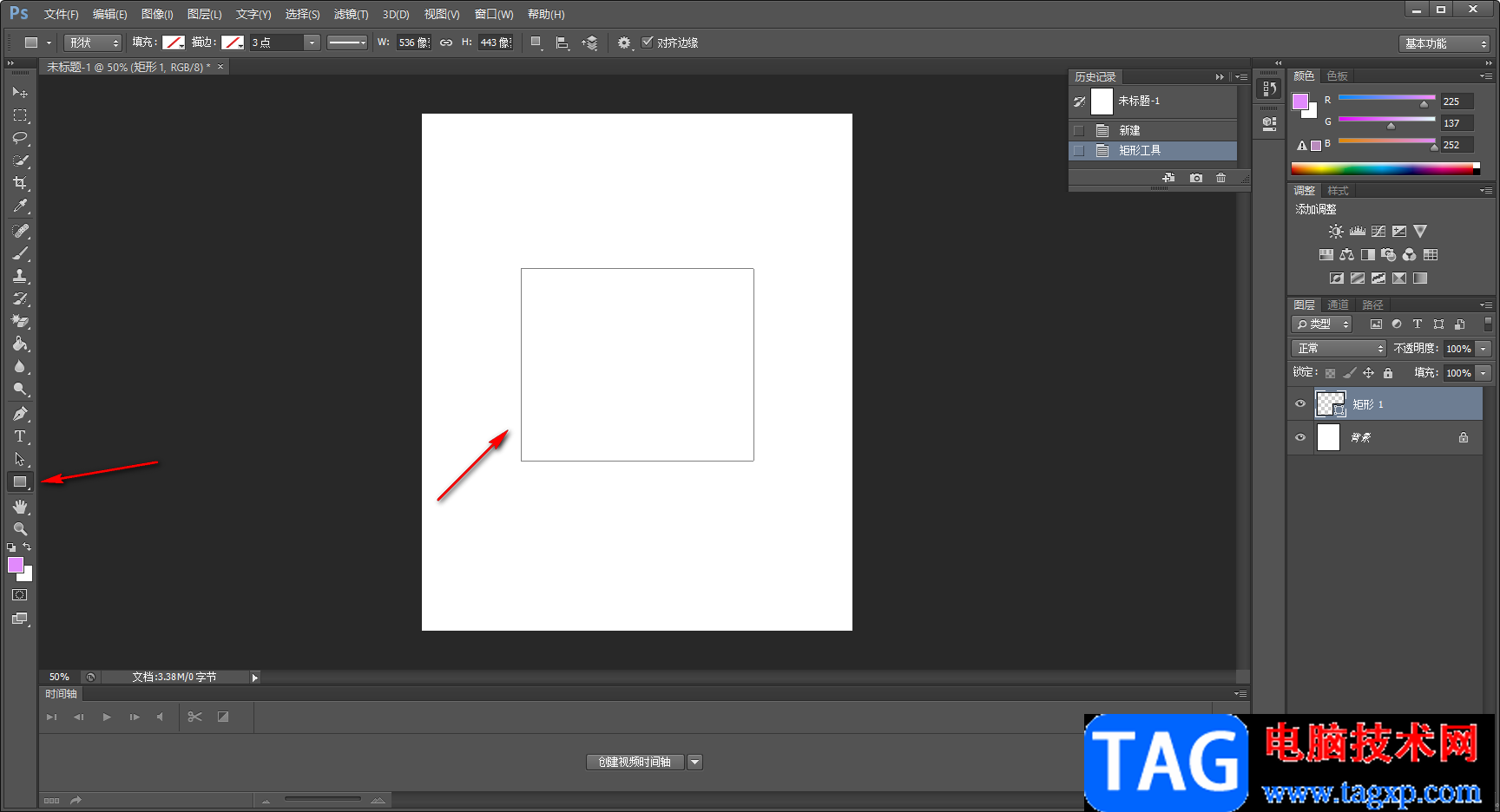
4.接着我们你可以在上方的矩形设置工具栏中,点击【填充】旁边的颜色框,在打开的颜色窗口中选择自己想要填充的颜色即可,如图所示。
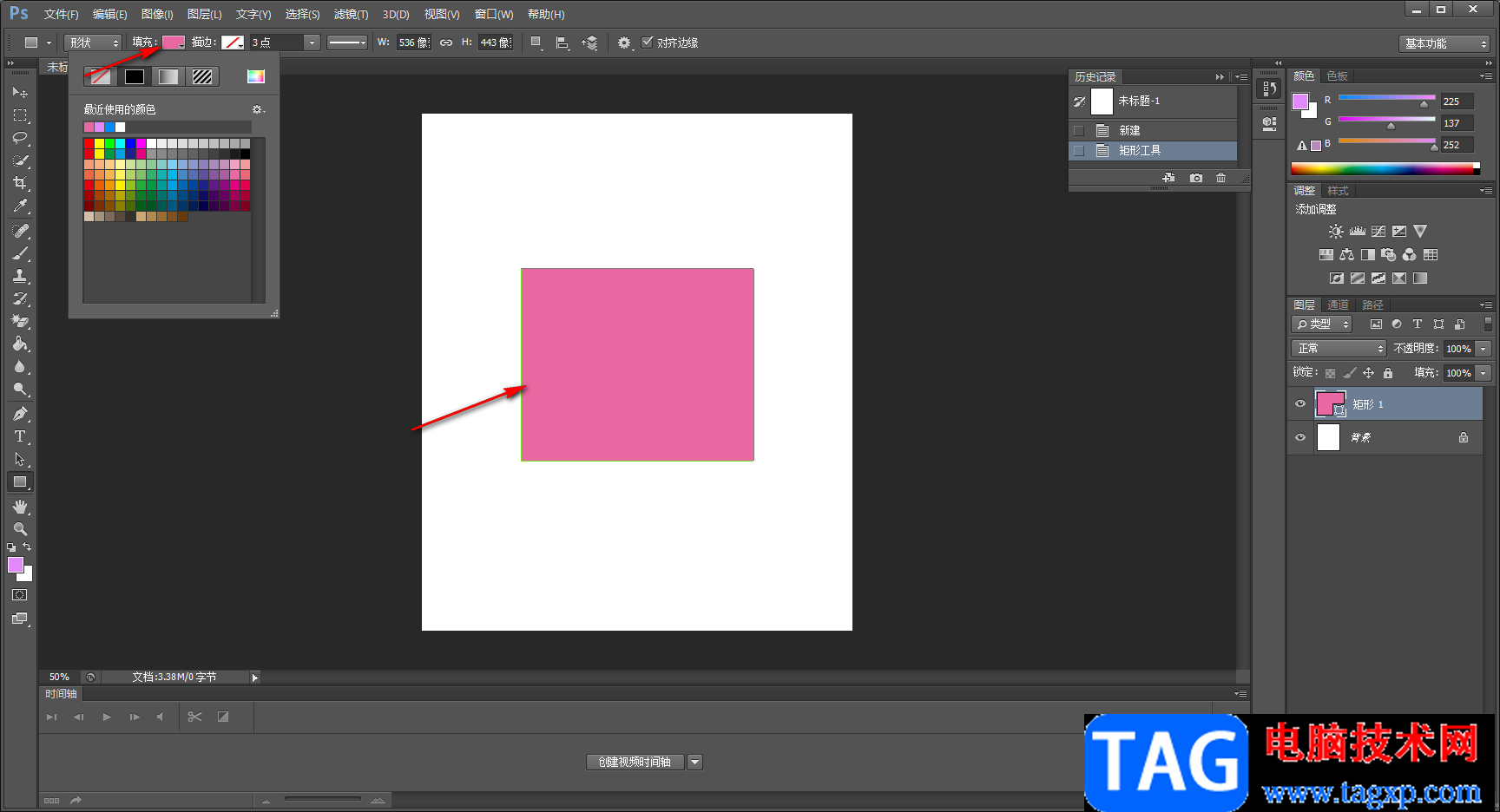
5.此外,你也可以给矩形添加一个描边,点击上方工具栏中的【描边】旁边的有颜色框,然后在打开的颜色窗口中选择自己喜欢的颜色进行描边就可以了,如图所示。
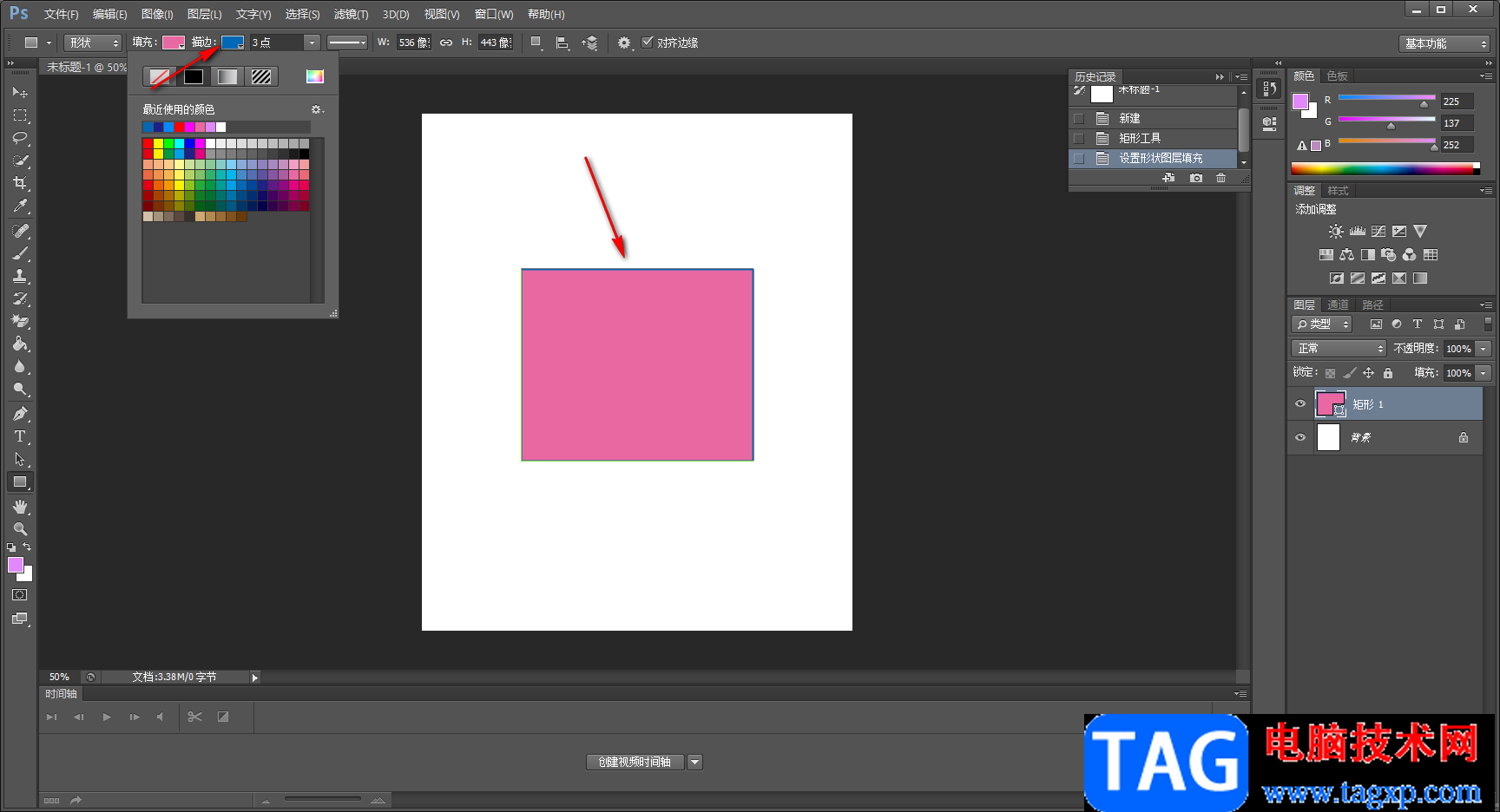
以上就是关于如何使用Photoshop给图形填充颜色具体操作方法,当你在Photoshop中插入了图形之后,想要给图形设置一个好看的颜色,那么就可以通过上述方法给图形填充自己喜欢的颜色就可以了,需要的话可以操作试试。