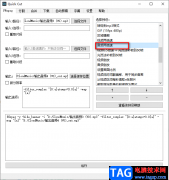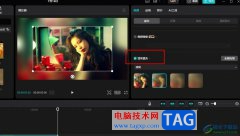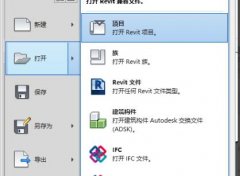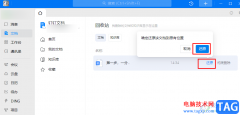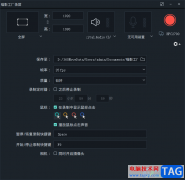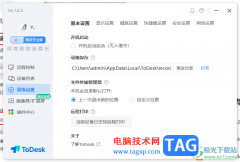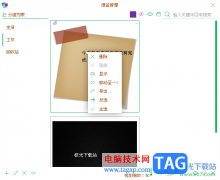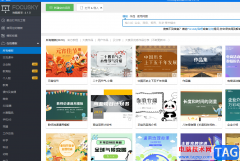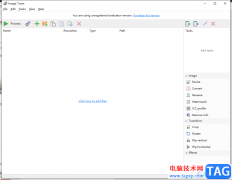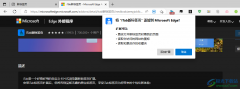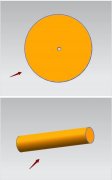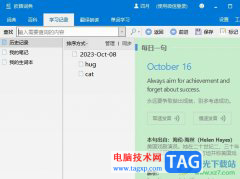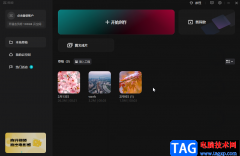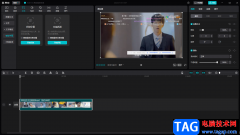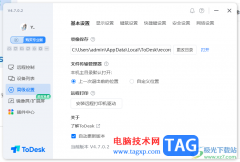quicker一款包含了多种功能的快速启动工具,大家可以在该工具页面中进行选择相应的功能来操作,其中可以使用到功能有everything、百度翻译、提取文字等,其中还可以根据自己的需求进行文件夹图标的添加,或者是给一个指定的网页添加快捷动作等,其中有的小伙伴在使用quicker的过程中,想要将其中的显示限制在屏幕范围内选项进行启用,那么进入到轮盘菜单设置窗口中进行设置即可,下方是关于如何使用quicker设置显示限制在屏幕范围内的具体操作方法,如果你需要的情况下可以看看方法教程,希望对大家有所帮助。
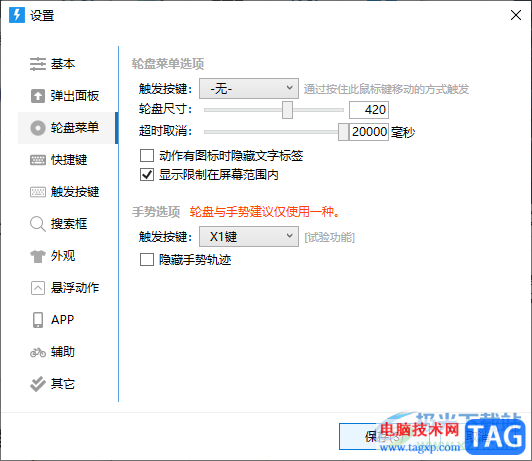
方法步骤
1.直接在任务栏中将quicker找到之后进行左键点击,或者直接按下Ctrl键打开主面板。
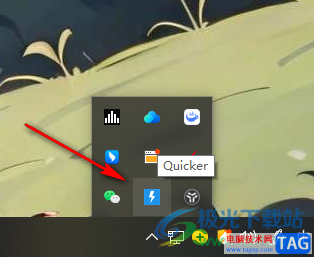
2.在主面板的页面中,直接将鼠标移动到页面顶部的齿轮状的图标位置,将该图标位置进行点击。
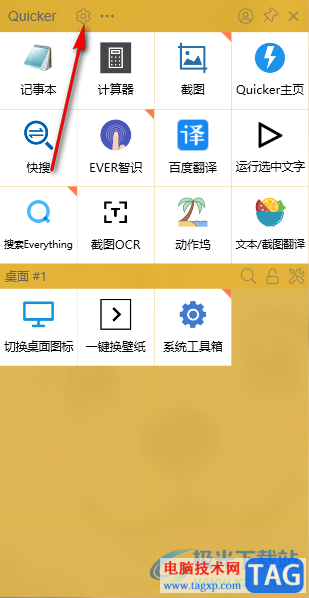
3.这时,我们即可在打开的窗口中,在左侧位置找到【轮盘菜单】这个选项,需要将该选项卡进行点击展开。
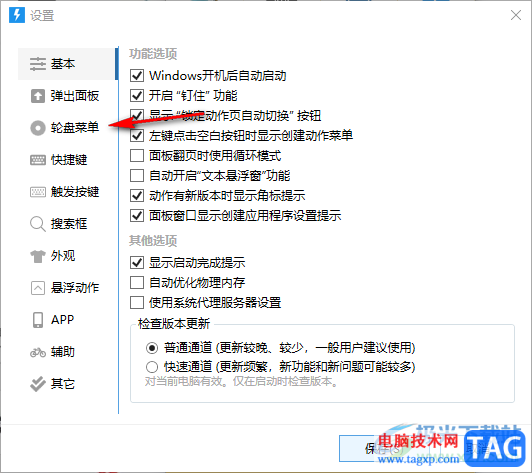
4.随后即可在右侧展示出相关的选项功能,我们直接找到【显示限制屏幕范围内】选项,将该选项点击启用即可。
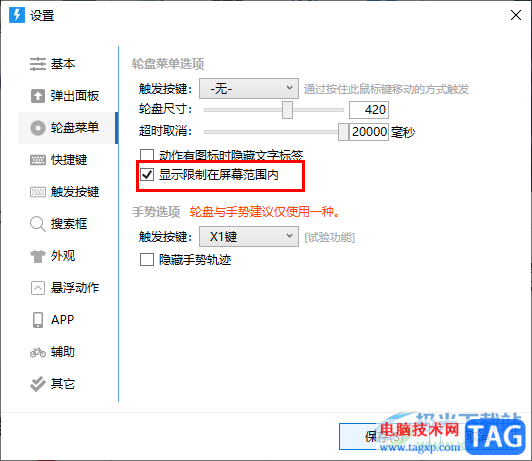
5.在该页面中还可以进行其他的相关设置,设置完成之后不要忘记了保存设置。
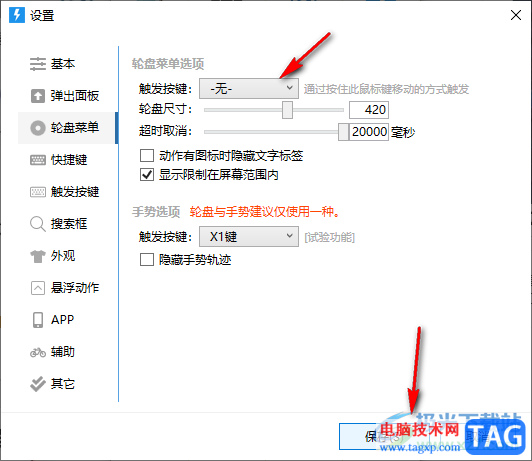
以上就是关于如何使用quicker设置打开显示限制屏幕范围内功能的具体操作方法,只需要按照上述方法简单步骤进入到设置窗口中,找到轮盘菜单功能,在该功能页面下即可启用显示限制屏幕范围内功能,感兴趣的话可以操作试试。