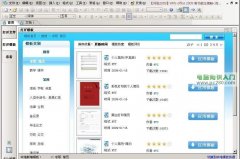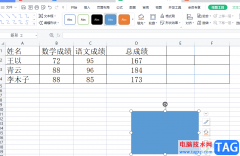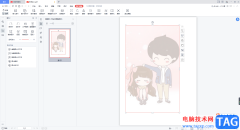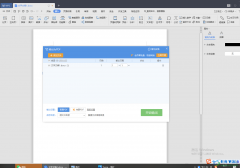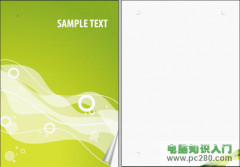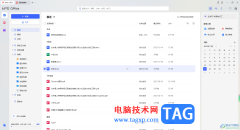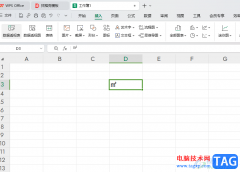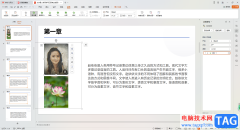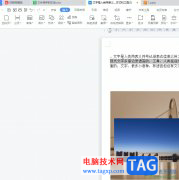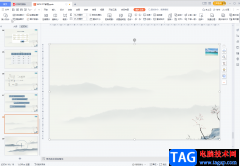有的小伙伴在进行PPT演示文稿的制作时,想要快速的对幻灯片内容进行相应的更改设置,那么我们就可以进入到wps PPT中的幻灯片母版编辑页面中进行相应的设置即可,而其中我们可以快速的对幻灯片页面的内容进行编辑修改,可以添加需要的内容,而其中有些小伙伴想要进行占位符的修改设置,那么就可以找到母版版式功能,即可对占位符相关选项进行设置就好了,下方是关于如何使用WPS PPT演示文稿设置占位符的具体操作方法,如果你需要的情况下可以看看方法教程,希望对大家有所帮助。
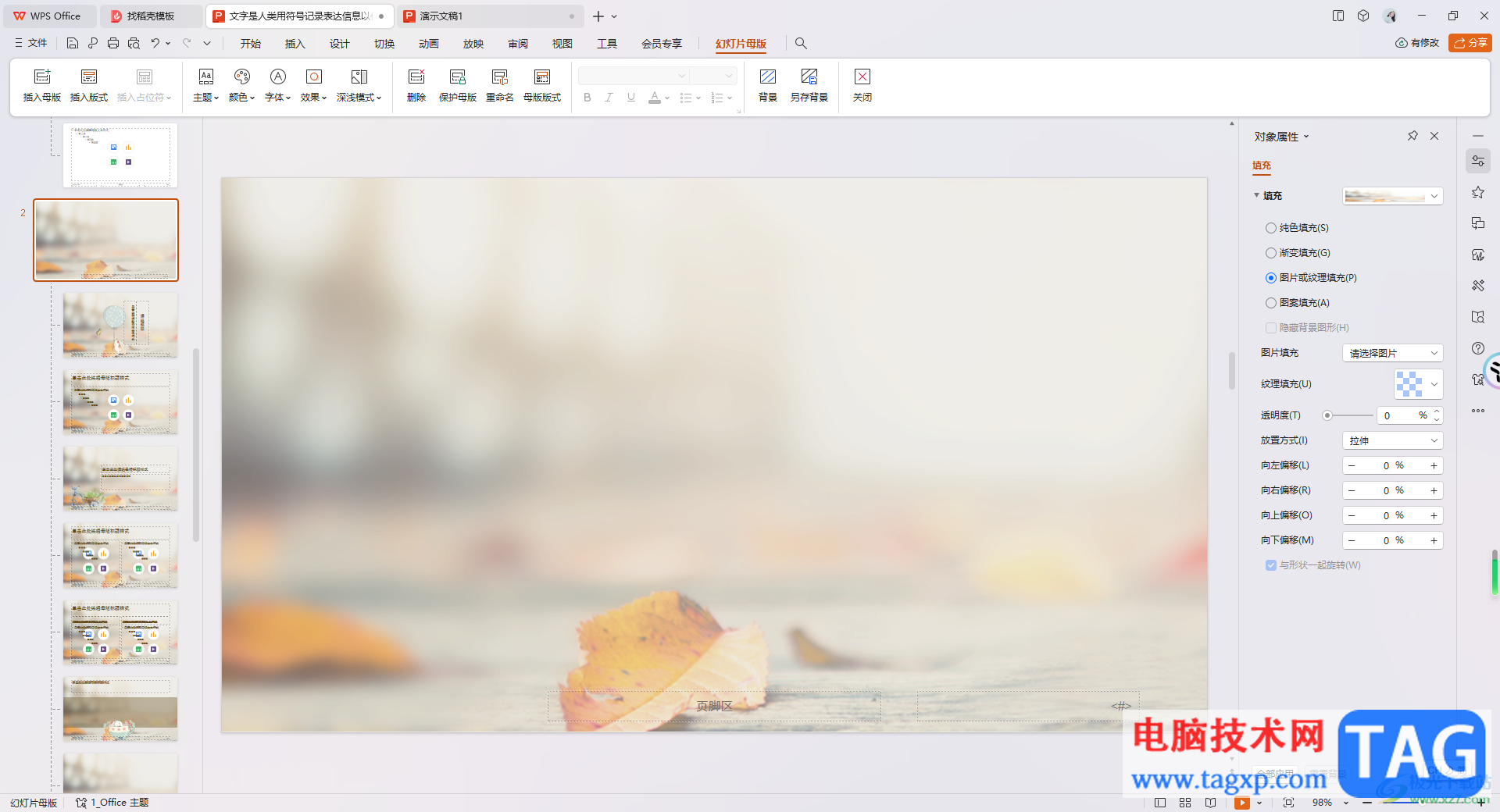
方法步骤
1.首先,我们需要打开幻灯片页面,之后在顶部的位置点击【视图】选项。
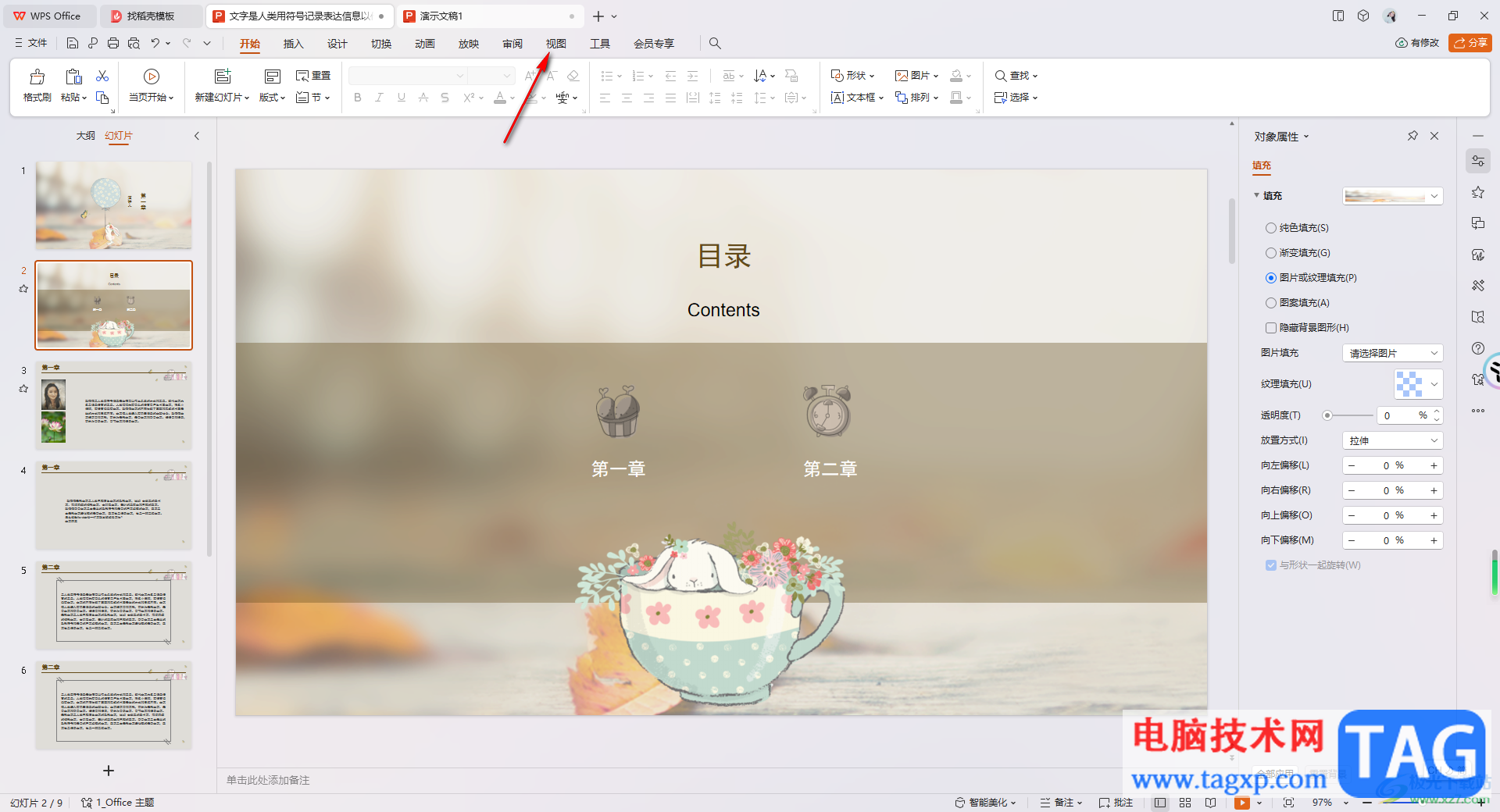
2.这时,在打开的页面中,将上方工具栏中的【幻灯片母版】这个选项进行左键点击。
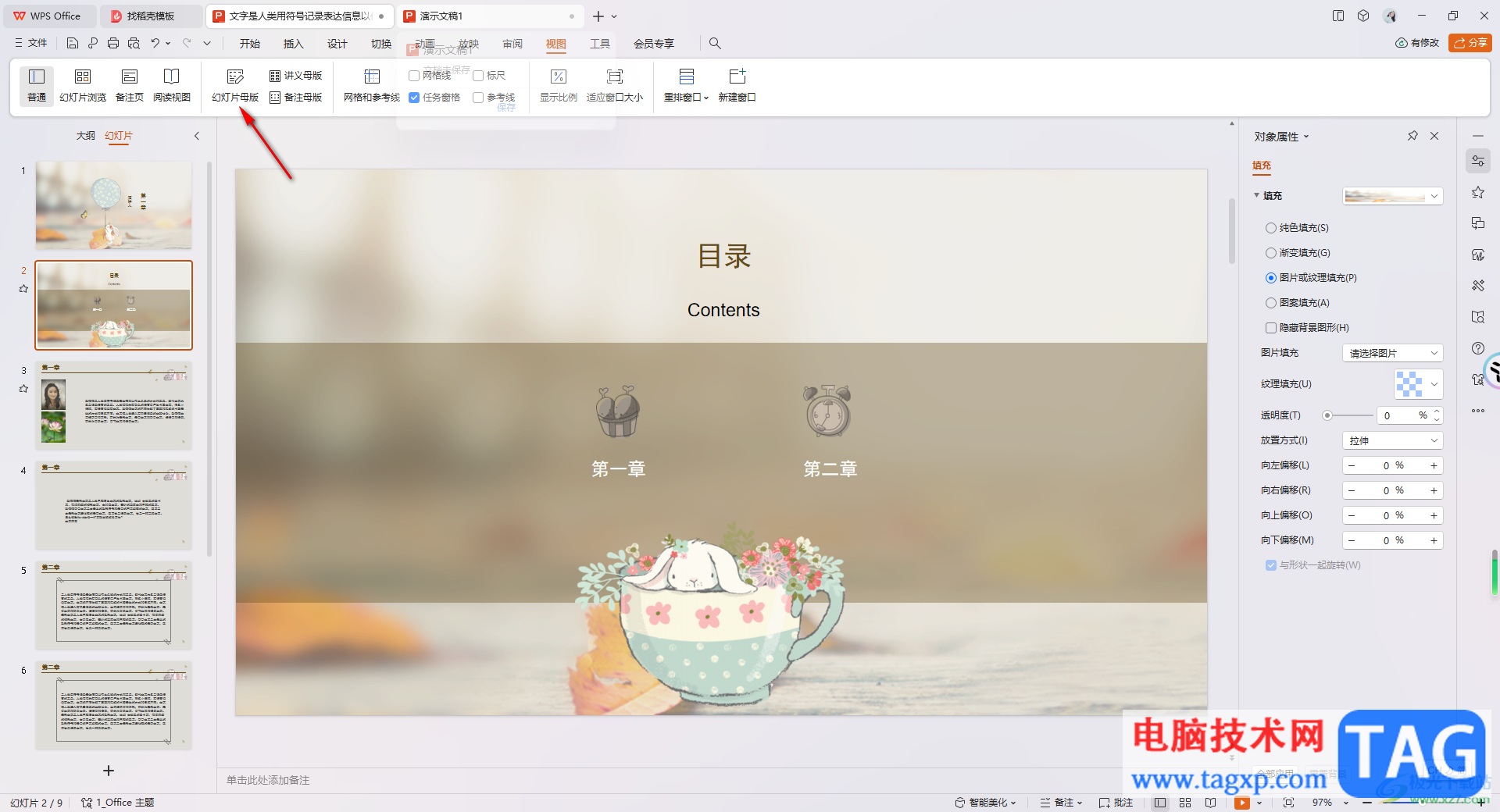
3.这时,我们就会进入到幻灯片母版的页面中,在页面的左侧将第一张幻灯片进行点击选中,然后将鼠标定位到页面工具栏中的【母版版式】选项位置进行点击。
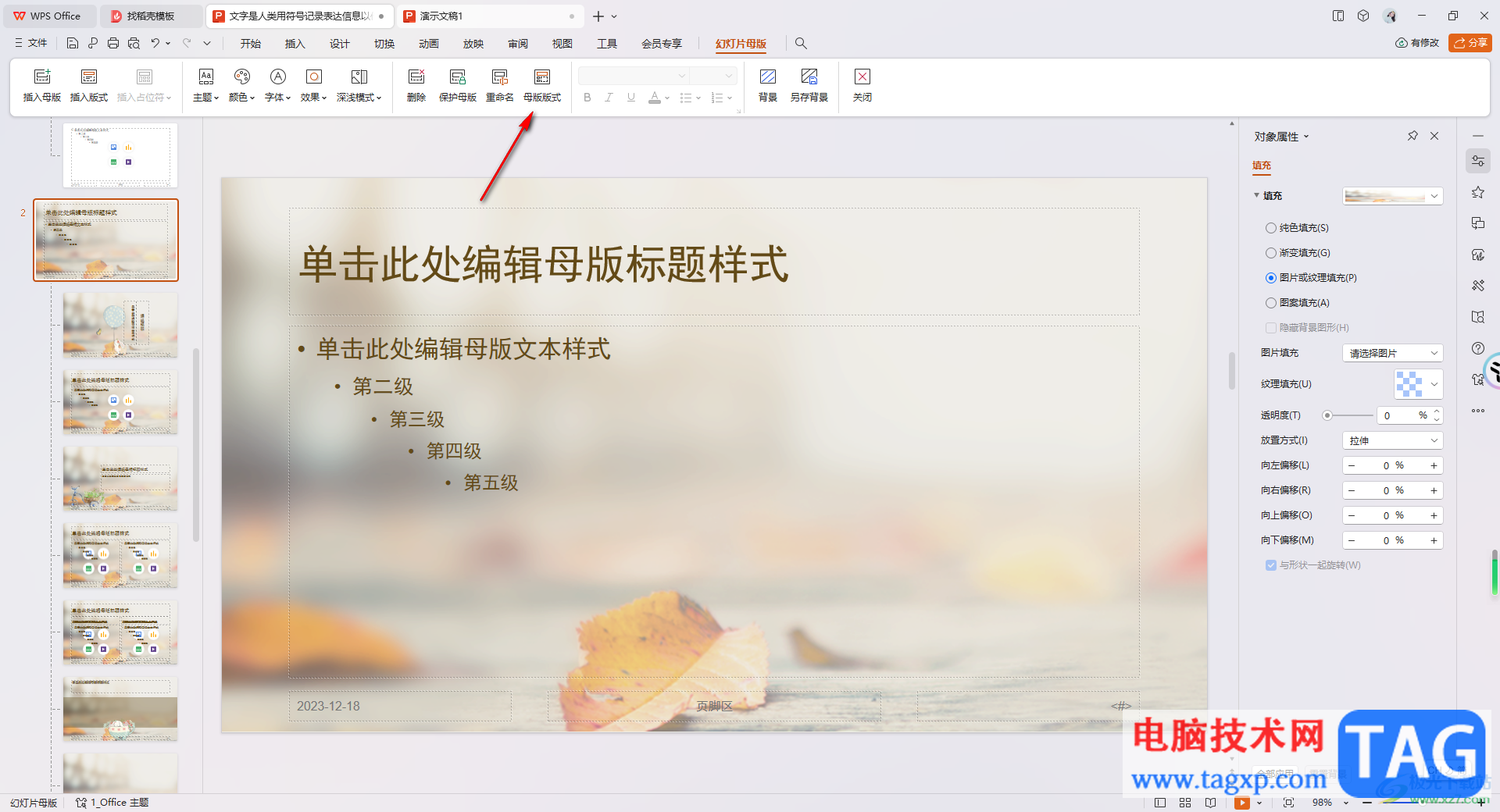
4.随后即可在页面上打开一个母版版式的窗口,你可以根据自己的需求进行设置,比如我们取消【标题】-【文本】-【日期】等选项,之后点击确定按钮。
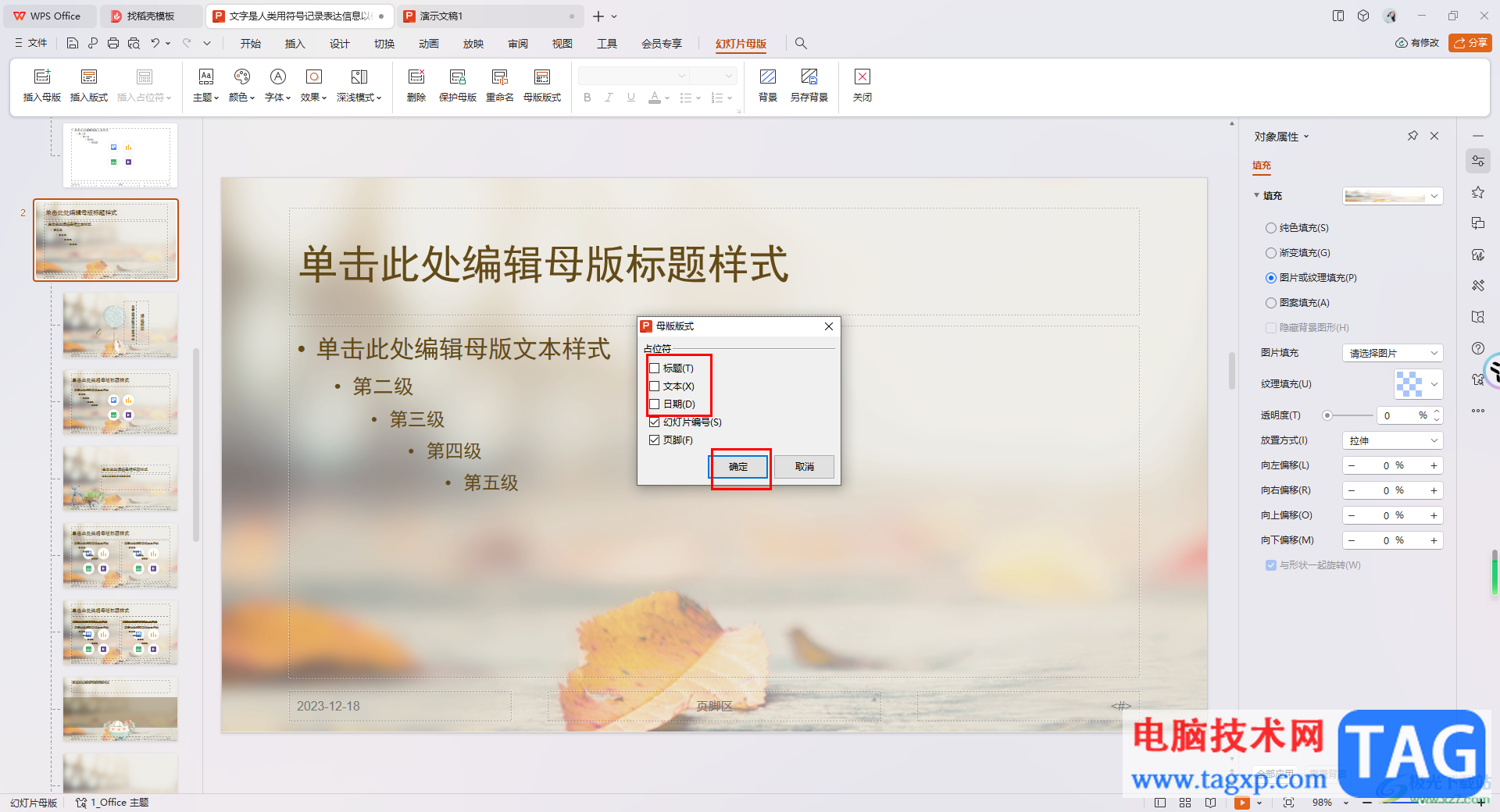
5.这时你可以看到该张幻灯片中的标题、文本以及日期等相关占位符内容就没有了,如图所示。
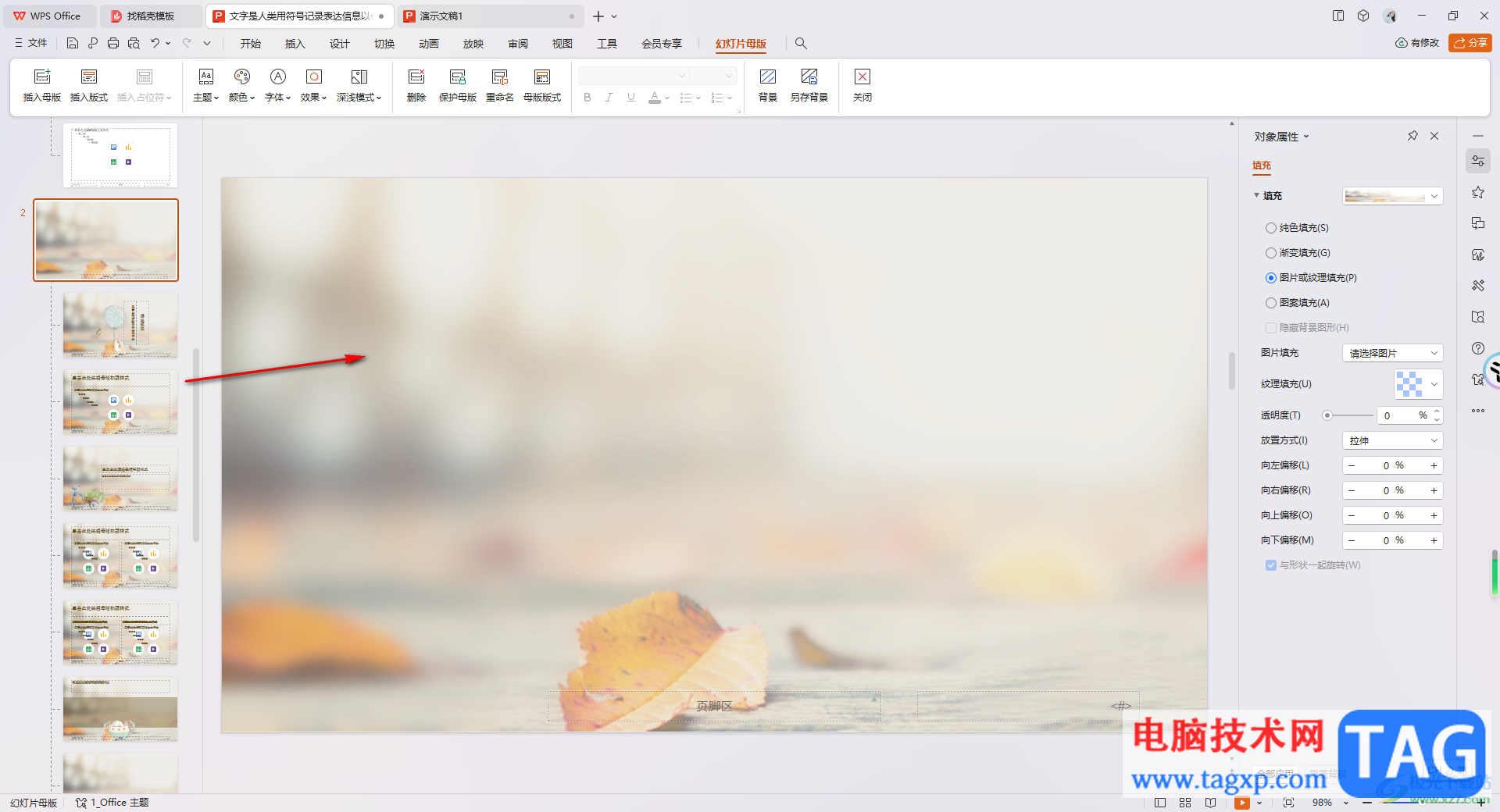
以上就是关于如何使用WPS PPT设置占位符的具体操作方法,如果你想要让自己幻灯片中的内容更加的丰富,那么可以将占位符中的相关功能选项进行启用,如果不想要显示出标题、文本以及页脚等内容,就将其取消勾选即可,感兴趣的话可以操作试试。