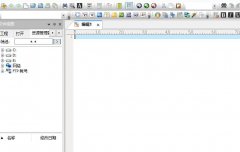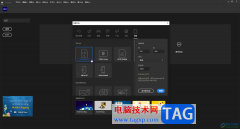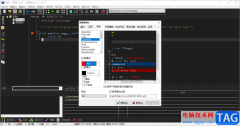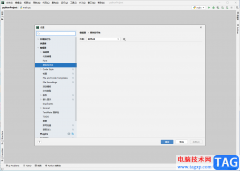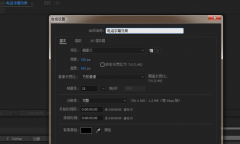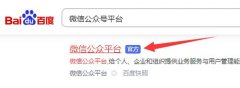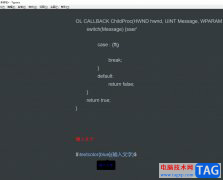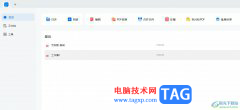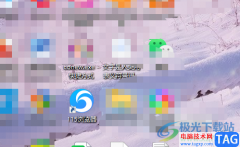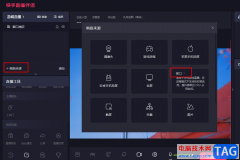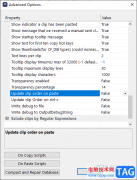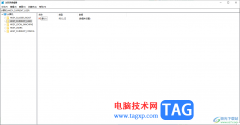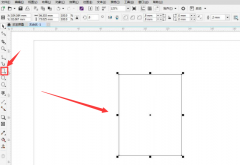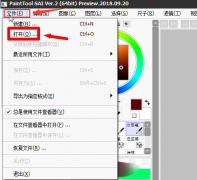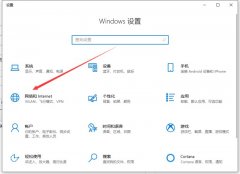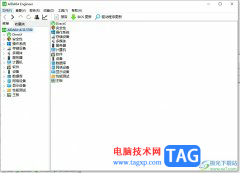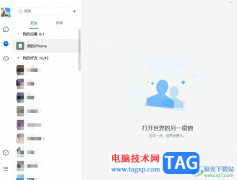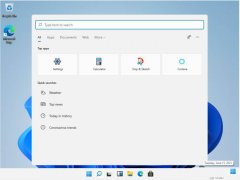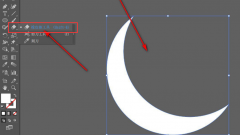outlook是一款集通信、日程、任务管理与一体的应用程序,也是微软办公软件套装的组件之一,它拥有齐全的功能来帮助用户实现电子邮件的收发、联系人的管理以及日程的安排等,为用户带来了不错的办公平台,能够及时处理好邮件问题和工作事务,因此outlook软件吸引了不少的用户前来下载使用,当用户在outlook软件中编辑新邮件时,想要将邮件添加的pdf文件放在正文里,却总是放置在相关的附件栏中,这时用户应该怎么来操作呢,其实操作的过程是很简单的,用户直接在菜单栏中点击设置文本格式和rtf选项,接着再次插入pdf文件,就可以发现pdf成功放在正文里,因此有需要的用户可以来看看下方小编的经验分享。
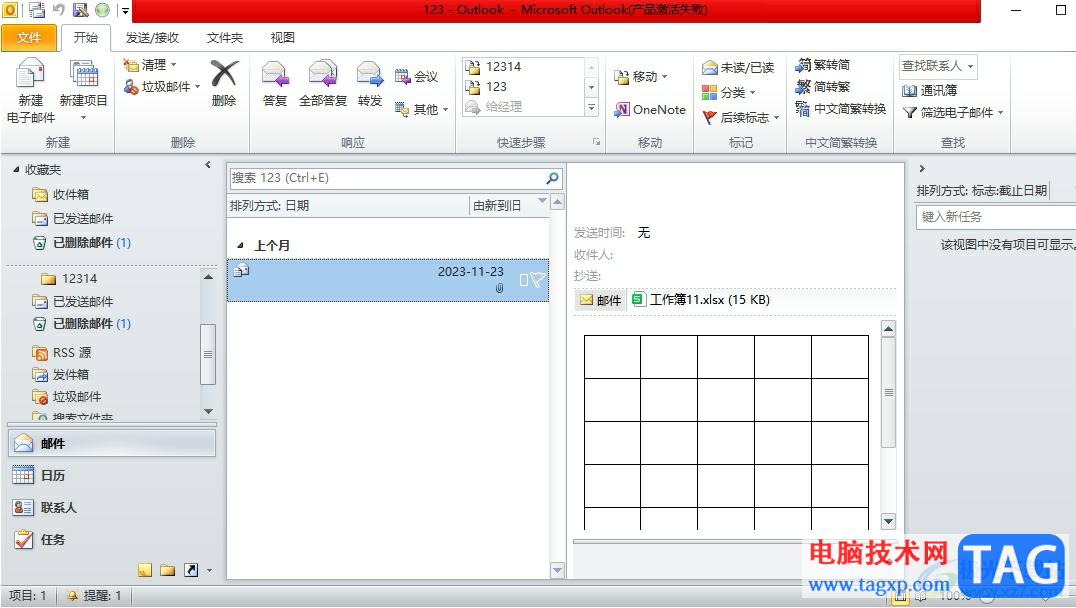
方法步骤
1.用户在电脑上打开outlook软件,并来到主页上点击菜单栏中的新建电子邮件选项
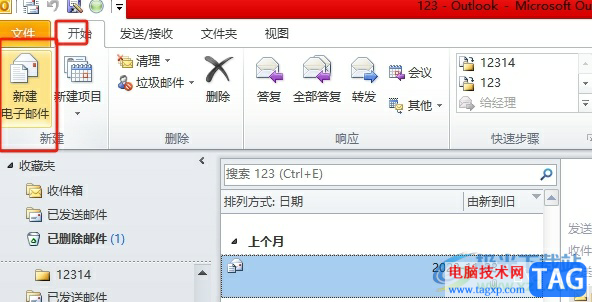
2.接着来到电子邮件的编辑页面上,用户在上方的菜单栏中点击设置文本格式选项,显示出选项卡后,用户点击rtf选项
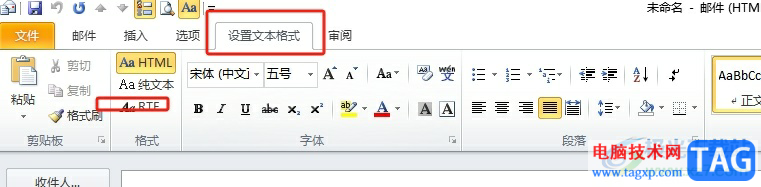
3.然后继续在菜单栏中点击插入选项,弹出相关选项卡后,用户选择附加文件选项
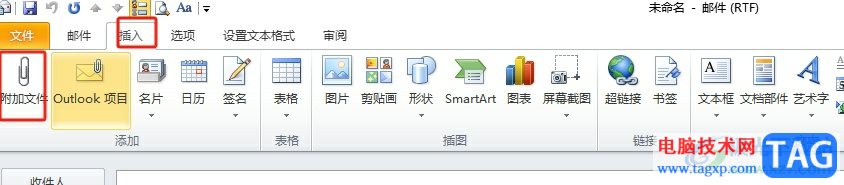
4.在打开的文件夹窗口中,用户选择需要的pdf文件后,按下右下角的打开按钮
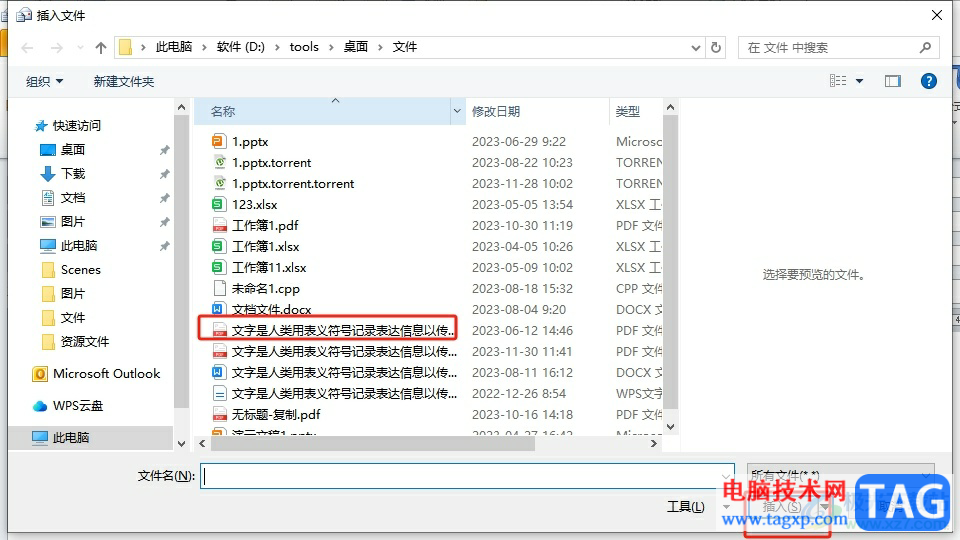
5.完成上述操作后,用户就可以看到邮件正文处显示出来的pdf文件了,效果如图所示

以上就是小编对用户提出问题整理出来的方法步骤,用户从中知道了大致的操作过程为点击新建电子邮件-设置文本格式-rtf-插入附件-选择pdf-放在正文中,方法简单易懂,因此感兴趣的用户可以跟着小编的教程操作试试看,一定可以成功将pdf放在正文里的。